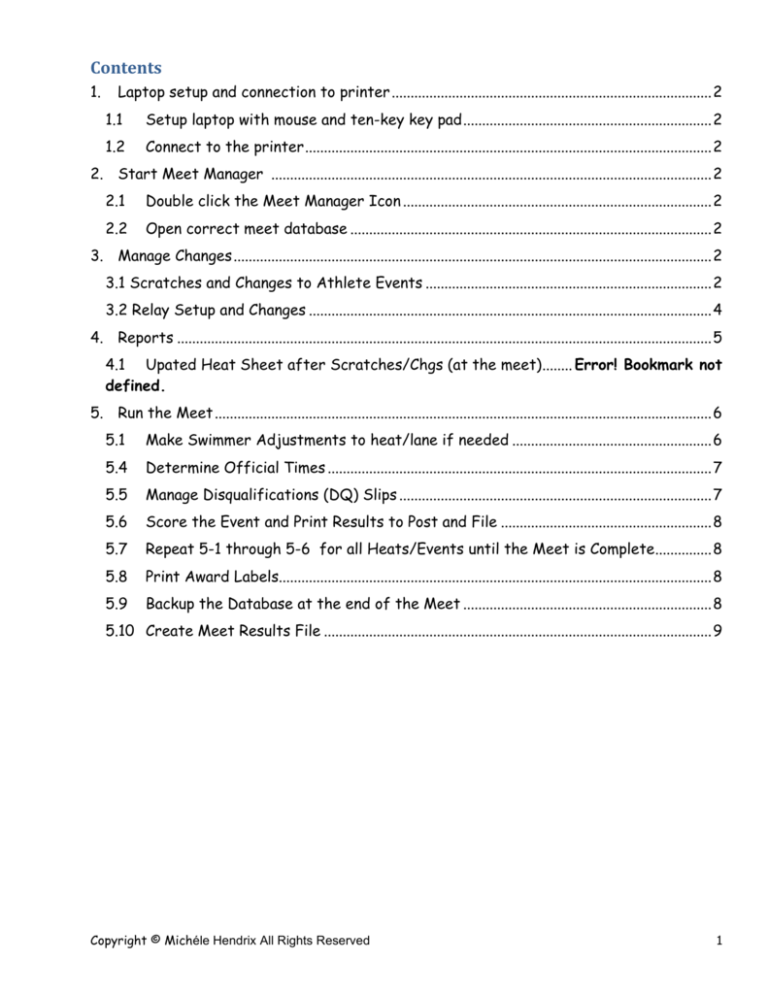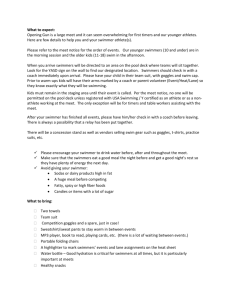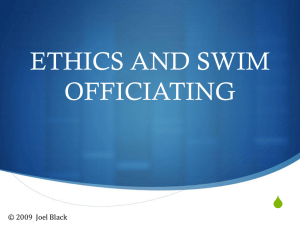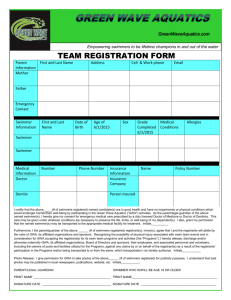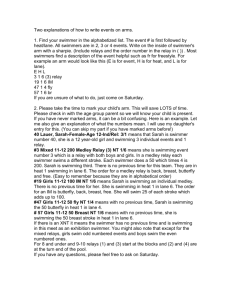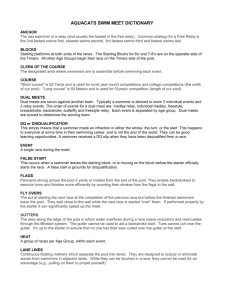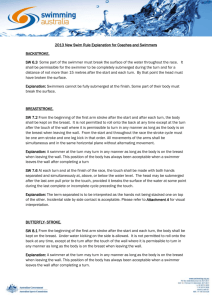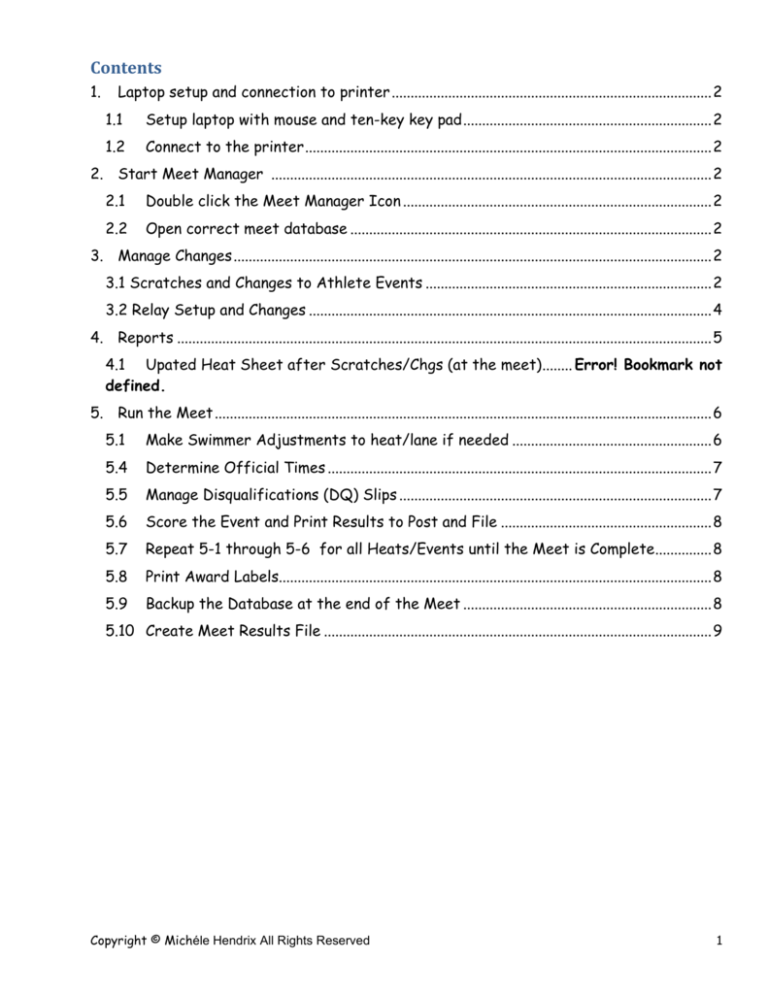
Contents
1.
Laptop setup and connection to printer ..................................................................................... 2
1.1
Setup laptop with mouse and ten-key key pad .................................................................. 2
1.2
Connect to the printer ............................................................................................................ 2
2. Start Meet Manager ..................................................................................................................... 2
2.1
Double click the Meet Manager Icon .................................................................................. 2
2.2
Open correct meet database ................................................................................................ 2
3. Manage Changes ............................................................................................................................... 2
3.1 Scratches and Changes to Athlete Events ............................................................................ 2
3.2 Relay Setup and Changes ........................................................................................................... 4
4. Reports .............................................................................................................................................. 5
4.1 Upated Heat Sheet after Scratches/Chgs (at the meet) ........ Error! Bookmark not
defined.
5. Run the Meet .................................................................................................................................... 6
5.1
Make Swimmer Adjustments to heat/lane if needed ..................................................... 6
5.4
Determine Official Times ...................................................................................................... 7
5.5
Manage Disqualifications (DQ) Slips ................................................................................... 7
5.6
Score the Event and Print Results to Post and File ........................................................ 8
5.7
Repeat 5-1 through 5-6 for all Heats/Events until the Meet is Complete ............... 8
5.8
Print Award Labels................................................................................................................... 8
5.9
Backup the Database at the end of the Meet .................................................................. 8
5.10 Create Meet Results File ....................................................................................................... 9
Copyright © Michéle Hendrix All Rights Reserved
1
1. Laptop setup and connection to printer
1.1
Setup laptop with mouse and ten-key key pad
1.2
Connect to the printer
A ten-key pad speeds up data entry but is not required.
This printer will be used to print result sheets and award labels periodically throughout
the meet. Make sure there is sufficient paper, labels and ink for the printer.
2. Start Meet Manager
2.1
Double click the Meet Manager Icon
This may be on the desktop or in the program listing.
2.2
Open correct meet database
When you start MM from your Windows desktop, MM will automatically Open the last database that
you used. But if you click on File from the Main Menu Bar, MM will display, just below the word Exit, a
list of the 10 most recent Databases that you have used. As a shortcut, just click on the one that you
want and MM will Open it for you.
If you do not see the Database that you want to open on MM's "most recent" list, click on Open/New
and MM will display the standard Windows file directory lookup screen. MM will default to the
swmeets directory/folder and list any Databases that it recognizes. If you still do not see the one you
are looking for, pick another directory/folder and MM will display the list of databases that it finds in
that particular directory/folder. Once found, double click the database name and MM will open it.
3. Manage Changes
3.1 Scratches and Changes to Athlete Events
Swimmers may not show up for the meet. It is best if you can scratch those swimmers
from the meet before starting. However, it is possible to make some changes after the
meet starts as long you fix it before you get the times for a heat. Get all scratches and
Copyright © Michéle Hendrix All Rights Reserved
2
changes in writing from their coach, never from the swimmer. If you don’t know ahead of
time you scratch a swimmer during the meet or just indicate them as a “No Swim” when
pulling in results. You can also add a swimmer to an Event or re-adjust a swimmer within a
heat. Never systematically re-seed an event during a meet. Coaches should not be adding
or changing swimmers at this time unless they are approved through the referee.
Appropriate documentation allows us to bill the teams properly for their entries. Heats
may not be added, swimmers may only be added to empty lanes.
To Scratch or Change an Athlete’s Events (while in the “Run” menu)
1. Click on “Athletes” from the menu bar
2. Select the athlete you are interested in changing
The events they are in will show up in yellow.
3. Click on box in the “SCR” column. The system will ask you if you wish to remove the
athlete from the heat/lane. You will answer “yes”. The system will remove the
swimmer but leave record of the original entry. This is good for documentation
purposes.
Copyright © Michéle Hendrix All Rights Reserved
3
4. If you are adding the swimmer then you will need to select an empty heat/lane to
put them in. Put those numbers in the “heat/lane” column of the entry. Then put in
a seed time if you have it.
NOTE: You must notify the Referee/Starter and Clerk of Course of any changes of
this type. The coaches will also want to know where you put their swimmer.
5. You can then return to the “Run” menu by closing this window with “X”.
3.2 Relay Setup and Changes
Relay setup and changes should be done as early in the session as possible. If the coaches
have not given you their relays/names then you need to request them. Relays contain four
swimmers. There is the Medley relay and the free relay. Each team may have A-Z relay
teams. The coaches might send their relays with their original entries or they might wait
until the day of the meet to give you relay information. Changes to relay names occur
when swimmers do not show up. You need to change the names so the reporting of splits,
awards and points is correct for each swimmer.
1. Select “Relays” from the “Run” menu
2. The following screen will display:
The list of relay events is in the upper left corner. The teams are highlighted in
the upper right corner. All eligible teams are noted in the lower right corner.
All eligible athletes for a team are listed in the lower left corner. Choose “Show
Swim-ups” if you need to use a swimmer from a lower age group in a relay.
Copyright © Michéle Hendrix All Rights Reserved
4
3. Double click on a Team name to add a relay for that team. Choose the next
letter.
4. Add athletes to the relay by double clicking on their name in the eligible column.
5. Remove athletes from the relay by double clicking on their name in the relay
column.
Remember: a swimmer can only swim up if there are no eligible swimmers of the
correct age available. For example: You have a 13-14 relay and only 3 swimmers
that age. You may swim up a younger swimmer. That swimmer may only participate
in one relay. Also, relays may not be co-ed.
4. Reports
4.1
Updated Heat sheet after Scratches/Changes (at the Meet)
If there have been significant changes to the heat sheet due to changes and
scratches etc then you should re-print a new sheet for officials and coaches
ONLY. Ask the meet director how many you will need to print off. Be sure to keep
one for yourself. Follow these steps to create a completely new heat sheet for a
session:
1. Select “Reports” from the “Run” menu bar:
2. Select “Meet Program” and you will see something like:
Copyright © Michéle Hendrix All Rights Reserved
5
3. Select the session and events to include. They will be deck-seeded at later
time and a heat sheet should be created especially for those events at that
time.
4. Choose triple columns
5. Select “Create Report”
6. Print appropriate number of copies
5. Run the Meet
Select “Run” from the Main Menu Bar:
You will see the following screen:
The upper left part of the screen shows the Event list for the session selected. The
buttons in the middle of the screen are short cuts to different utilities. The numbers in
the middle of the screen to the lower right are the heat numbers. The swimmers listed at
the bottom are the swimmers in that heat. The above screen shows three swimmers in
heat one of event one.
5.1
Make Swimmer Adjustments to heat/lane if needed
Sometimes a swimmer will miss their heat or event and the referee will slip them
into another spot. If the referee notifies you of this you should move the swimmer
Copyright © Michéle Hendrix All Rights Reserved
6
to the correct location before pulling in times for the heat. One way to do this
follows:
1. Click on F8:Adjust (middle of the screen)
2. Move the swimmers by clicking and dragging the swimmer into the proper
location.
3. To remove a swimmer only, just double-click on the swimmer in the list.
When you go back to the “Run” screen the swimmer should be gone or in the right
place. Be sure to do this BEFORE entering times for a heat.
If there is any doubt about the swimmer’s time, it is your responsibility to
check it out!
5.2
Enter Time for the Swimmer
5.3
Manage Disqualifications (DQ) Slips
Cards should be given to the computer operator in Heat/Lane order. DQ slips
should already be stapled to the card. The middle time should already be circled.
The computer operator will enter the middle time as the Final time for each
swimmer. The system will automatically place the swimmer correctly within the
heat as times are entered for subsequent swimmers. This procedure will be
modified when only two timers are used. You would enter the two times into Time1
and Time2 and select “Calc” (ctrl K) and accept the calculated results. This will
show an average of the two times in the Finals column.
1. Disqualification Slips (DQ slips) will be attached to the card. If a two part form
is used, the recorder should separate the copies. The yellow copy is given to the
coach for the team and the white part is stapled to the heat report and filed
with our paperwork. Review each DQ to make sure there is a referee signature.
Match heat and lane and indicate “DQ” on the heat report beside the
appropriate lane. No further investigation of times are required for DQ’d
swimmers.
2. Sometimes you must go to the referee or starter to get the order-of-finish to
determine the official time. Remember, we must be able to justify and support
the official time. Proper documentation should be kept.
The DQ slips were separated by the recorder. The Meet Manager person should
match DQ slips by swimmer name, heat and lane number. If the referee has not
signed the DQ slip then it must go back to him. Also, IF SOMETHING DOESN’T
MATCH—DON’T ENTER IT. INVESTIGATE FURTHER.
If everything matches, click on the DQ box in the appropriate heat and lane. Be
sure to keep the DQ slips together.
Copyright © Michéle Hendrix All Rights Reserved
7
5.4
Score the Event and Print Results to Post and File
After times for the entire event have been down-loaded, official times
determined, and DQ’s managed the Event (upper left of Run Screen) will show the
word “Done” beside it.
1. Select “Score” (button in the middle of the screen)
2. The word “Done” will change to “Scored”.
3. A report will display showing the results for that event, review it quickly for
any obvious problems. Like an obviously bogus time. You can re-score if needed
at any time. Do NOT print this report for dual meets. It will waste paper and
time.
4. Put all the paperwork together ( Cards, DQ slips, Swimmer Lane/Heat change
notifications) and staple.
NOTE: If you receive late DQ slips it is not a problem to go back and correct the
system. You will need to fix the problem and re-score the event. It is typically best to
delay scoring for a little while after large DQ events (IE. 12 and Under Breaststroke,
IM). This saves rework.
5.5
Repeat 5-1 through 5-6 for all Heats/Events until the Meet is Complete
5.6
Print Award Labels
You can continue with 5.8 periodically throughout the meet.
It is usually best to wait a little while after the first few result reports are
posted. Obvious errors will be found by parents and the coaches will notify the
scorer. This saves a lot of rework on labels.
1. Click on the “Awards” button located in the middle of the Run screen.
2. Load the labels into the printer. The system will warn you if the page is not
full. You should wait until you have a full sheet of labels before printing
reduce waste of labels.
3. Give the completed labels to the ribbon writers.
4. Make sure to keep track of what event labels have been printed so you don’t
duplicate the ribbon labels. This will waste money and time.
5.7
Backup the Database at the end of the Meet
From the Main Menu Bar:
1. Click on “File”
2. Click on “Backup”
3. Click in the box when the question comes up that asks “Do you want to include a
message?”
4. Enter the session information that has just completed into the message.
5. Continue and answer yes to everything until the back-up is complete.
Copyright © Michéle Hendrix All Rights Reserved
8
5.10 Create Meet Results File
From the Main Menu Bar:
1. Click on “File”
2. Click on “Export”
3. Click on “Results for TM or SWIMS”
4. Put the file on the data storage device provided or you can email the results file
to the other team.
5. We do not send Backups of our Meet Manager Database to other teams.
Copyright © Michéle Hendrix All Rights Reserved
9