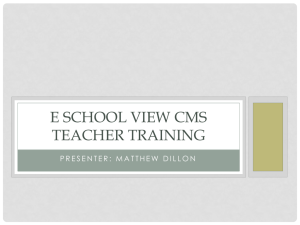jscms_students - Columbia University
advertisement

COLUMBIA NEWS SERVICE JOURNALISM CONTENT M ANAGEMENT SYSTEM (CMS) INTRODUCTION The Columbia News Service CMS is a custom content management system that facilitates the editing, review, and publication of student work. A series of student-submitted articles and photographs are compiled into published issues after the completion of an online review and editing process. The CMS environment enables students to focus their efforts on writing rather than Web publishing by handling all tracking and publishing automatically. Special features include automated delivery of text-only stories and high-resolution photographs for wire service use. The system is organized the following way: COURSE o ISSUE STORY PHOTOGRAPH * All photographs are added to stories. All stories are added to an issue. Issues are published with stories. Only Instructors and Adjuncts have permission to publish a story or issue. For assistance with using the system please contact your instructor, adjunct or Paul Stengel at pstengel@columbia.edu. 1 GETTING STARTED Login Enter the CMS by entering in the URL into a browser: http://jscms.jrn.columbia.edu/cns/login_form This will bring you to the login page (See Fig. 1). Enter your user name and password in the fields provided. Your user name and password has been sent to your Columbia email address. Next, click on the log in button. Note: A user name and password has been sent to your Columbia email account. Fig. 1 Login Page 2 ACCESSING COLUMBIA NEWS SERVICE ISSUES AND STORIES Accessing the course content After you login to the CMS, you will see a message confirming that you are logged in (See Fig. 2). The navigation for the CMS appears on the left side of the screen. Click on the Columbia News Service folder to access the issues and stories for the Columbia New Service. If you are using the CMS for the first time, select change password. Important: Please do not use your University Network ID (UNI) password. The Columbia News Service Content Management System is on an unsecure network; therefore your password is not encrypted. Columbia News Service Select the Columbia News Service Folder to access the issues and stories. Fig. 2 Page that appears after login. Change Password & Logout Select change password to change your password. Select logout when you are finished using the CMS. 3 Selecting an issue After you select the Columbia News Service Folder you will see a listing of issues in the navigation and under the contents tab (See Fig. 3). Issues are listed by date. Select an issue to add or modify an existing story. Issue Date Select the issue you would like to add or edit a story. Selecting an issue title will launch the contents of an individual issue allowing you to add a story to an issue and view existing stories in the issue. Fig. 3 Columbia News Service Page with listing of issues. 4 Adding and editing stories Once you have selected an issue, a listing of stories associated with the issue will appear in the left navigation (See Fig. 4). From this page, you can choose to edit an existing story or add a new story. To add a story, select the add story tab on the issue page (See Fig. 4). Add a Story Enables you to add a story to this issue. Edit a Story Click on the story slug or headline to edit the story. Fig. 4 Columbia News Service Page with listing of stories for an issue. 5 Edit Story Clicking on add story brings you to the edit story page (See Fig. 5). Add Image Enables you to upload images for this story. Slug Required field. Students should enter their last name followed by the slug title. Example: porter-nywinter State of the story State can be 1. Idea 2. Draft 3. Approved 4. Copy-edited 5. Published (noavailabe ) Headline Required field. Fig.5 Edit Story 6 Fig. 5 displays the edit story page. There are two required fields. Slug: Students are required to enter a slug in the slug field. Usually the slug will take the form of studentlastname-slug. Using this format will help keep stories organized by student. Slugs must be only one word e.g. studentlastname-dogsloveicecream with no spaces--all lowercase. Headline: Students must enter a headline for their story. Each story has a state or a status. Change the state or status by selecting the state drop down menu in the upper right hand corner of the edit story page. IDEA – Student post their idea for review DRAFT – Students have reviewed their ideas w/ the adjuncts. APPROVED – The story is ready for the copy editor to review/edit. COPY-EDITED – The story has been copy-edited by the copy editor. At this point the story is ready to be published. PUBLISHED – The story has been published (this option is only available to faculty & adjuncts). Add content to the other fields: Byline: The author of the story. Enter your name only, as it should appear, but do not add “By”; the system adds that automatically. Idea: The idea for the story (this will not be published) Blurb: The paragraph that is published on the summary page. Copy: Cut and paste the story. Copy should be single-spaced, with one extra paragraph mark between graphs. Do not indent paragraphs. Avoid accents and other special characters, which may not translate correctly. Avoid using a dash or two hyphens (--) in the copy field. If you need to use a dash or two hyphens, don’t put spaces before and after the dash. Use the following format: text--text NOT text -- text Assigned photographer – Check if a photographer has been assigned to the story. To save your changes select the save button. 7 Adding an image to a story To add an image to a story select add image launch the edit image page (See Fig. 6). from the edit story page. This will Fig.6 Edit Image Using the Browse button, navigate to the image you wish to upload. Save your image by selecting the Save button. Edit Image displays caption and credit through IPTC metadata. You may use this reference table to view how metadata fields from various software vendors map to the fields read by the Edit Image display. For example, in Adobe CS3, the only two IPTC fields that will be read are Description and Provider. Thinking creatively about these fields, you may decide to write caption information in the Description field and the photo credit in the Provider field. Images should be saved as .jpg only to preserve the IPTC metadata. 8 Ordering images If you have more than one image associated with a story, you may want to have the images appear in a particular order. To order images select your story from the left navigation under the correct issue. This will bring you to the view tab for your story. Select the contents tab to access the image(s) associated with the story (See Fig. 7). Order To order a series of images for a story, select the up or down arrow to change the order. Fig.7 Ordering images in a story. The image order can be changed by selecting the up and down arrows under the order column. 9 Viewing Your Story To view your story, select the view tab from the edit story page (See Fig. 8). Selecting the contents tab will enable you to reorder, add or delete images in the story. The story can be edited by selecting the edit tab. Contents Tab Select the contents tab to reorder, add or delete images to the story. Edit Tab Select the edit tab to edit the story. Image Clicking on an image will launch a larger version of the image. Fig.8 Viewing your story Viewing Published Work To view published worked that is world accessible, logout and go to: http://jscms.ccnmtl.columbia.edu/cns/ 10