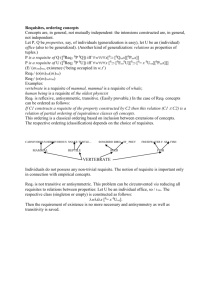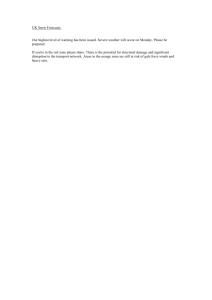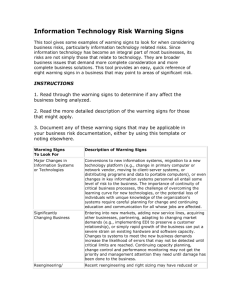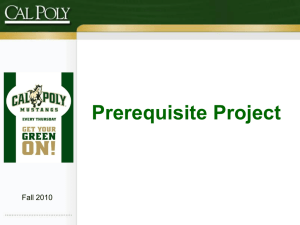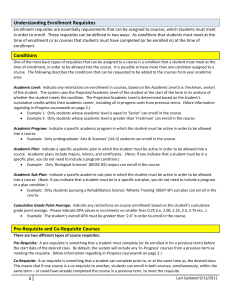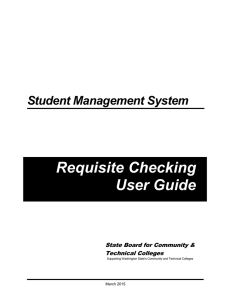Faculty Portal Registration
advertisement

Faculty Portal Registration Online registration must be conducted in Internet Explorer. Do not use Mozilla or FireFox; otherwise features will not work properly. Steps 1. Login to the Faculty Portal. Change the term to the upcoming semester. 2. Click Registration under the heading Registration on the navigation menu. If you receive a message indicating that you do not have advisor status, please notify Brett Patton (ex. 3242). 3. Locate the student’s name that will be registering and click the blue link Register. The list contains all student names who have ever been assigned to the advisor. Use the numbers listed in blue at the top of the table to navigate within the alphabet. Figure 1 Click to Register 4. If the student has any type of academic alert or business hold, those will display in the window. Read the displayed message then click OK. 5. The Parameters window opens. Accept all settings except for Auto Load Co Requisites. 1 Uncheck this box Schedule Conflicts: CAMS will check to see if the course being registered conflicts in day and time of other registered courses. If conflict exists, the user has option to override the warning and register the student for the class. Pre Requisites: If Pre Requisites are not met, a warning prompt will appear and the user has the option to override the warning and register the student for the course. Co Requisites: If student is not registered for a Co Requisite course, a warning prompt will appear, but user will be able to continue with registration of original class. Notify if Repeat: If the course for which the student is registering has been taken before, a prompt will appear displaying the term the class was previously taken and the grade received by the student. Users have the option to override the warning and register the student for the class based on your institution’s policies. Course Equivalents: Allow Pre Requisite to be met using a course equivalent as defined in Course Master. Auto Load Co Requisites: If desired, CAMS will automatically register any Co Requisites courses. DO NOT SELECT THIS OPTION. 6. Click Load 2 7. The Registration window opens. Select courses by placing a check mark in the check box in the first column labeled Add. To narrow searches, click the “Show Filter” button at the top of the screen to enter specific days and/or times. This is optional but helps to limit the number of courses listed. Click to Add Course 8. If a course is full, a warning is displayed in red. If two courses are scheduled for the same time, a conflict message is displayed. Conflict 3 Full Class (You will not have the option to add the student to the waiting list.) When you click the Add check box to enter a student into a class, the browser refreshes and adds the course to the top of the list. See code list above Registered Courses for Alerts notations. Total Credits are listed below the created schedule. To make changes, click the Drop check box to the left of the course id, and the course will be removed from the student’s schedule. 4 9. Continue adding other courses to complete the student’s schedule, and then click the Save Registration link in the upper-right of the window. Click to Save Registration Click to Remove Course 10. The student’s schedule displays as a matrix. The student has completed unofficial registration. Once the Registrar approves the schedule, and the Business Office completes the registration process, the schedule moves to official status. The Registrar has the authority to change a student’s schedule if necessary. View a Student’s Schedule To view an unofficial student schedule at any point in time, click the My Students link in the menu to the left. Locate the student’s name and click Select to the left of the name. Click the Schedule link in blue. To print a student schedule, click the printer icon just above the schedule. Student Portal The student can check his/her registration by logging in the Student Portal. Select the upcoming term and click on My Schedule. The student’s schedule appears as a matrix as it was displayed in the Faculty Portal. (Updated 5-22-14) 5