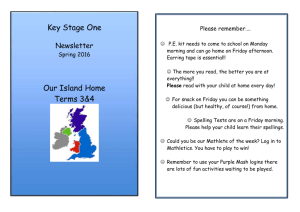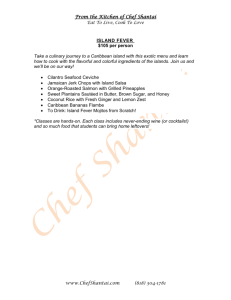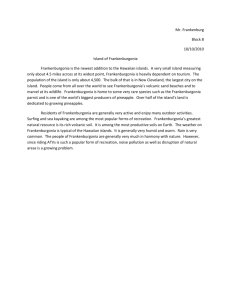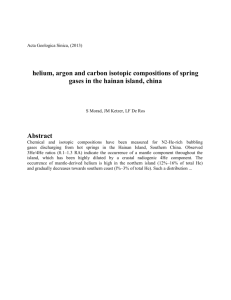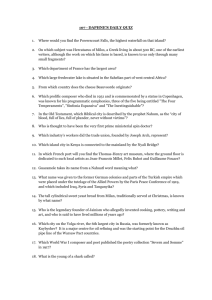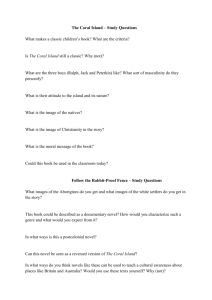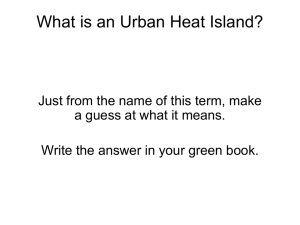Adventure Island - Kids on the Net
advertisement

The Kids on the Net Guide to Writing a Hypertext Adventure – Adventure Island http://www.kidsonthenet.com/adventureisland Writing the adventure itself Adventure Island has been designed so that you can create an island that other people are able to visit and explore. You can create descriptions for each area of your island, and these can be written in either the style of a story, diary or guide. You can include on your island areas that will trap an unsuspecting visitor, and force them to start again, as well as including four clues that, once found, will allow the visitor to escape from the island and back to civilisation. Technology points It's always best to sketch out your ideas on paper, then type the descriptions and edit it in a word processor, and only when it is as good as it can be, transfer it onto the Adventure Island tool. How to write the text in each area There are several ways that you may want to write the text for your island. You may wish to write the text as parts of a diary or journal you kept when you were isolated on the island. For this type of text you would write in the first person and use “I see a…” or “we walked towards the…” You can even decide whether your diary will record events as they happened, in the present tense, or whether they were recorded later, in the past tense. A visitor to your island would then read the text of your time on the island. You may choose to write the text in the second person, guiding a visitor around your island. In this case you would use terms such as “You can see…” or “You walk towards…” and write in the second person. Finally, you may choose to write the descriptions in the third person. For this writing you would use terms like “He began to walk towards the…” or “She stopped and looked at the…” This style would become more of a story as the visitor reads through the text. Method for the project if you are using the book: Kensuke’s Kingdom by Michael Morpurgo. Read the chapter “Ship’s Log”. This is written in the second person, and consists of diary entries. Read on and discuss the story. Read the remaining chapters of the book. Although they are written in the first person, now it is as a story. Compare the styles. Discuss how the styles vary between chapter 3 and the rest of the book. Which style would be suitable for the class / group to reproduce, or would writing in the second person be the style preferred. The stages involved in creating your own Adventure Island Stage 1: Request a username and password. If you don’t already have a username and password, please send an email to Kids on the Net (info@kidsonthenet.com) with the subject line “Adventure Island”, stating that you are requesting a password, and giving your name and school. We will send you a username and password to enter the Adventure Island tool. PRELIMINARY SETUP Stage 2: Begin using the Adventure Island tool. Go to http://www.kidsonthenet.com/adventureisland and click on Create an Island > Create Your Island > Teachers’ Login Log in using the teacher’s username and password you were given. Stage 3: Your island name. Choose the name of your island. (This will be displayed on the islands page). You might want to set these up before starting the class, although it takes very little time. The class may want to help choose the name. Stage 4: Enter your school name. Keep this brief as it will be used as the username for the pupils (St John and St Mary’s Church of England Combined School, Hatton, Wiltshire is too long – try St John_St Mary): it will also appear on each page of your island when complete. Stage 5: Choose an island design. Click “Choose Map” Select one island from the list of maps available. At this point using a whiteboard would be a useful way to involve the whole class. Stage 6: The starting point. Click “Choose Start Co-ordinate” Choose where visitors will ‘land’ when they arrive at your island. If they are shipwrecked it should be a coastal square – a plane might crash more centrally. Stage 7: Pupil password. Click “Allow Access” Set up a pupil password, making sure that the class / group remember it. This will allow pupils to enter the text description section. Stage 8: Log out. Click “Log Out" (bottom right) Finishes your teacher session and returns you to the main page of the tool. CREATE THE ROUTE Stage 9: Create the grid Tip: practice creating islands beforehand, so that you know what is and isn’t possible. You can use a whiteboard to bring up the grid and draw a route on it. A flipchart can work as well. You may choose to make the areas link to all others, and allow visitors to wander around randomly, or you may decide to create a ‘path’ around the island that a visitor will have to follow. Talk about all the areas on the island, and decide if you are going to include any ‘traps’ that will require the visitor to start again. Draw the route using arrows – any dead ends have one way in and one way out and traps will have no ways/links out). Your route may be one-way or you can allow users to retrace their steps. Check the grid plan when complete – pupils can test the route with their fingers. Each grid should now clearly show the ways in and out. Stage 10: Assign the squares Assign pupils to each square (numbers 1-36, if used), and talk about the way the squares fit together. Writing needs to be “open” so the next writer isn’t restricted. You will also need to assign someone to write each of the four clue texts. The starting and finishing texts are often written collaboratively in class. Stage 11: Writing the island texts Write on paper and/or in a word processor first so that the texts are polished before they are typed in. (Warn pupils there is no point in doing WordArt or lots of other formatting because only words will transfer to the website.) ENTERING TEXT ON WEBSITE Stage 12: Pupil log in. Log in using the pupil password you created, along with their school/group name as username. Stage 13: Writing a text in a square Click “Choose a Grid to Edit” Click on a coordinate (square) to display the input box. (Hovering over the grid shows the number). Pupils can enter their texts. Stage 14: Enter the ‘clues’ text Click “Create a Clue” Groups or individuals can enter the text for the four clues. The final stage might be to create the “escape” page or end text that allows the visitor to ‘escape’ from the Island. Stage 15: Log out of the pupil section Return to the main page. EDITING STAGE Stage 16: Log into the teacher area Stage 17: Edit the text Click “Edit Map Texts” Check the pupils’ work for spelling and punctuation errors. Ensure the text is written in the correct person (1st, 2nd or 3rd) depending on the style decided at the start of the project. Stage 18: Add links as you edit At this point you can begin to add the geographical links from area to area. Your pre-planned grid should help you. Stage 19: Add the clues Select the four squares that will contain the clues by choosing that grid square and then selecting the clue from the drop-down. The final escape text will appear as soon as all four clues have been found. HINT: if you have created a ‘path’ around your island, one of the clues will have to be placed in the final square that a visitor reaches. Stage 20: Test Map You can do this with or without the class. Test the island to see if there are any problems – squares in which the text does not follow properly, or a clue that is impossible to reach. NOTE: there is a bug in this test which means at the end of the test you may have to close down the window and return to the Adventure Island website. Stage 21: Alter the password Change the pupil password to prevent any pupils from changing the text of locations once it has been completed. Stage 22: Log out Stage 23: Completion Notify Kids on the Net that you have completed your island. We will check the text and then remove your username and password, and activate your island so that your school and others are able to explore around it. Hints and tips from teachers Be familiar with the tool before you take it into the class. Change the password every evening – pupils may go home and rewrite not just their own texts but the texts of other people (this is another reason why it’s a good idea to have a word processed copy of the texts first). Motivate the pupils by reminding them they are writing for a global audience and are “real” authors. Share the work by giving the URL to the rest of the school, families, relatives and friends to “play the game”. Have an assembly where the children demonstrate their island and read it. Extending the Hypertext Story Project This is just one possible structure for a hypertext. You may wish to experiment with other types of hypertext writing. You can use other features of the Web to add interest to stories. Alternative endings - where there is one beginning, then everyone in the class writes a possible ending. On the Web, the reader would be able to select a link or perhaps a click a button allowing the computer to select a random ending from among those possible. Tell a story from different points of view. Have everyone write the beginning of a story from a particular character's viewpoint (e.g., arriving at a haunted house) and then write one middle of the story collaboratively together (the ghosts appear and cause mayhem) then the children can each write an ending from their characters' point of view (see Over the Rainbow for an example). Write a collection of stories or poems or features on a single theme, and link them with a front page theme graphic, such as a map (e.g. for stories set in parts of a desert island), a quilt (see the Farewell to MGB quilt at http://www.kidsonthenet.com/mgb) or a string of lamps perhaps (which would suit a series of poems about Diwali). Clicking on different squares of the quilt or areas of the map would bring up the individual pieces. By writing collaboratively in this way the whole work becomes more than the sum of the parts, and it's an attractive way to present a collection of writing on a theme. Kids on the Net does not have templates (yet - but watch this space!) for these types of stories, but if you need help in transferring your stories into web pages, please get in touch with info@kidsonthenet.com