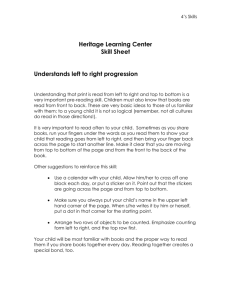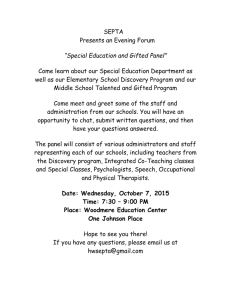Pixie 2
advertisement

Pixie Quick Guide The Pixie Interface Pixie provides an intuitive push-button interface that allows you to create art using unique paint brushes, visual effects, stickers and text. Toolbar Tool Palette Stickers/ Options Panel Workspace The Toolbar: The toolbar contains buttons for the most common functions in Pixie. The Tool Palette: The tool palette contains paint and selection tools. The Stickers Panel: The Stickers panel displays folders of clip art to add to Pixie pictures. Double-click an image to add it to your picture. The Stickers panel is active when the Stickers tab above the editing panel is selected. The Options Panel: The options panel displays options for selected objects and paint tools. These options include brushes, font styles, and more. The Workspace: The workspace shows the canvas on which you are working. Created by Rachel Tribble Department of Technology Consulting, September 2009 1 Opening an Activity, Background, or Picture You can access Pixie Activities, Backgrounds, or Pics4Learning photographs by clicking the Open button on the toolbar The Open Picture dialogue box will open Click Activities, Backgrounds, or Pics4Learning on the list on the left Double click on one of the categories to view the activities, backgrounds, or photographs available within that folder Double click on on of the activities, backgrounds, or photographs to open it To navigate back or to another folder, use the green arrow beside the dropdown category menu Click on the X to close out the Open Picture dialogue box Working with text Click the Text tool A text box will appear in the middle of the work area Created by Rachel Tribble Department of Technology Consulting, September 2009 2 Double click in the text box to add text Font, size, style, color, alignment, and more, can be changed in the Options panel To resize a text box, click and drag one of the green handles on the outside of the box To move the text box, put the cursor in the middle of the box, and then click and drag to the desired location Using the Paint Brush tool Click on the Paint Brush icon In the Options panel, you can choose brush shape To change the size of the brush, click and drag the Size slider Use the color palette at the bottom of the Options panel to choose a brush color Using the Shape Tool Click on the Shape Tool icon In the Options panel, you will see a number of shape and line options Use the scroll bar to view more shapes When you find the shape or line you want to draw, click on it Created by Rachel Tribble Department of Technology Consulting, September 2009 3 Click and drag the Width slider to change the thickness of the line or outline of the shape If you would like a shape to be a solid color, put a check mark in the box next to Fill Put a check in the Spin box if you want to be able to rotate the shape to a certain position Using the Paint Bucket Tool Click the Paint Bucket tool In the Options panel, click to select a color from the color palette In the Options panel, you can also choose to make the color a solid or a pattern To add a fill to a shape, click inside of the shape to “spill” the paint or click on the somewhere on the workspace to fill in a background color Adding Clipart Stickers Click the Stickers tab on the right side of the interface Double-click on the folder category and the subset category of your choice to see the available stickers To add the sticker to the page: o Click and drag it on to the workspace o Click the desired sticker and click the green arrow to add it to the workspace Created by Rachel Tribble Department of Technology Consulting, September 2009 4 To resize a sticker, click and drag one of the green handles on the outside of the box Move the sticker’s location by clicking on the center of the sticker and dragging it. Click on the buttons shown next to Rotate and Flip in the Stickers panel to change the direction of a selected sticker Using the Spray, Roller, and Stamp tools Click on either the Spray, Roller, or Stamp tool o The Spray tool paints pictures on the workspace o The Roller tool rolls pictures on the workspace o The Stamp tool stamps pictures on the workspace From the Option panel, use the drop down menu to pick the picture category you want to paint, roll, or stamp Scroll down to view the pictures and then click to choose a picture Click and drag the Size slider to adjust the size of the desired picture Click, hold, and drag on the work area to use the Spray or Roller tools When using the Stamp tool, the cursor becomes the chosen picture when you move it over the workspace; click anywhere you’d like the picture to go Created by Rachel Tribble Department of Technology Consulting, September 2009 5 Saving and Exporting To save a picture as a Pixie file o Click on the Save icon or go to File > Save o Name the file and click on Browse to browse to the folder in which the file will be saved o Click on Save when done To save a picture as a JPG file o Click on the Export icon or go to File > Export o Make any changes such as the quality, size, or dimensions and then click on the Export button o In the Save File As dialogue box, name the file and browse to the desired location for saving the exported file o Press Save Created by Rachel Tribble Department of Technology Consulting, September 2009 6 Recording Sound in Pixie Click on the the Record button at the bottom of the Options Panel (bottom right side of screen) The red part of the button will turn green when recording. Click on the button again to stop recording To hear the recording, click on the Play button Creating a Slide Show of Your Images Open all the files to be included in the slide show in the correct order if necessary Click the Share button on the toolbar Thumbnail pictures of the open files will be displayed on the left side of the screen The Options panel will display on the right side of the screen Choose Show to make a slide show of the open images Adjust the timing by clicking and dragging the Timing slider Choose other options like Repeat slide show, Transition, and Background Sound Click on Start to view Slideshow Created by Rachel Tribble Department of Technology Consulting, September 2009 7 Creating a Quicktime Video of Your Images Open all the files to be included in the video in the correct order Click the Share button on the toolbar Thumbnail pictures of the open files will be displayed in the middle of the screen The Options panel will display on the right side of the screen Choose Video to make a Quicktime video of the open slides Choose timing, transition, and background sound options Click on Create Choose Presentation Give your Quicktime movie a title and click Save Created by Rachel Tribble Department of Technology Consulting, September 2009 8