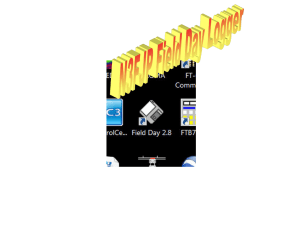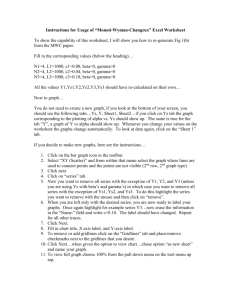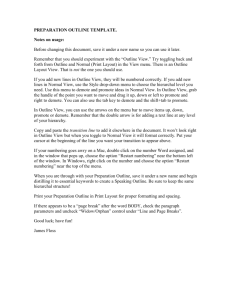Lesson-Six
advertisement
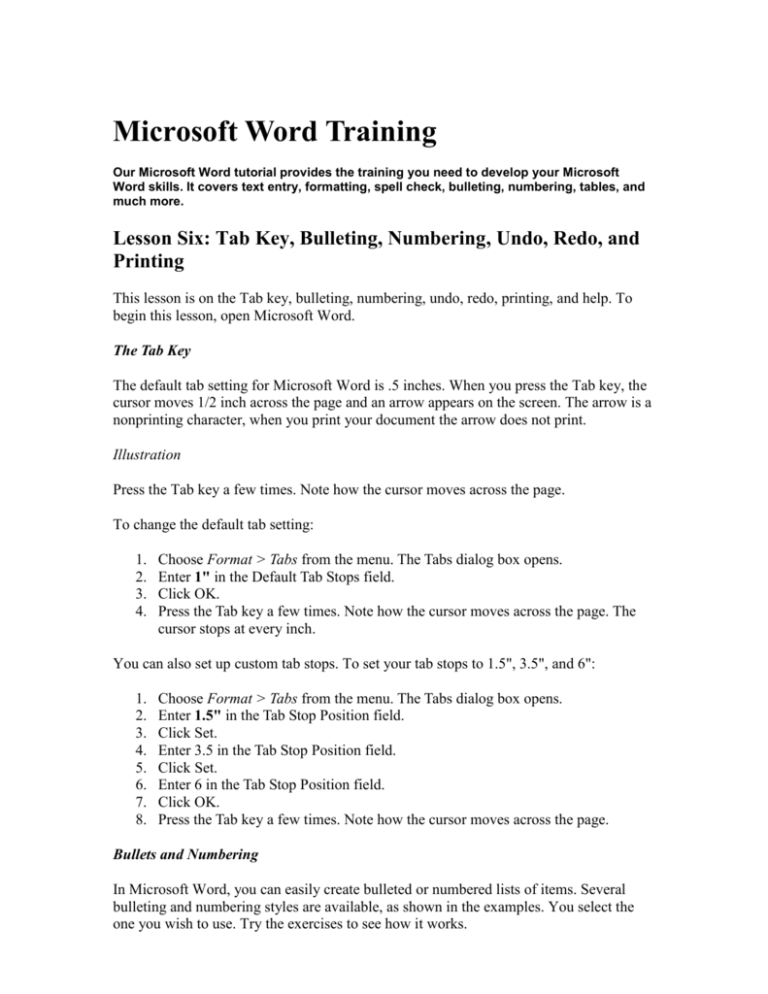
Microsoft Word Training Our Microsoft Word tutorial provides the training you need to develop your Microsoft Word skills. It covers text entry, formatting, spell check, bulleting, numbering, tables, and much more. Lesson Six: Tab Key, Bulleting, Numbering, Undo, Redo, and Printing This lesson is on the Tab key, bulleting, numbering, undo, redo, printing, and help. To begin this lesson, open Microsoft Word. The Tab Key The default tab setting for Microsoft Word is .5 inches. When you press the Tab key, the cursor moves 1/2 inch across the page and an arrow appears on the screen. The arrow is a nonprinting character, when you print your document the arrow does not print. Illustration Press the Tab key a few times. Note how the cursor moves across the page. To change the default tab setting: 1. 2. 3. 4. Choose Format > Tabs from the menu. The Tabs dialog box opens. Enter 1" in the Default Tab Stops field. Click OK. Press the Tab key a few times. Note how the cursor moves across the page. The cursor stops at every inch. You can also set up custom tab stops. To set your tab stops to 1.5", 3.5", and 6": 1. 2. 3. 4. 5. 6. 7. 8. Choose Format > Tabs from the menu. The Tabs dialog box opens. Enter 1.5" in the Tab Stop Position field. Click Set. Enter 3.5 in the Tab Stop Position field. Click Set. Enter 6 in the Tab Stop Position field. Click OK. Press the Tab key a few times. Note how the cursor moves across the page. Bullets and Numbering In Microsoft Word, you can easily create bulleted or numbered lists of items. Several bulleting and numbering styles are available, as shown in the examples. You select the one you wish to use. Try the exercises to see how it works. Examples -- Numbering Examples -- Bulleting Exercise 1 1. Type the following as shown. Apple Orange Grape 2. 3. 4. 5. 6. Mango Cherry Highlight the words you just typed. Choose Format > Bullets and Numbering from the menu. Choose the Numbered tab. Several styles are available to you. Click the style you want to use. Click OK. Your list is now numbered. To remove the numbering: 1. 2. 3. 4. Highlight the list again. Choose Format > Bullets and Numbering from the menu. Click None. Click OK. Your list is no longer numbered. Alternate Method -- Numbering by Using the Icon. 1. Highlight the list you typed. 2. Click the Numbering icon numbered. on the Formatting toolbar. Your list is now To remove the numbering: 1. Highlight the list again. 2. Click again on the Numbering icon . Your list is no longer numbered. Bulleting 1. 2. 3. 4. 5. Highlight the list you typed. Choose Format > Bullets and Numbering from the menu. Choose the Bulleted tab. Several styles are available to you. Click the style you want to use. Click OK. Your list is now bulleted. To remove bulleting: 1. 2. 3. 4. Highlight the list again. Choose Format > Bullets and Numbering from the menu. Click None. Click OK. Your list is no longer bulleted. Alternate Method -- Bulleting by Using the Icon 1. Highlight the list you typed. 2. Click the Bullets icon on the Formatting toolbar. Your list is now bulleted. To remove the bulleting: 1. Highlight the list again. 2. Click the Bullets icon again. Your list is no longer bulleted. Undo & Redo You can quickly reverse most commands you execute by using Undo. If you then change your mind, you can use Redo. Exercise 2 1. 2. 3. 4. 5. 6. 7. Type Undo example. Choose Edit > Undo Typing from the menu. The typing disappears. Choose Edit > Redo Typing from the menu. The typing reappears. Highlight "Undo example." Press Ctrl-b to bold. Choose Edit > Undo Bold from the menu. The bolding is removed. Choose Edit > Redo Bold from the menu. Your text is bolded. Alternate Method -- Undo & Redo by Using Keys 1. 2. 3. 4. 5. 6. 7. Type: Undo example. Press Ctrl-z. The typing disappears. Press Ctrl-y. The typing reappears. Highlight ";Undo example." Press Ctrl-u to underline. Press Ctrl-z. The underline is removed. Press Ctrl-y. The underline reappears. Save File Save your file by following these instructions: 1. 2. 3. 4. Choose File > Save As from the menu. Specify the correct folder in the Look In field. Name your file by typing lesson6.doc in the File Name field. Click Save. Don't exit Microsoft Word. File Close Close your file by following these instructions. You are going to open a new file for the next exercise. Choose File > Close from the menu. Open New File 1. Choose File > New from the menu. 2. Click Blank Document in the New Document pane. 3. If you need to close the pane, click on the X in the upper right corner of the New Document Pane to close the pane. Exercise 3 This exercise is intended to bring together all the things you have learned. Type and save the following document. Refer to the previous lessons and exercises if you need help. Selecting Accounting Software Many accounting software packages are on the market today. Selecting the right one for your company can be a daunting task. You must consider many factors, such as software, hardware, accounting issues, and internal needs that might be specific to your company. When reviewing software features, you need to review at a long list of criteria. Among them are these: Reporting Security Ease of use Customizability Operating system When looking at reporting, you must review these two reporting features: Standard reports: Standard reports are reports that come with the software when you purchase it. You will want to check these reports against your current reports. Custom reports: Customized reporting means you can create your own custom reports. If you need information that is not contained in the standard reports, you will need to write your own customized reports. Printing After you have finished typing your document, you will want to print it. While preparing to print, you can specify the number of copies you want and the pages you want to print. Exercise 3 -- Print Your Document 1. Choose File > Print from the menu. 2. Click OK. Alternate Method - Printing by Using the Icon Click the Print icon on the Standard toolbar.