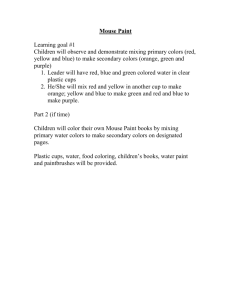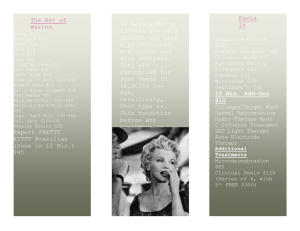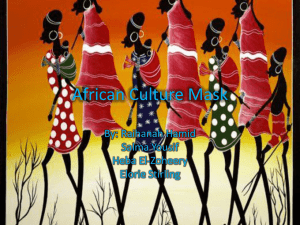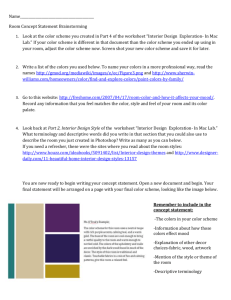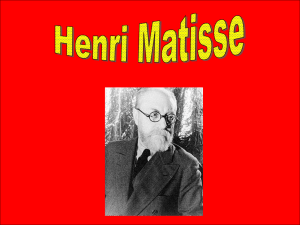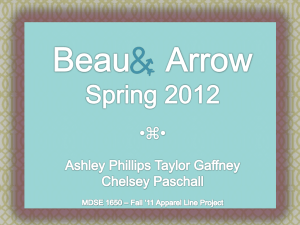Photoshop Series II: Selections and Layers
advertisement

http://www.med.unc.edu/ois/facilities/multimedialab/documentation Photoshop Series III: Selections A selection is an area of the image that has been isolated so that changes can be made to the selected contents only, and to protect the unselected area from change. Marquee Tools: circle. Lasso Tools: - use to select a geometrically shaped area, such as a rectangle or - use to select an irregular area of an image. Magic Wand: - use to select areas of an image based upon color. Quick Selection Tool: - use to paint a selection. When a layer or part of a layer is selected, only that area is editable — the rest of the image is protected. A selection is indentified by a border of "marching ants" around it. All of the selection tools may be used individually or in conjunction with each other to create and/or refine a selection. To deselect a selection choose Select > Deselect or Ctrl + D. To select an entire layer choose Select > All or Ctrl + A. Create a Rectangular or Elliptical Selection The Rectangular Marquee tool: and the Elliptical Marquee tool: To use a marquee tool, select one of the tools and then click, hold and drag within the document to make a selection. To constrain your selections to a perfect circle/square, hold down the Shift key while you draw out a selection using a marquee tool. To make a selection starting from the center point, hold down the Alt key while you draw out a selection. To reposition a selection while you are drawing it, press the spacebar and continue to drag the selection. The border will move as long as the mouse and spacebar are still pressed. The Info palette displays the width and height of a selection. Viewing this while you create a selection will allow you to make selections of a precise size. Instead of drawing a marquee manually, you can choose Fixed Size from the Style pop-up menu (on the options bar), and then enter exact Width and Height dimensions. To specify the width-to-height ratio of the selection (2-to-1, for example), choose Constrained Aspect Ratio from the Style pop-up menu (in the options bar), then enter aspect values. Lasso Tools The Lasso tool - used to free-hand draw a selection. Click and hold down the mouse as you draw out your selection. As with all lasso tools, you will need to start and end at the same point. The Polygonal Lasso tool - will draw out a selection in straight line segments. Click your starting point and each additional anchor point. The Magnetic Lasso tool creates a free-form selection automatically as you move or drag the mouse. It snaps to the nearest high-contrast edge in a photograph. o Note: If you move or drag the mouse quickly, the tool may not keep pace with you. o This tool works best when there is good contrast between the area you want selected and its surroundings. o Click your starting point (and without holding down the mouse button) drag the mouse along the edge you want selected. o If the Magnetic Lasso Tool has a hard time discerning the edge you can help it by clicking with the mouse to add anchor points. o While you are drawing a selection you can remove the most recent fastening points by pressing the Delete/Backspace key for each anchor point you want to delete. Magic Wand Tool If you click in an image with the Magic Wand Tool , a selection will be created that includes adjacent pixels of a similar color to the one you clicked on. It is useful for selecting odd-shaped areas that contain a similar color range. To change the range of colors (the sensitivity) which the Magic Wand tool makes a selection, edit the Tolerance value (a value in pixels, ranging from 0 to 255) in the options bar. Enter a low value to select only a few colors that are similar to the pixel you click, or enter a higher value to select a broader range of colors. For example, at a Tolerance of 32, the Magic Wand will select a range of 32 shades brighter and 32 shades darker than the shade that’s clicked on. When refining a selection (adding to or subtracting from a selection), you can modify the Tolerance value between clicks for more precise control. Check Contiguous on the options bar to limit the selection to areas that are connected/adjacent to the pixel you click on. Uncheck this option to select pixels in the tolerance range located anywhere in the image. Check Use All Layers on the options bar to sample colors in all the currently displayed layers in order to create the selection. Selection Tool Options Notice in the options bar that the Marquee, Lasso and Magic Wand tools all allow you to: o Create a new selection . Set to this option, any currently active selection will go away when you make a new selection. o Add to an existing selection . A plus sign next to the pointer will indicate when this option is selected. Alternatively, holding down the Shift key will temporarily switch to the Add to Selection mode. o Subtract from a selection . A minus sign next to the pointer will indicate when this option is selected. Alternatively, holding down the Alt key will temporarily switch to the Subtract from Selection mode. o Select an area intersected by selections . An “x” next to the pointer will indicate when this option is selected. Alternatively, holding down the Shift + Alt keys will temporarily switch to the Intersect mode. Quick Selection Tool Use the Quick Selection tool to paint a selection. To use the tool, click and drag within an image. The selection will expand outwards from the area you drag over, automatically finding and following defined edges (areas of contrast) in the image. The Add to Selection is the default behavior of the tool. The Sample All Layers option creates a selection based on all layers instead of just the currently selected layer. The Auto-Enhance option reduces roughness and blockiness in the selection boundary and will generally provide better results. You can get a much more refined selection with the Quick Selection Tool if the brush/tool size is smaller rather than larger (this setting can be found in the options bar). If the tool accidentally selects an unwanted area, hold down the Alt key while you drag over the unwanted part of the selection. This will subtract that area from the selection. Deselect To deselect an existing selection choose Select > Deselect or Ctrl + D. Photoshop Series III: Selections page 2 of 4 Refine Edges Creating a perfect selection with the various selection tools is often hard to do. Too often the edges are jagged or include parts of the image that you didn’t want. However, the Refine Edge option allows you to improve the quality of a selection’s edges. Once a selection is made you can improve the edge selection by clicking the Refine Edge button in the options bar or by choosing Select > Refine Edge. Radius – Increase radius to improve the edge in areas with soft transitions or fine details. Contrast - Sharpens selection edges and removes fuzzy artifacts. Increasing contrast can remove excessive noise near selection edges caused by a high Radius setting. Smooth - Reduces irregular areas and artifacts by smoothing the selection edge. Feather - Softens (blurs) the selection edge by creating a graduated transition between the selection and the surrounding pixels. This is useful when blending images together and you don’t want a hard edge transition between images. Contract/Expand - Shrinks or enlarges the selection boundary. Shrinking the selection can help remove unwanted background colors from selection edges. Towards the bottom of the Refine Edge dialog box are the preview mode icons which allow you to preview the selection against different backgrounds for easier editing. Click OK to apply the selection adjustments you make. This command does not change the image; it simply changes/refines the selection. Moving a Selection To move an existing selection, position the pointer inside the selection. The pointer changes to indicate that you can move the selection . Click inside the existing selection and drag it to a new location. To move the selection in 1-pixel increments, use an arrow key on the keyboard. To move the selection in 10-pixel increments, hold down Shift, and use an arrow key. Transform or Resize a Selection Once a selection is made you can transform it (resize it, skew it, distort it, etc) by going to Select > Transform Selection. You’ll see a boxed outline with transform handles around the selection contents. o Move the corner handles as needed to resize the selection. o Moving your mouse outside of the transform box until the cursor turns into an arched line with double arrows will allow you to rotate the selection. Transform Selection only transforms the selection boundaries and does not manipulate the underlying image. Photoshop Series III: Selections page 3 of 4 Inverting a Selection Oftentimes the area of an image that is easier to select is the opposite of what you actually want selected. In these cases you should make the easier selection and then inverse it. To invert a selection, choose Select > Inverse or Ctrl + Shift + I. Create a Selection from a Layer To select only opaque pixels (non-transparent areas) of a layer, Ctrl-click the thumbnail (hold down the Ctrl Key and then click on the layer thumbnail) of the layer you want selected or, rightclick the layer thumbnail and choose Select Layer Transparency. Aligning Layers to a Selection Using the Rectangular Marquee tool , select the area you want to align your layer to. Click on the layer(s) that you want to align to make it the active layer. Go to Layer > Align Layers To Selection and choose the alignment option you want. Quick Mask Mode Use Quick Mask mode to paint a mask on an image using any of Photoshop’s painting tools. When you leave Quick Mask mode, the unprotected (unpainted) areas become a selection. Color differentiates the protected and unprotected areas. By default, the Quick Mask appears as a 50% transparent red overlay which indicates the masked, or non-selected, areas of the image. Drawing with black will paint the mask on and drawing in white will remove/erase the mask. Grays can also be used to paint semi-transparent masks. This provides a great deal of control by allowing you to make selections with varying degrees of opacity. Clicking the Quick Mask Mode button , at the bottom of the toolbar, will toggle you in and out of Quick Mask Mode. Once in Quick Mask Mode, begin paining with black over the areas you want to protect or omit from the selection. Alternatively, once in Quick Mask Mode you can fill the mask with black (which will remove everything from the selection) and then paint with white over the area you want selected. Select a Color Range To select a specific color or a range of colors within an entire image or within an already selected area Choose Select > Color Range. In the Color Range dialog box select the Eyedropper Tool . Position the pointer over the image or preview area, and click to sample the colors you want included (selected). To add colors, select the plus eyedropper, and click in the preview area or image. To remove colors, select the minus eyedropper, and click in the preview area or image. Adjust the range of colors using the Fuzziness slider. To decrease the range of colors selected, decrease the value. You can use the Color Range command repeatedly to select a subset of colors or refine an existing selection. Crop Based on a Selection To crop an image based on a selection go to Image > Crop. This is particularly useful because the Marquee tools have a Fixed Ratio option in the Options Bar which the Crop tool does not have. This is helpful for cropping photos to standard photo sizes. Photoshop Series III: Selections page 4 of 4