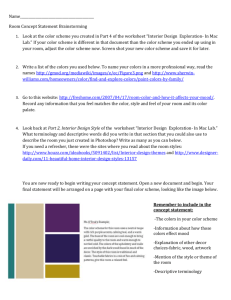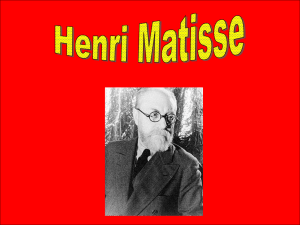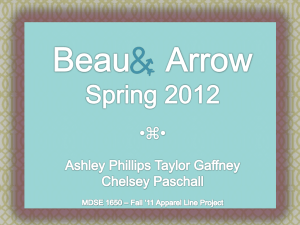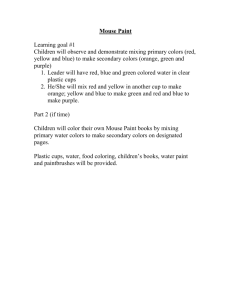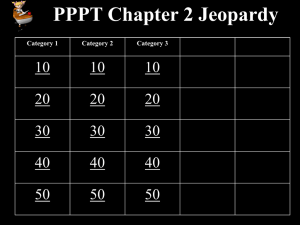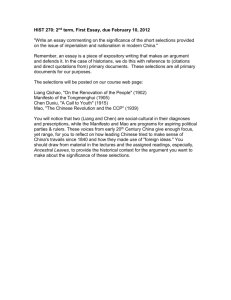Selecting a color range in an image
advertisement

Essential Photoshop Skills Making Selections There are certain kinds of operations you’ll need in almost any Photoshop project you work on; things like selecting, masking, blending and transforming. Using the right tool for each job can make the work easier and cleaner, enabling you to produce better results in the end. For most of Photoshop’s tools and commands, you have to tell the program which part of the image you want to affect. You start this by targeting a layer or its mask, simply by clicking on its thumbnail in the Layers palette. To limit changes even more, you can select part of a targeted layer or mask. Knowing the ins and outs of making, cleaning up, storing and recalling selections is at the heart of successful image editing and compositing. Selections of pixel-based layers and masks can be made with commands from the Select menu, with the Extract command from the Filter menu and with selection tools, or by modifying one of the file’s color channels and turning it into a selection. Some tools and commands make selections procedurally – by using information like color or brightness that’s intrinsic to the image. With others, you draw a selection boundary by hand. Procedural methods are often fast and more accurate. Sometimes the best way to select is to use one selection method to start and then add to or subtract from the selection with another tool or command. An active selection is represented on-screen by a pulsating dashed border. If you click outside the selection boundary with a selection too, the pulsating dashes disappear – and the selection is gone. In many cases if you act quickly you can recover a lost selection by choosing Select/Reselect before you make another selection. But a more permanent way to preserve a selection is to store it. You can save it as an alpha channel. Or a selected area can be turned into a layer of its own or a layer mask, which limits how much of a particular layer is hidden or revealed. About selecting pixels A selection isolates one or more parts of your image. By selecting specific areas, you can edit and apply effects and filters to portions of your image while leaving the unselected areas untouched. The easiest way to select pixels in your image is to use the quick selection tools. You can also select areas of a certain shape with the marquee tools or use the lasso tools to make a selection by tracing an element in your image. It's also possible to make selections based on a range of colors in an image. There are commands in the Select menu to select, deselect, or reselect all pixels. In addition to pixels, vector data can be used to make selections. Use the pen or shape tools to produce precise outlines called paths. Paths can be converted to selections. Selections can be copied, moved, and pasted, or saved and stored in an alpha channel. Alpha channels store selections as grayscale images called masks. A mask is like the inverse of a selection: it covers the unselected part of the image and protects it from any editing or manipulations you apply. You can convert a stored mask back into a selection by loading the alpha channel into an image. Each of the selection tool and commands has its own advantages and disadvantages. To decide which tool or command to use, you need to analyze the area you want to select. Is it organic or geometric? Is it fairly uniform in color or is it multicolored? Does it contrast with its background or blend into it, or do some parts of it contrast and others blend in? Then you can choose the tool, command, or combination of techniques that will do the job. Selecting by Color Cleanly silhouetting a subject by color can help you grab elements such as a purple flower among pink ones, or a brown dog on a green lawn. Selecting by color is a procedural method that uses the image’s hue, saturation, or brightness information to define the selection. To make a selection of all the pixels of a similar color, Photoshop has the Quick Selection and Magic Wand tools and the Select/Color Range command. A selection can also be developed from one of the color channels. Select with the Quick Selection tool You can use the Quick Selection tool to quickly “paint” a selection using an adjustable round brush tip. As you drag, the selection expands outward and automatically finds and follows defined edges in the image. The selection grows as you paint. If updating is slow, continue to drag to allow time to complete work on the selection. As you paint near the edges of a shape, the selection area extends to follow the contours of the shape edge. To subtract from a selection, click the Subtract from option in the options bar, then drag over the existing selection. To temporarily switch between add and subtract modes, hold down the Alt key. To change the tool cursor, choose Edit > Preferences > Cursors > Painting Cursors. Normal Brush Tip displays the standard Quick Selection cursor with a plus or minus sign to show the selection mode. Select with the Magic Wand tool The Magic Wand tool lets you select a consistently colored area (for example, a red flower) without having to trace its outline. You specify the selected color range, or tolerance, relative to the original color you click. In the options bar, specify any of the following: Tolerance - Determines the color range of selected pixels. Enter a value in pixels, ranging from 0 to 255. A low value selects the few colors very similar to the pixel you click. A higher value selects a broader range of colors. Anti-aliased - Creates a smoother-edged selection. Contiguous - Selects only adjacent areas using the same colors. Otherwise, all pixels in the entire image using the same colors are selected. Sample All Layers - Selects colors using data from all the visible layers. Otherwise, the Magic Wand tool selects colors from the active layer only. Selecting a color range in an image The Color Range command selects a specified color or color range within an existing selection or an entire image. If you want to replace a selection, be sure to deselect everything before applying this command. The Color Range command is not available for 32-bits-per-channel images. To refine an existing selection, use the Color Range command repeatedly to select a subset of colors. For example, to select the green areas in a cyan selection, select Cyans in the Color Range dialog box, and click OK. Then reopen the Color Range dialog box, and select Greens Choose Select > Color Range. From the Select menu, choose one of the following: Choose Sampled Colors to enable the Eyedropper tool and pick sample colors from the image. If you are selecting multiple color ranges in the image, select Localized Color Clusters to build a more accurate selection. Choose a color or tonal range. You won’t be able to adjust the selection if you use this option. Select one of the display options: Selection - Previews the selection that will result from the colors you sample in the image. By default, white areas are selected pixels, black areas are unselected, and gray areas are partially selected. Image - Previews the entire image. For example, you might want to sample from a part of the image that isn’t on-screen. For sampled colors, position the Eyedropper pointer over the image or preview area, and click to sample the colors you want included. To adjust the selection: To add colors, select the plus eyedropper, and click in the preview area or image. To remove colors, select the minus eyedropper, and click in the preview area or image. To activate the plus eyedropper temporarily, hold down Shift. Hold down Alt to activate the minus eyedropper. Adjust the range of colors selected using the Fuzziness slider or by entering a value. The Fuzziness setting controls how wide a range of colors is in the selection, and increases or decreases the amount of partially selected pixels (gray areas in the selection preview). Set a low Fuzziness value to restrict the color range, a higher value to increase the range. Selecting by Shape The best selection tool for a specific area often depends on the characteristics of that area, such as shape or color. There are four types of selections: Geometric selections The Rectangular Marquee tool selects a rectangular area in an image. The Elliptical Marquee tool, which is hidden behind the Rectangular Marquee tool, selects elliptical areas. The Single Row Marquee tool and Single Column Marquee tool select either a 1-pixel-high row or a 1-pixel-wide column, respectively. Freehand selections Drag the Lasso tool around an area to trace a freehand selection. Using the Polygonal Lasso tool, click to set anchor points in straight-line segments around an area. The Magnetic Lasso tool works something like a combination of the other two lasso tools, and works best when good contrast exists between the area you want to select and its surroundings. Edge-based selections The Quick Selection tool quickly “paints” a selection by automatically finding and following defined edges in the image. Color-based selections The Magic Wand tool selects parts of an image based on the similarity in color of adjacent pixels. It is useful for selecting odd-shaped areas that share a specific range of colors.