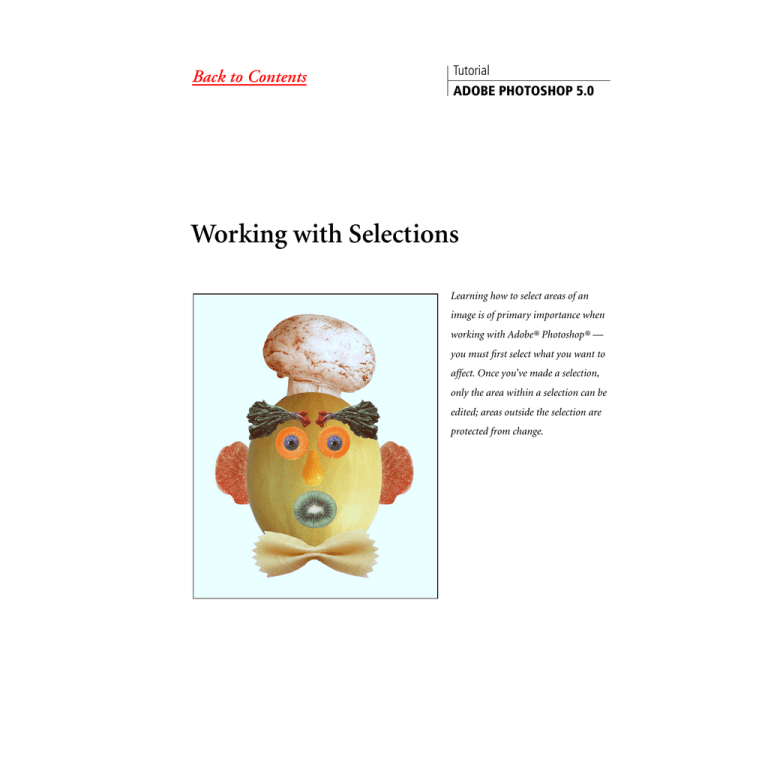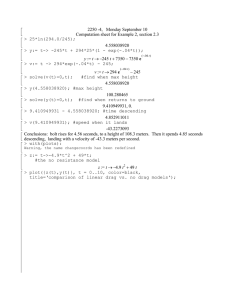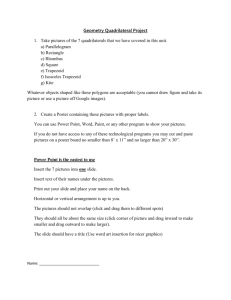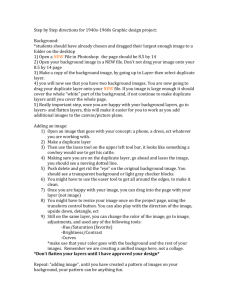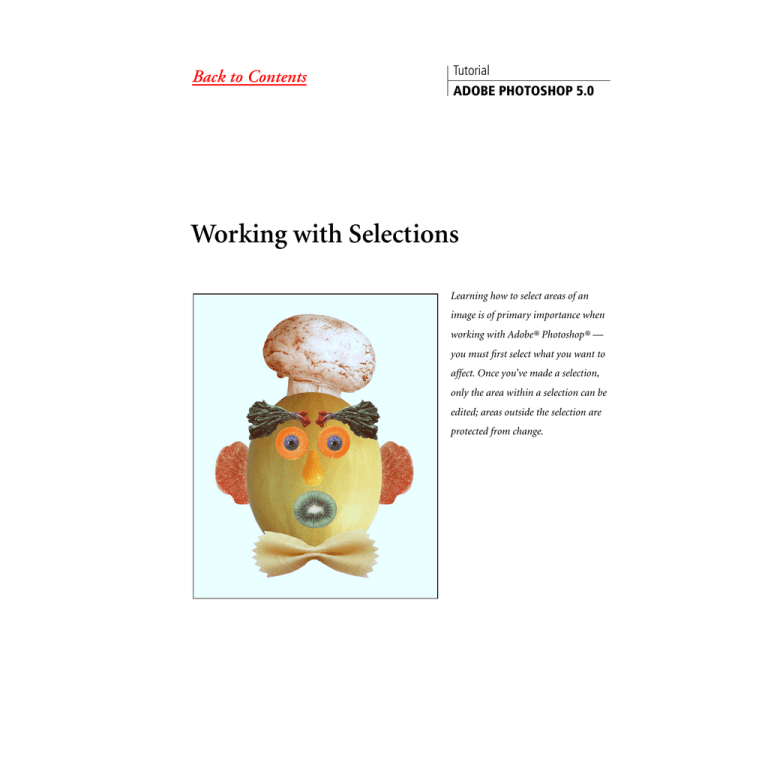
Back to Contents
Tutorial
ADOBE PHOTOSHOP 5.0
Working with Selections
Learning how to select areas of an
image is of primary importance when
working with Adobe® Photoshop® —
you must first select what you want to
affect. Once you’ve made a selection,
only the area within a selection can be
edited; areas outside the selection are
protected from change.
WORKING WITH SELECTIONS
PAGE 2 OF 14
In this lesson, you’ll learn how to do the following:
•
Use the marquee, lasso, and magic wand tools to select parts of an image in various ways.
•
Reposition a selection marquee.
•
Deselect a selection.
•
Move and duplicate a selection.
•
Constrain the movement of a selection.
•
Adjust a selection with the arrow keys.
•
Add to and subtract from selections.
•
Rotate, scale, and transform a selection.
•
Combine selection tools.
•
Crop an image.
Tool overview
In Adobe Photoshop, you can make selections based on size, shape, and color using four basic sets
of tools—the marquee, lasso, magic wand, and pen tools. In addition, you can use a fifth tool, the
move tool, to reposition the selections you create.
Note: In this lesson, you will use just the marquee, lasso, magic wand, and move tools; for more information on the pen tools, see Chapter 7, “Selecting,” in the Adobe Photoshop User Guide.
A
B
C
D
A. Marquee Tool B. Move Tool
C. Lasso Tool D. Magic Wand Tool
The marquee and lasso tool icons contain hidden tools, which you can select by holding down the
mouse button on the toolbox icon and dragging to the desired tool in the pop-up menu.
The rectangular marquee tool ( ) lets you select a rectangular area in an image. The elliptical
marquee tool ( ) lets you select elliptical areas. The single row and single column marquee tools ( )
( ) let you select a 1-pixel-high row and 1-pixel-wide column. You can also use the crop tool ( ) to
crop an image.
The lasso tool ( ) lets you make a freehand selection around an area. The polygon lasso tool ( ) lets
you make a straight-line selection around an area. The magnetic lasso tool ( ) lets you draw a
freehand border that snaps to the edges of an area.
The magic wand tool ( ) lets you select parts of an image based on the similarity in color of adjacent
pixels. This tool is useful for selecting odd-shaped areas without having to trace a complex outline
using the lasso tool.
WORKING WITH SELECTIONS
PAGE 3 OF 14
Getting started
Before beginning this lesson, delete the Adobe Photoshop Preferences file to restore the program’s
default settings. To delete the Preferences file in Windows®, exit Photoshop, and then delete the
Adobe Photoshop 5 Prefs file in the Adobe Photoshop Settings subdirectory inside the Photoshop5
directory. To delete the Preferences file in Mac® OS, quit Photoshop, locate the Adobe Photoshop 5
Prefs file in the Adobe Photoshop Settings folder inside the Adobe Photoshop 5.0 folder, drag the
file to the Trash, and choose Special > Empty Trash.
After you have deleted the Preferences file, restart the Photoshop program. Then open the finished
art file for this lesson to see what you’ll be creating.
1 Choose File > Open. Locate and open the Training\Lesson01 folder in the Adobe Photoshop 5.0
application folder or on the tutorial CD. Then select End01.psd and click Open. An image of a face,
constructed using various types of fruits and vegetables, is displayed.
2 If you like, choose View > Zoom Out to make the image smaller and leave it on your screen as you
work. If you don’t want to leave the image open, choose File > Close.
Now open the start file to begin the lesson.
3 Choose File > Open. Locate and open the Lesson01 folder, select Start01.psd, and click Open.
4 Choose File > Save As, type the name Work01.psd, and click Save.
Selecting with the rectangular marquee tool
You’ll start by practicing selection techniques using the rectangular marquee tool.
1 Click the rectangle marquee tool (
) in the toolbox.
2 Drag it diagonally from the top left to the bottom right corner of the melon to create a rectangular
selection.
Initial selection
Marquee tool placed
within selection
Selection border
repositioned
You can move a selection border after you’ve created it by positioning the tool within the selection
and dragging. Notice this technique changes the location of just the selection border; it does not
affect the size or shape of the selection.
3 Place the marquee tool anywhere inside the selection surrounding the melon. The pointer
becomes an arrow with a small selection icon next to it.
WORKING WITH SELECTIONS
PAGE 4 OF 14
4 Drag to reposition the border around the melon.
Note: Repositioning techniques for selection borders work with any of the marquee, lasso, and magic
wand tools.
If you are still not happy with the selection after repositioning it, you can deselect it and redraw it.
5 Deselect the selection by using either of these methods:
•
Choose Select > Deselect.
•
Click anywhere in the window outside the selection border.
6 Reselect the melon using the rectangle marquee tool.
To back up one action at any point in the lesson, choose Edit > Undo.
Selecting with the elliptical marquee tool
Next you’ll use the elliptical marquee tool to select eyes for the face. Note that in most cases, making a
new selection replaces the existing selection.
1 Select the zoom tool (
), and click twice on the blueberry to zoom in to a 300% view.
2 Hold down the mouse button on the rectangular marquee tool, and drag to the elliptical marquee
tool ( ).
3 Move the pointer over the blueberry, and drag it diagonally from the top left to the bottom right
edge of the blueberry to create a selection. Do not release the mouse button.
Repositioning a selection border while creating it
If a selection border isn’t placed exactly where you want it, you can adjust its position and size while
creating it.
1 Still holding down the mouse button, hold down the spacebar and drag the selection. The border
moves as you drag.
2 Release the spacebar (but not the mouse button), and drag again. Notice that when you drag
without the spacebar, the size and shape of the selection changes, but its point of origin does not.
Incorrect point of origin Corrected point of origin Adjusted border
(Click and drag)
(Spacebar depressed)
(Spacebar released)
3 When the selection border is positioned and sized correctly, release the mouse button.
WORKING WITH SELECTIONS
PAGE 5 OF 14
Selecting from a center point
Sometimes it’s easier to make elliptical or rectangular selections by drawing a selection from the
center point of the object to the outside edge. Using this method, you’ll reselect the blueberry.
1 Choose Select > Deselect.
2 Position the marquee tool at the approximate center of the blueberry.
3 Click and begin dragging. Then without releasing the mouse button, hold down Alt (Windows)
or Option (Mac OS), and continue dragging the selection to the blueberry’s outer edge. Notice that
the selection is centered over its starting point.
4 When you have the entire blueberry selected, release first the mouse button and then the
Alt/Option key.
If necessary, adjust the selection border using one of the methods you learned earlier.
Moving a selection
Now you’ll use the move tool to move the blueberry onto the carrot slice to create an eye for the face.
Then you’ll duplicate and move the selection to make a second eye.
1 Make sure that the blueberry is selected. Then click the move tool ( ), and position the pointer
within the blueberry’s selection. The pointer becomes an arrow with a pair of scissors to indicate
that dragging the selection will cut it from its present location and move it to the new location.
2 Drag the blueberry onto the carrot slice.
Move tool placed
within blueberry
selection
Blueberry moved onto
carrot slice
3 Choose Select > Deselect.
4 Choose File > Save.
Moving and duplicating simultaneously
Next you’ll move and duplicate a selection simultaneously.
1 Choose View > Fit on Screen to resize the document to fit on your screen.
2 Select the elliptical marquee tool.
3 Drag a selection around the carrot slice containing the blueberry. If necessary, adjust the selection
border using one of the methods you learned earlier.
WORKING WITH SELECTIONS
PAGE 6 OF 14
4 Click the move tool, then hold down Alt (Windows) or Option (Mac OS), and position the
pointer within the selection. The pointer becomes a double arrow, which indicates that a duplicate
will be made when you move the selection.
5 Continue holding down Alt/Option, and drag a duplicate of the eye onto the left side of the melon
face. Release the mouse button and Alt/Option, but do not deselect the eye.
Holding down Shift when you move a selection constrains the movement horizontally or vertically.
Using this technique, you’ll drag a copy of the left eye to the right side of the face so that the two eyes
are level.
6 Hold down Shift+Alt (Windows) or Shift+Option (Mac OS), and drag a copy of the eye to the
right side of the face.
7 Choose File > Save.
Eye moved onto left side of face
Duplicate of eye moved with
Shift+Alt/Option
Moving with a keyboard shortcut
Next you’ll select the kiwi fruit for the melon’s mouth and then move it onto the melon using a
keyboard shortcut. The shortcut allows you to temporarily access the move tool instead of selecting
it from the toolbox.
1 Select the elliptical marquee tool from the toolbox.
2 Drag a selection around the kiwi fruit using one of the methods you learned earlier.
3 With the marquee tool still selected, hold down Control (Windows) or Command (Mac OS), and
position the pointer within the selection. A pair of scissors appears with the pointer to indicate the
selection will be cut from its current location.
WORKING WITH SELECTIONS
PAGE 7 OF 14
4 Drag the kiwi mouth onto the face. Do not deselect.
Selection to be cut
Selection moved onto melon
Moving with the arrow keys
You can make minor adjustments to the position of a selection using the arrow keys, which allow
you to nudge the selection 1 pixel or 10 pixels at a time.
Note: The arrow keys adjust the position of a selection only if you’ve already moved the selection or if
you have the move tool selected. If you try the arrow keys on a selection that has not yet been moved,
they will adjust the selection border, not the part of the image that is selected.
1 Press the up (
) arrow key a few times to move the mouth upward. Notice that each time you
press the arrow key, the mouth moves in 1-pixel increments. Experiment with the other arrow keys
to see how they affect the selection.
Sometimes, the border around a selected area can distract you as you make adjustments. You can
hide the edges of a selection temporarily without actually deselecting and then display the selection
border once you’ve completed the adjustments.
2 Choose View > Hide Edges. The selection border around the mouth disappears.
3 Now hold down Shift and press an arrow key. Notice that the selection moves in 10-pixel
increments.
4 Use the arrow keys to nudge the mouth until it is positioned where you want it. Then choose
View > Show Edges.
5 Choose File > Save.
Selecting with the magic wand
The magic wand tool lets you select adjacent pixels in an image based on their similarity in color.
You’ll use the magic wand tool to select the pear tomato, which you’ll use as a nose for the face.
1 Double-click the magic wand tool (
) in the toolbox to select the tool and display its Options
palette. Notice that the Options palette has moved to the front of the Info/Navigator/Options
palette group.
Note: Most tools in the toolbox come with their own Options palettes, which allow you to change the
way the tools work.
In the Magic Wand Options palette, the Tolerance setting controls how many similar tones of a color
are selected when you click an area. The default value is 32, indicating that 32 similar lighter tones
and 32 similar darker tones will be selected.
WORKING WITH SELECTIONS
PAGE 8 OF 14
2 For Tolerance, enter 50 to increase the number of shades that will be selected.
3 Click the magic wand tool anywhere within the pear tomato. Most of it will be selected.
4 To select the remaining area of the pear tomato, hold down Shift and click the unselected areas.
Notice that a plus sign appears with the magic wand pointer indicating that you’re adding to the
current selection.
Initial selection
Adding to selection
(Shift key depressed)
Complete selection
5 When the pear tomato is completely selected, hold down Control (Windows) or Command
(Mac OS), position the pointer within the selection, and drag the tomato nose onto the melon face.
6 Choose Select > Deselect.
7 Choose File > Save.
WORKING WITH SELECTIONS
PAGE 9 OF 14
Selecting with the lasso tool
You can use the lasso tool to make selections that require both freehand and straight lines. You’ll
select a bow tie for the face using the lasso tool this way. It takes a bit of practice to use the lasso tool
to alternate between straight line and freehand selections—if you make a mistake while you’re
selecting the bow tie, simply deselect and start again.
1 Select the zoom tool, and click twice on the bow tie pasta to enlarge its view to 300%.
2 Select the lasso tool (
). Starting at the top left corner of the bow tie pasta, drag to the right to
create a freehand outline across the curves at the top of the bow tie. Continue holding down
the mouse.
3 To select the right edge of the bow tie, hold down Alt (Windows) or Option (Mac OS), release the
mouse button, and then begin outlining with short, straight lines by clicking along the edge. (Notice
that the pointer changes from the lasso icon to the polygon lasso icon.) When you reach the bottom
right corner of the bow tie, do not release the mouse button.
Freehand outline with
lasso tool
Straight-line outline with
polygon lasso tool
Completed selection (outline
crosses starting point)
4 Release Alt/Option, and drag to the left to create a freehand outline across the bottom of the bow
tie. (The pointer returns to the lasso icon.)
5 Hold down Alt/Option again, and click the mouse button along the left edge of the bow tie to
draw straight lines.
6 To complete the selection, make sure that the last straight line crosses the start of the selection,
release Alt/Option, and then release the mouse button.
7 Choose View > Fit on Screen to resize the document to fit on your screen.
8 Hold down Control (Windows) or Command (Mac OS), and drag the bow tie selection to the
bottom of the melon face.
9 Choose File > Save.
WORKING WITH SELECTIONS
PAGE 10 OF 14
Adding and subtracting selections
Holding down Shift while you are selecting an area adds to the current selection; holding down Alt
(Windows) or Option (Mac OS) subtracts from the selection. You’ll now use these techniques with
the lasso tool to perfect a rough selection of the mushroom image. The mushroom will become a
hat for the melon face.
1 Select the zoom tool, and click twice on the mushroom to enlarge its view to 300%.
2 Select the lasso tool, and drag a rough outline around the mushroom (include some of the area
outside the mushroom and some of the stem).
3 Hold down Shift. A plus sign appears with the lasso tool pointer.
4 Drag the lasso tool around an area you want to add to the selection; then release the mouse
button. The area is added to the current selection.
Initial selection
Adding to selection
(Shift key depressed)
Result
Note: If you release the mouse button while drawing a selection with the lasso tool, the selection closes
itself by drawing a straight line between the starting point and the point where you release the mouse.
To create a more precise border, end the selection by crossing the starting point.
Next, you’ll remove, or subtract, part of the selection.
5 Hold down Alt (Windows) or Option (Mac OS). A minus sign appears with the lasso tool pointer.
6 Drag the lasso tool around an area you want to remove from the selection; then repeat the process
until you’ve finished removing all the unwanted parts of the selection.
Selection
Subtracting from selection
(Alt/Option depressed)
Result
7 Choose View > Fit on Screen.
8 To move the mushroom hat onto the melon head, hold down Alt+Control (Windows) or
Option+Command (Mac OS), and drag a copy of the mushroom to the top of the melon.
9 Choose File > Save.
WORKING WITH SELECTIONS
PAGE 11 OF 14
Selecting with the magnetic lasso
You can use the magnetic lasso tool to make freehand selections of areas with high contrast edges.
When you draw with the magnetic lasso, the border automatically snaps to the edge you are tracing.
You can also control the direction of the tool’s path by clicking the mouse to place occasional
fastening points in the selection border.
You’ll now make an ear for the melon face by using the magnetic lasso to select the red part of the
grapefruit slice.
1 Select the zoom tool, and click the grapefruit slice to zoom in to a 200% view.
2 Hold down the mouse button on the lasso tool in the toolbox, and drag to the magnetic lasso tool
(
) to select it.
3 Now click once at the lower left corner of the red flesh of the grapefruit slice, release the mouse
button, and begin tracing the outline of the flesh by dragging to the right over the curved upper
edge. Notice that the tool snaps to the edge and automatically puts in fastening points.
If you think the tool is not following the edge closely enough (in low contrast areas), you can place
your own fastening point in the border by clicking the mouse button. You can add as many fastening
points as you feel necessary. You can also remove fastening points and back up in the path by
pressing the Delete key and moving the mouse back to the last remaining fastening point.
4 When you reach the lower right corner of the grapefruit flesh, double-click the mouse button,
which signals the magnetic lasso tool to return to the starting point and close the selection. Notice
that the tool automatically follows the remaining edge of the flesh as it completes the border.
Laying down fastening points
Removing fastening points
Double-clicking at corner to
close path
You can now move the selected part of the grapefruit next to the melon.
5 Double-click the hand tool ( ) to fit the image on screen.
6 Click the move tool, and drag the grapefruit ear to the middle of the left side of the melon face.
Do not deselect.
7 Choose File > Save.
WORKING WITH SELECTIONS
PAGE 12 OF 14
Transforming a selection
Next you’ll use the Free Transform command to rotate and scale the melon’s left ear, and then you’ll
duplicate and flip a copy to create a right ear.
1 Choose Edit > Free Transform. A bounding box appears around the ear selection.
2 To rotate the ear, position the pointer outside a corner handle until you see a double-headed
arrow, and then drag in the direction you want the ear to rotate. Notice that the ear rotates around
the selection’s center point ( ).
3 To scale the ear, position the pointer directly on one of the corner handles, and drag to reduce the
size of the ear. To scale the ear proportionately, hold down Shift as you drag.
4 To reposition the ear, place your pointer within the bounding box, but not on the center point,
and drag.
Note: If you place the pointer on the center point and drag, you will move the center point. For more
information on working with the center point in a transformation, see Chapter 8,“Editing and
Retouching,” in the Adobe Photoshop User Guide.
Dragging outside border to
rotate ear
Dragging on corner to scale ear
Dragging within border to
reposition ear
If you don’t like the results of a Free Transform, press Escape and start over.
5 When you have the ear positioned correctly, press Enter (Windows) or Return (Mac OS) to apply
the transformation. The ear remains selected.
You will now move a copy of the ear to the right side of the face, flip the ear horizontally, and finetune its placement.
6 Position the pointer within the ear selection, hold down Shift+Alt (Windows) or Shift+Option
(Mac OS), and drag a copy of the ear to the right side of the face.
7 Choose Edit > Transform > Flip Horizontal.
8 If necessary, place the pointer within the selection, and drag to reposition it next to the
melon face.
9 If necessary, choose Edit > Free Transform, rotate the ear to fit the right side of the face, and press
Enter (Windows) or Return (Mac OS) to complete the transformation.
10 Choose File > Save.
WORKING WITH SELECTIONS
PAGE 13 OF 14
Combining selection tools
As you already know, the magic wand tool makes selections based on color. If an object you want to
select is on a solid-colored background, it can be much easier to select the object and the
background and then use the magic wand tool to subtract the background color, leaving the desired
object selected.
You’ll see how this works by using the rectangular marquee tool and the magic wand tool to select
radish eyebrows for the face.
1 Hold down the mouse button on the elliptical marquee tool, and drag to the rectangular
marquee tool.
2 Drag a selection around the radishes. Notice that some of the white background is included in
the selection.
At this point, the radishes and the white background area are selected. You’ll subtract the white area
from the selection, resulting in only the radishes being selected.
3 Click the magic wand tool in the toolbox; then hold down Alt (Windows) or Option (Mac OS).
A minus sign appears with the magic wand pointer.
4 Click anywhere in the white area surrounding the radishes. Now only the radishes are selected.
Initial selection
Subtracting from selection with
Alt/Option magic wand
Result
5 To duplicate and move the radish eyebrow to the melon face, hold down Alt+Control (Windows)
or Option+Command (Mac OS), and drag the radish above the left eye on the melon face.
Do not deselect.
Left eyebrow placed with
Alt+Control/Option+
Command
Right eyebrow placed with
Shift+Alt+Control/
Shift+Option+Command
Right eyebrow flipped
horizontally
6 Hold down Shift+Alt+Control/Shift+Option+Command, position the pointer within the
selection, and drag to duplicate and reposition another eyebrow above the right eye.
WORKING WITH SELECTIONS
PAGE 14 OF 14
7 Choose Edit > Transform > Flip Horizontal to adjust the right eyebrow. If you like, reposition the
eyebrow using any of the methods you’ve learned.
8 Choose File > Save.
Cropping the completed image
To complete the artwork, you’ll crop the image to a final size.
1 Choose the crop tool (
) from the toolbox. The crop tool is located in the hidden tools palette
under the marquee tool.
2 Move the pointer into the image window, and drag diagonally from the top left to the bottom
right corner of the completed artwork to create a crop marquee.
3 If you need to reposition the crop marquee, position the pointer anywhere inside the marquee
and drag.
4 If you want to resize the marquee, drag a handle.
5 When the marquee is positioned where you want it, press Enter (Windows) or Return (Mac OS)
to crop the image.
6 Choose File > Save.
The fruit-and-vegetable face is complete.
This tutorial is excerpted from Adobe Photoshop Classroom in a Book®, part of the official training series for Adobe graphics and
publishing software. Published by Adobe Press, the series is available in several languages. For purchasing information, contact
Macmillan Publishing at http://mcp.com or 1-800-428-5331.
Adobe, the Adobe logo, Classroom in a Book, and Photoshop are trademarks of Adobe Systems Incorporated which may be registered in certain
jurisdictions. Windows is a registered trademark of Microsoft Corporation in the U.S. and other countries. Mac is a trademark of Apple Computer,
Inc. registered in the U.S. and other countries. 1998 Adobe Systems Incorporated. All rights reserved.