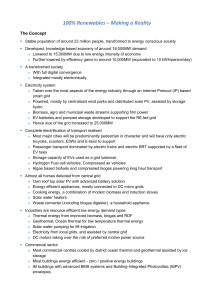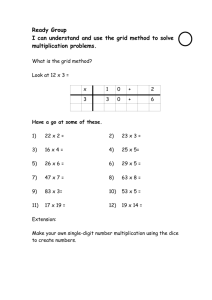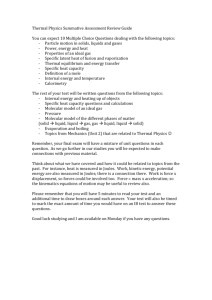FLOTHERM 5.1 User Manual: Thermal Design Software
advertisement

FLOTHERM (5.1) What is FLOTHERM? FLOTHERM is a powerful 3D computational fluid dynamics software that predicts airflow and heat transfer in and around electronic equipment, including the coupled effects of conduction, convection and radiation. FLOTHERM is powerful 3D simulation software for thermal design of electronic components and systems. It enables engineers to create virtual models of electronic equipment, perform thermal analysis and test design modifications quickly and easily in the early stages of the design process well before any physical prototypes are built. FLOTHERM uses advanced CFD (computational fluid dynamics) techniques to predict airflow, temperature and heat transfer in components, boards and complete systems. Unlike other thermal simulation software, FLOTHERM is a Design-Class or industry-specific analysis tool specially designed for a wide range of electronic applications that include: computers and data processing, telecommunications equipment and network systems semiconductor devices, ICs and components aerospace and defense systems automotive and transportation systems consumer electronics As a Design-Class tool, FLOTHERM features specialization, built-in intelligence and automation not found in traditional analysis software. This functionality maximizes productivity for thermal design experts, minimizes the learning curve for mechanical design engineers and provides the highest levels of return on investment available from analysis software. In a small to medium-sized company, FLOTHERM can pay for itself several times over in just one year and even faster as the size of the company increases. Experience the benefits of using FLOTHERM for thermal design of electronics, that include: solving thermal problems before hardware is built reducing design re-spins and product unit costs improving reliability and overall engineering design How to Run FLOTHERM? FLOTHERM is normally run interactively, so problem setup, flow calculation and results analysis can be completed in the same program session. To Start an Interactive Session On NT/Windows 2000/XP Platforms In the Flotherm51 group use the following menu sequence: Start -> Programs -> Flomerics -> FLOTHERM -> FLOTHERM 5.1 Exiting FLOTHERM : To exit from FLOTHERM, in the Project Manager choose Exit from the Project menu. 1 FLOTHERM then checks for project changes before exiting the program. If changes are detected, you are given the chance to save them using a query dialog. There are three options: a. [Yes] saves the project and solution data before exiting. If saving a new project, the Save Project Dialog, appears so you can give it a name, title and class. An existing project is overwritten. b. [No] does not save the project before exiting. c. [Cancel] cancels the exit request. Getting Started :1. Creating a New Project: Create a new project using the DefaultSI template. Name the New Project : Choose Save As... from the Project menu. Name = Basics Title = Fundamentals of FLOTHERM Add Reminders : Click on [Notes] to call the notepad editor dialog. Using the Edit Notes dialog you can add notes to accompany the project. For example a change log could be included to identify the modeling process followed. For the purposes of this exercise just type "Learning the fundamentals of FLOTHERM" and append the date to the text by clicking on [Date] and click [OK] in the Edit Notes dialog. 2. How to Set the Size of the Solution Domain : Display the System Menu: Move the mouse over the System node and right-click to display the System menu. Open the Overall Solution Domain dialog: Choose Location... from the System menu. Set Size of Solution Domain: Leave the Position settings at zero, but define the Size as: X=0.07m, Y=0.40m, Z=0.30m. 3. Creating a Large Plate : Create the Geometry 2 Represent a large plate in the project by adding a cuboid made of mild steel. Open the New Object Palette Click on the Root Assembly to select it and click the palette icon Manager to open the New Object at the top of the Project Add a Cuboid In the New Object Palette, select a cuboid . A new cuboid is added to the data tree. This new cuboid is 10% the size of the solution domain. Call the Edit Primitive Dialog to change the Cuboid Defaults : Right-click the new cuboid and choose Location... from the pop-up menu to call the Edit Primitive Dialog. Define the Large Plate : In the Edit Primitive dialog, change Name to Large Plate and set position to: X=0.03 m, Y=0.10 m and Z=0.10 m and set size to: X=0.005 m, Y=0.1 m 0, Z=0.15 m Click [Apply] to confirm the settings. 3 Note that the numbers entered are converted to scientific notation, however, they can be entered in any format. Click [OK] to dismiss the dialog and the cuboid can be seen renamed in the tree. Attach a Material using the Library : Open the Library Manager Open the Library Manager by either clicking again on the button, or the palette Library Manager button Access the Alloy Materials: Expand the Libraries node down to: Libraries->Flomerics_Libraries->Materials->Alloys Attach Attribute: Left click-drag Steel (Mild) onto the Large Plate. 4 4. How to Create a Heated Block : Add a cuboid with an attached Alumina ceramic property to represent a heated block. Create the Geometry. Add a Cuboid. Select the Root Assembly and add another cuboid. Open Edit Primitive dialog. Right-click the new cuboid and choose Location... from the pop-up menu. Change the Cuboid Definition. Make the following settings in the Edit Primitive dialog: Rename the object to Heated Block Set Position to: X=0.035 m, Y=0.12 m, Z=0.14 m Set Size to: X=0.005 m, Y=0.04 m, Z=0.04 m and click [OK]. Attach a Property using the Library. Attach a Material Property to the Heated Block Expand the Libraries node down to: Libraries->Flomerics_Libraries->Materials->Ceramics Left click-drag Alumina (Typical) onto the Heated Block. 5 Close the Library Manager: Close the library by clicking on the key. Attach a Thermal Attribute using the Dialogs: double arrow, the palette icon or the F7 function Because the thermal attribute now required is not in the library, now create a new attribute. Call the Thermal Selection Dialog: Right-click the Heated Block cuboid and choose Thermal from the pop-up menu to call the Thermal selection dialog. Create a New Thermal Attribute: Click [New...] in the Thermal Dialog to display the Thermal Attribute. Now make the following settings: Name = Block Heat Thermal Model kept as Conduction Total Power = 8 W Click [OK] to return to the Thermal selection dialog. Attach the New Thermal: With Block Heat highlighted in the Thermal list, click on [Attach]. Note that the Currently Attached field updates when the attribute is successfully attached. 6 [Dismiss] the dialog. Save the Project: Choose Save from the Project menu or click the save button. Note: During model set up it is a very good idea to save the project at regular intervals. 5. How to Set the Grid :The Drawing Board can be used to view the grid as well as the geometry structure. Display the Drawing Board Click the button in the Project Manager to launch the Drawing Board. In the Drawing Board we can see the two blocks we have just created in 2D or 3D views. Display the Grid Press g on the keyboard to display the grid. 7 Note that, at present, the grid is created by the geometry boundaries alone (i.e. the key point grid). This will not be sufficient to achieve a solution, so more grid must be added. Adding Grid: Display the System Grid Dialog There are a number of methods available, but here we will use a pre-set system grid. In the Drawing Board, choose System Grid... from the Grid menu to display the System Grid dialog. Add a Fine Grid In the System Grid dialog activate the Dynamic Update and click on [Fine]. The grid display in the Drawing Board updates. The program defines positions for the minimum and maximum cell sizes using a smoothing algorithm. 6. Solving the Project : The solver requires less than 35 iterations for the solution to converge. Start the Solution Click in either the Drawing Board or Project Manager to start the solution. A sanity check is performed first and the message window appears indicating an open external boundary does not have an ambient attached. 8 For now, ignore this since the default ambient (set in the Global System Settings dialog) will be sufficient for our purposes. After the sanity check has been performed, the solution continues and the Profiles window opens and the progress bar displayed. The solution completes to show a converged plot. 7. Visualizing the Results :FLOMOTION can be used to display plots of results superimposed over the model. Display FLOMOTION Click to launch FLOMOTION. 9 A 2D view of the geometry is shown. Change to a 3D View: Press "i" in the keyboard to change to a 3D isometric view. Add a Plane Plot In the Plane Plot Panel, change the direction to Z. and click the Create Plane button A temperature contour fill plot is displayed. 10 Change Geometry to Wireframe Press "w" in the keyboard to make the geometry wireframe. The geometry becomes transparent allowing the hidden results to be seen. Warning: under some conditions, the results will also become wireframe, so you can’t see them. 8. Tabulating the Results :In addition to viewing a graphical representation of the results, we can look at tabulations of data using the Tables window. For example, we can investigate the amount of heat conducted from the heated block, or, the amount of heat convected from the surface of the heated block to the air. Display the Tables Window: Click to launch the Tables window. The default view shows a summary of the geometry set up. Choose Data for Solid Conductors Click to display the Geometry Table Selections dialog. Check Solid Conductors and click [OK]. Display Summary Results Click to page down to display the summary table for solid conductors. As you scroll across the surface temperature, conducted heat and convected heat are displayed for each surface of the conducting cuboids. 11 Extra Points: Here we won’t be providing as much detail, so you’ll need to do some investigating on your own. 1. Now add a monitoring point to the heated block so we can determine its temperature. Display the Project manager window. Highlight the Root Assembly and click on the icon add the Monitoring Point. Call the Edit Monitor Point to change the Monitor Point Position: at the right side of the Project Manager to Right click the Monitoring Point and choose Location…from the pop-up menu to call the Edit Monitor Point. 12 Positioning the Monitoring Point: In the Edit Monitor Point, change the Name and Location to the desired one by allocating (x,y,z) coordinates. Choose coordinates to place the monitoring point in the center of the heated block. 2. Now add a heat sink to your heated block. Display the Project manager window. Highlight the Root Assembly and click on the icon add a Heat Sink. Call the Edit Smart Part to change the Heat Sink Position: at the right side of the Project Manager to 13 Right click the Heat Sink and choose Location…from the pop-up menu to call the Edit Smart Part. Positioning the Heat Sink: In the Edit Smart Part, change the Name and Location to place your heat sink on top of the heated block. Check to make sure that the heat sink has been placed in the proper location. You may need to experiment a bit. You will see that the heat sink is placed in the x-y dimension with the find extending in the z dimension, which isn’t what we want. Go to Tools-Rotate Clockwise to rotate the heat sink to the proper orientation. You will also need to pick a material and geometry for your heat sink. Aluminum is the most common material. Choose whatever geometry you’d like (pin fins or channels, heat sink height, etc.) 3. Now add an enclosure, and cut holes in it for a fan and for an exhaust vent. Display the Project manager window. Highlight the Root Assembly and click on the icon at the right side of the Project Manager to setup an Enclosure. Make an enclosure large enough to enclose your whole system, with some room left over. 14 You can see that the Enclosure has six walls, so we can introduce a hole wherever desired. Choose a location for your fan and for the exhaust vent. Click on the wall where a hole is to be added and select the icon . In order to position the hole, we allocate the co-ordinates as desired. Call the Edit Smart Part to change the Hole’s position: Right click the Hole and choose Location…from the pop-up menu to call the Edit Smart Part. Positioning the Hole: In the Edit Smart Part, change the Name and Location to the desired one by allocating (x,y,z) co-ordinates. Pick any reasonable size for the wholes for your vent and fan. 4. Now add a fan. Display the Project manager window. Highlight the Root Assembly and click on the icon right side of the Project Manager to add a Fan. at the 15 Call the Edit Smart Part to change the Fan’s Position: Right click the Fan and choose Location…from the pop-up menu to call the Edit Smart Part. Positioning the Fan: In the Edit Smart Part, change the Name and Location to the desired one by allocating (x,y,z) co-ordinates. Go back to the fan menu to change the construction of the fan. Check out the various options available. For example, you can set a fixed flow rate, or you can even enter your own fan curve. For this exercise, choose any reasonable fixed flow rate. 5. Now re-solve the project. Start the Solution Click in either the Drawing Board or Project Manager to start the solution. A sanity check is performed, after the sanity check has been performed, the solution continues and the Profiles window opens and the progress bar is displayed. Spend some time investigating to solution in FLOMOTION This ends the Flotherm Tutorial. If you have extra time available, spend some time investigating other aspects of the program or add some new element to your project. It will take quite a bit of time before it becomes easy for you to use this (or any other CFD) program! 16 Possible Solution Scenarios: When the solution process is initiated, the most likely scenario is that the solution will converge, but there are the following possibilities reflected by the residual error plots shown below. Controlling the Solution If your solution fails to converge or converges extremely slowly, then you can reset the solution control panels, but first consider the following rules for assessing a solution convergence problem as the problem may well lie in the project set-up. Rules for Assessing Convergence Problems 1. If a solution diverges, it is almost guaranteed to be a problem definition problem. Be immediately suspicious of the set up and check all defined objects and attributes before proceeding to alter any solution control parameters. 2. If a solution fails to converge successfully, then it is important to check the grid. If there are poor aspect ratio grid cells and large jumps in grid size between adjacent grid cells, then this is the likely cause of the problem. 3. If you are happy with the set up and the grid, then and only then should the solution control parameters be adjusted. 17 4. Do not waste time forcing low-level stable or low-level oscillation convergence profiles down to a residual error level of 1. Use the monitor points and error field to sensibly assess whether the solution is converged to a defined level of accuracy, and then stop the solution. If you do need to change the control parameters, then the following section provides an overview of how to resolve and manage the solution process. Techniques for Controlling the Solution FLOTHERM contains a number of techniques, both automatic and manual, which can be used to optimize the solution process. In discussing their use, it is important to note that it is only possible to give general guidelines rather than hard and fast rules on how they should be altered for particular situations. In FLOTHERM, extremely complex and highly non-linear systems involving multiple modes of heat transfer are being modeled and it is impossible to automatically generate appropriate solution control parameters that will guarantee convergence under all circumstances. The automatic settings have been designed to give a reasonable convergence profile for the majority of applications, but may need to be adjusted in more complex situations. Solution Profile Possible Action Convergence Increase dtf (reducing damping) to speed up convergence for velocities and temperature. Divergence Check problem set-up and grid. Possibly decrease dtf (increased damping) to force extreme cases to converge. High-level Stable Increase dtf (reduced damping) to try to force convergence for velocities and temperature. In this case, reducing dtf (increased damping) can also sometimes be beneficial, depending on the complexity of the system being analyzed. Low-level Stable No action. Base decision on convergence on monitor point and error field assessment. High-level Oscillation Reduce dtf (increased damping) to try to stabilize the solution. Low-level Oscillation No action. Base decision on convergence on monitor point and error field assessment. Much of this tutorial has been copied directly from the online Flotherm manual. It has been put together in this form by Girish Suppa with additions/modifications by Nicole Okamoto. 18