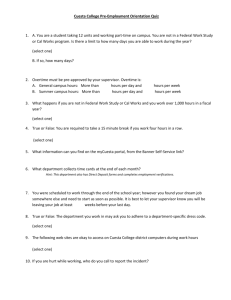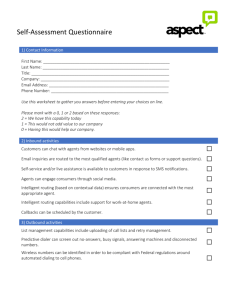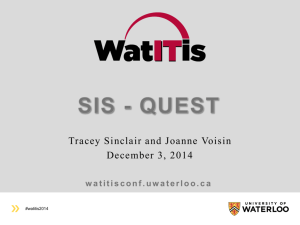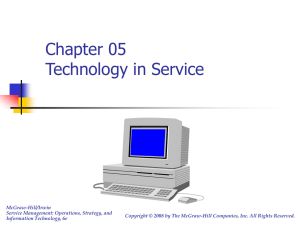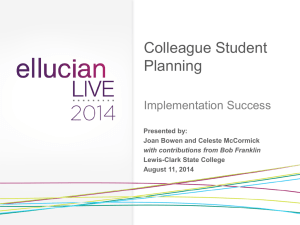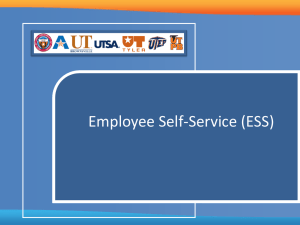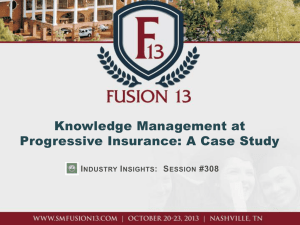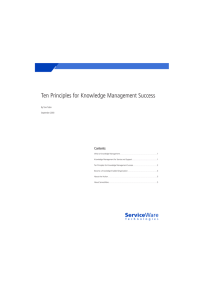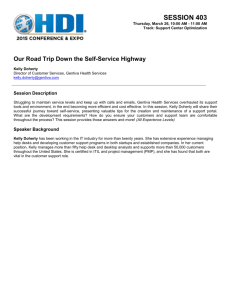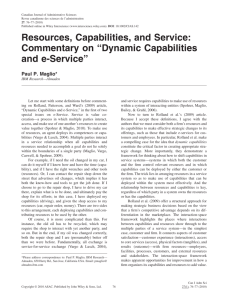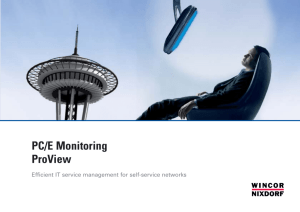Self-Service Online Registration
advertisement

Alvernia University Self-Service Online Registration Instructions Via Self-Service, you can register for courses. In order to register for courses, you will need to: Identify the courses for which you want to register. You can identify the upcoming course offerings via the Section Search feature under the Search tab. When searching for courses, follow the general guidelines listed below as well as the instructions on the screen. You need to be authorized by your advisor to register. You need to be cleared of any holds that affect registration. It must be at or beyond your day and time to register To access Online Registration in Self-Service: Log into Self-Service. Refer to the contact information below if you have difficulty logging in. Click on the Register Tab Click on the Online Registration link. Review the Periods (terms) that are listed and verify that the status is “OK to Register” Click on the open book or on the period link to proceed. Note that online registration in Self-Service involves selecting your courses and putting them into your shopping cart, then processing the registration(s). Searching for and selecting the courses for which you want to register: Click on the Section Search link Click on the Advanced Search tab Make sure the appropriate Period (year/term) and Session are selected. Use the Campus field to narrow your search to main campus courses (Alvernia University) or courses offered at the Schuylkill or Philadelphia Campus. In the Course Code field, enter all or part of the Course Number (examples: BUS 101 or BUS 1 or BUS ). Be sure to type a space between the letters and numbers. Do not enter the Section # (01, 02, etc.) even if you know which section you want to take. Note that you can narrow your search based on other optional fields, including using the Delivery Format field to find Blackboard courses. Click on Search to return a list of courses that meet your search criteria. Carefully review the course information, including day, time, instructor, and seats available. Click on the Course Number (in blue) to get additional information on the course. To add a course to your shopping cart, click on Add. (Note that it’s your choice whether to Show or Hide the Courses Added pop-up box.) Click on Refine Search at the left of the screen to search for additional courses. Note that the My Cart box to the right of the screen lists the courses that have been added to your cart. When you’re ready to process your registration, click on Back to Registration. Registration Processing: Review the courses listed under Courses to Add to make sure that the list is accurate. As necessary, remove courses you don’t want to register for. Use Section Search to search for alternate courses. When you’ve finished adding courses to your cart, simply click on Next and Finish to complete the registration process. Click on View Schedule to view and print your course schedule. To Drop a course, follow the same basic procedures, selecting the Drop box under Registered Courses for the course you wish to drop. Additional Assistance: For help logging into Self-Service, please contact the 24-hour support line at 866-579-7420 For all other questions relating to Self-Service, contact Administrative Computing at 610-796-8287 or 8383, or AdminComputing@alvernia.edu. Last updated 07/21/2010 Admin Computing