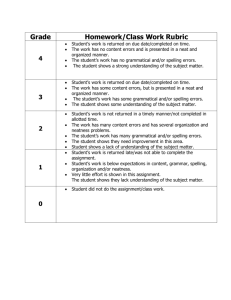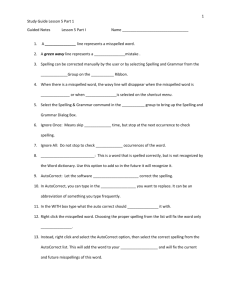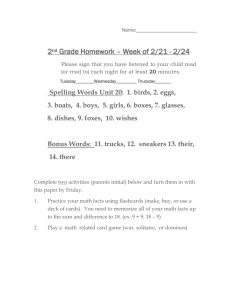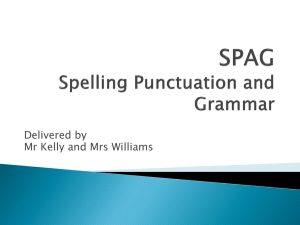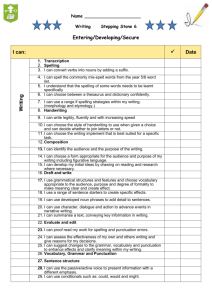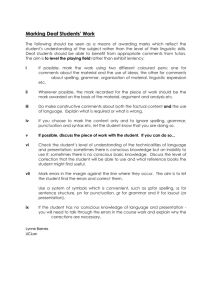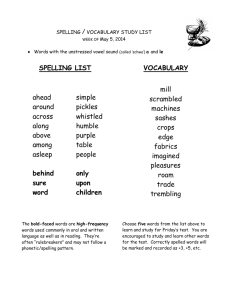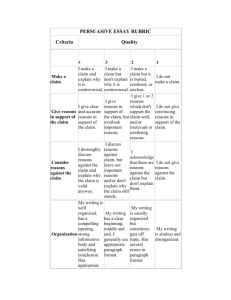Spelling and Grammar - UF Health Information Technology Training
advertisement

Faculty Development Week Microsoft Word 2007 Proofing Tools Email: training@health.ufl.edu Web Page: http://training.health.ufl.edu Microsoft Word 2007: Proofing Tools 1.0 hour This workshop assumes some experience with Word. In this workshop we will cover Word's Spell Check, Grammar Check, Thesaurus, Research and AutoCorrect features Worksheets: Spelling and Grammar ............................................................................................. 1 Right-Click Corrections ....................................................................................... 2 Spelling and Grammar Options ............................................................................... 3 Spelling in Microsoft Office ................................................................................ 3 Spelling in Microsoft Word.................................................................................. 4 Exceptions for this document ............................................................................... 4 AutoCorrect Options ................................................................................................ 5 AutoCorrect .......................................................................................................... 5 AutoFormat As You Type .................................................................................... 6 Other Proofing Tools ............................................................................................... 7 Pandora Rose Cowart Training Specialist Information Technology Center Health Science Center PO Box 100152 Gainesville, FL 32610-0152 352-273-5051 prcowart@ufl.edu http://training.health.ufl.edu Page 1 Spelling and Grammar The Spelling & Grammar check is the first button on the Review tab, or by pressing the shortcut function key F7. Any of these three methods will launch one of the following three windows. Spelling Error (red text) Grammar Error (green text) No Errors Found When word finds an error it tells you why it has a problem. For example, the spelling error above shows “Not in Dictionary” and the grammar error shows “Extra Space”. In either case you can skip the error by choosing the Ignore button. With Spelling errors you can Ignore All occurrences of this odd word or misspelling. You can Add the word to the dictionary, this is especially useful for proper names you commonly use (such as Communicore). Keep in mind, if you add a word that should not have been the only way to get it back out of the dictionary is to reinstall that portion of word. With Grammar errors you can Ignore Rule that is causing the problem. For example, you may want to ignore all the passive sentences in your document. Word may find several grammatical errors within the same sentence, so the third option available here is to ignore everything in this sentence and jump to the Next Sentence. In both cases of spelling and grammatical errors, word gives you suggestions. In either case you can choose the proper suggestion (if there is one) and Change the original text to match. In the case of spelling errors you can change every occurrence of this misspelling (Change All) or even set Word to AutoCorrect, such that every time you type that misspelling it will change to that suggested answer. Updated 2/22/09 Page 2 Right-Click Corrections Running the spelling and grammar tool, takes you through the entire document at once, but Word lets you know when you have made a mistake by putting wavy red lines under questionable spellings and wavy green lines under questionable grammar. When you see one of these wavy red or green lines you can right-click on the words that are underlined and you will get shortcut menus similar to the following: Spelling Grammar For spelling errors you can choose one of the suggestions; ignore this occurrence of the word; ignore all the occurrences of this word; add this word to the dictionary; create an AutoCorrect entry to fix this error automatically if it happens again; change the language that you are typing in; launch the Spelling and Grammar window; or Look up the definition of the word. For grammar errors you can choose one of the suggestions; ignore this grammatical error; launch the Spelling and Grammar Window; discover more "about" the type of error created; and look up the definition of the current word. Notice there is a small spelling book on the status bar at the bottom of the Word window. It should look very similar to these: . When you double-click on this spelling book, , Word will take you to the select the first error it finds, and opens the short-cut (right-click) menu. If these buttons are missing from your status bar, you can right click anywhere in that area and choose Spelling and Grammar Check Updated 2/22/09 Page 3 Spelling and Grammar Options The Spelling and Grammar Options can be found in the Word Options (found through the Office Button) in the Proofing tab, or by clicking the Options button on the Spelling & Grammar window. Spelling in Microsoft Office Ignore words in UPPERCASE: This option is often turned on when you first use Word. It is meant to ignore acronyms, but if you do any typing in all caps, be aware Word will not spell check them if this option is checked. Ignore words with numbers: This option tells Word to ignore words with numbers in them, such as 1stQuarter, Student007. Ignore Internet and file addresses: This option tells Word to ignore words such as http://www.ufl.edu. “edu” is not a known word, but the spell check will skip it when appears as an internet address. Flag repeated words: Find repeated words as grammatical errors. Enforce accented uppercase in French: If you're working with French text, you can specify whether the spelling checker flags non-accented uppercase characters as spelling errors. Suggest from main dictionary only: When this option is unchecked the words you have "added" to the dictionary will appear on your suggestion list. Custom dictionary: When you “add” words during the spell check, Microsoft Word places it in the “Custom Dictionary”. You can load these files from one computer to another and even download custom-built dictionaries (i.e. scientific dictionaries). Always check with your IT Department before downloading and installing a custom dictionary. Updated 2/22/09 Page 4 Spelling in Microsoft Word Check spelling as you type: This option allows Word to check each word as you leave it (be it a space, or punctuation such as commas and periods). Use contextual spelling: This option will try to catch words such as there, they're and their to put them in the correct context. These will appear as blue underlined errors. Mark grammar errors as you type: This option allows Word to check each sentence for grammatical errors as you leave the sentence. Check grammar with spelling: This option runs the grammar check when you run the spell check. Show readability statistics: When this option is turned on, Word will display a window such as this one (shown on left), after you have run the spelling and grammar check. The statistics show a count of the number of words, characters (excluding spaces), paragraphs (counted by hard returns) and sentences (counted by punctuation). Writing style: Word allows you to choose different writing styles to match your grammar. Settings…: The Settings button allows you to customize the writing style that has been chosen. Recheck Document: This button allows you to check the spelling and grammar again, after changing the options. If you have not yet run the spell check on this document, the button will say “Check Document”. When you click this button Word resets all of its “ignore alls” that you have set for this document. Exceptions for this document Hide spelling errors in this document: This option allows Word to place the wavy red lines under possible misspellings. Turning this feature off is the same as right clicking on the small spelling book on the status bar and selecting “Hide Spelling Errors”. Hide grammatical errors in this document: This option allows Word to place the wavy green lines under possible grammatical errors. Turning this feature off is the same as right clicking on the small spelling book on the status bar and selecting “Hide Grammar Errors”. Updated 2/22/09 Page 5 AutoCorrect Options The AutoCorrect Options can be found in the Word Options (found through the Office Button) in the Proofing tab. These are the features that allow word to “fix” possible errors you may type. If ever it makes a change you don’t want, simply Undo by clicking on the undo button, by using the shortcut key, Ctrl-Z. AutoCorrect Show AutoCorrect Options buttons: If you would not like to see the AutoCorrect button after each change you can uncheck this option. Correct TWo INitial CApitals: If you type two consecutive uppercase letters at the beginning of the word, this option will change the second uppercase letter to a lowercase letter. Capitalize first letter of sentences: This option capitalizes the first word of each sentence. It sees a sentence as words followed by punctuation or a hard return (enter). This also works within tables, when you tab out of a cell it will capitalize the first word. Capitalize first letter of table cells: This option capitalizes the first word of each table cell. Capitalize names of days: This option capitalizes the first letters for each of the days of the week. Correct accidental usage of cAPS LOCK key: If you forget the caps lock is on and you begin to type in title case (first letter capital) such that only the first letter is lower case and the rest upper case (eXAMPLE), this option will correct the capitalization and turn off the CAPS LOCK. Exceptions: The exceptions button pulls up the window shown here on the right. This allows you to enter items that you don’t want Word to fix automatically. You can add things for the first letter corrections, initial caps correction and add other corrections such as acronyms. Replace text as you type: If you turn off this option, Word will stop automatically correcting and replacing text as you type. To add an item to this list put the misspelling on the left (Replace:) and the correct spelling on the right (With:) and click the Add button. Updated 2/22/09 Page 6 AutoFormat As You Type These are the features that allow word to “fix” possible formatting errors you may type. If ever it makes a change you don’t want, simply Undo by clicking on the undo button, choosing Edit->Undo, or by using the shortcut key, Ctrl-Z. Replace as you type "Straight quotes" with “smart quotes”: This option changes the straight quotation marks in to curly quotation marks. The curly quotation marks are supposed to help identify the beginning and ending of the quote. Ordinals (1st) with superscript: This option changes the ordinals into superscripts. It changes 1st into 1st, 2nd into 2nd and so forth. Fractions (1/2) with character (½): This option changes the most common fractions 1/4, 1/2 and 3/4 into the corresponding fraction characters ¼, ½, and ¾. Hyphens (--) with dash (–): This option will replace two hyphens (--) with an en dash (—). The en dash is a symbol used to connect continuing or inclusive numbers or to connect elements of a compound adjective when either of the elements is an open compound, as 1880—1945 or Princeton—New York trains.1 *Bold* and _italic_ with real formatting: This option will bold words that begin and end with an asterisk (*) and italicize words that begin and end with an underscore ( _ ). For example: *Bold* becomes Bold and _Italic_ becomes Italic. Internet and network paths with hyperlinks: This option will change file paths and Internet addresses (such as web pages and email addresses) into active hyperlinks. You can click on a hyperlink to “jump” directly to an item. For example: http://www.ufl.edu will open your default Internet browser (i.e. Netscape, Internet Explorer) and take you to the UF home page. Apply as you type Automatic bulleted lists: This option automatically applies a bulleted-list if you type an asterisk (*), the greater-than sign (>) or a hyphen (-) followed by a space or tab at the beginning of a paragraph. Automatic numbered lists: This option automatically applies a numbered-list formatting if you type a number or letter followed by a period and a space or tab at the beginning of the paragraph. Borders Lines Automatically applies character and border styles. If you type three or more equal signs you will get a double line, underscores will give you a thick single line, and hyphens will yield a thin single line. 1 Definition from Dictionary.com Updated 2/22/09 Page 7 Tables: This option will automatically create a table when you type a series of plus signs and hyphens. (+---+---+---+) Word will create a column for each plus sign. Built-in Heading Styles: Automatically applies Heading 1 through Heading 9 styles to headings. Headings are “titles” for paragraphs. Automatically as you type Format beginning of list item like the one before it: This option carries the format from one item in a bulleted or numbered list to the next. For example, if the first word of a list item is bold, Word automatically applies bold formatting to the first word of the next list item. Set left- and first-indent with tabs and backspaces: This option allows you to use the tab key to set indents and the backspace to remove the indents. Word has always behaved this way, this option allows us to "turn it off". Define styles based on your formatting: This option allows Word to create paragraph styles based on the manual formatting you apply in your document. Other Proofing Tools The Research, Thesaurus and Translate buttons open the Research panel on the left of the window. The drop down window in the Research panel offers many different options to help you find your information. Updated 2/22/09