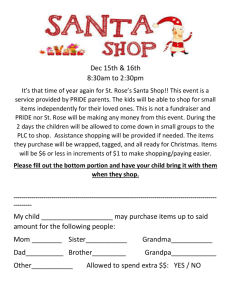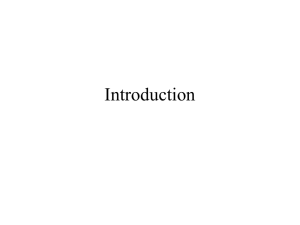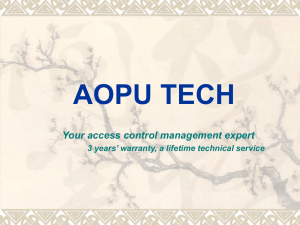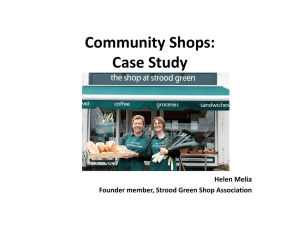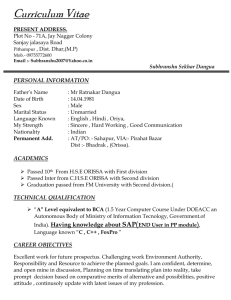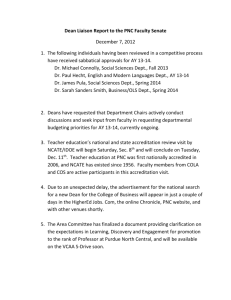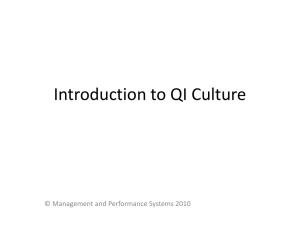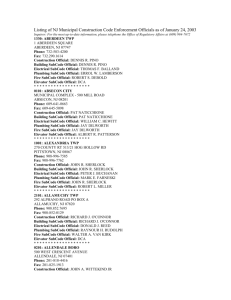Facility Max/Aim
advertisement

Facility Max/Aim WORK ORDER ENTRY (Note: Customers do not receive automated email notifications if you enter in a WO directly.) Main Work Desk screen Under MENU in upper left hand corner, select WORK MANAGEMENT This will take you to the WORK MANAGEMENT work desk. Under MENU click WORK ORDER. For a new record, upper right hand corner select the icon that looks like a blank sheet of paper for NEW Fill in required fields Fields Description: Add work to be done/issue to remedy Org: Department code: Math= MTH Requestor: Requestor is generally the persons ODIN an the work is a DEPT/SERVICE then the requestor is required. Contact: Name, phone, email -- get as much info as possible Property: PSU/MAIN CAMPUS Default, add Building by zooming or use alpha-numeric list Status: Set to 11-OPEN or if assigning the work set to 50-Assgn Project: If type of work is maintenance: USB 10 MNT -- 3 digit bldg code, FY, MNT Usb10mnt Chx10mnt Nhx10mnt If type is Service, Charge back work: SER 10 FAP – SER, FY, dept code Ser10mth Ser10che Ser10fll Ser10bio Page 1 of 9 Problem code: Zoom, or use codes if known. electrical, CARP = carpentry ELEC = Type/Category: Defaults depend on the work code. Change if work is charge back to Type: DEPT and Category: SERVICES. If work is maintenance type and category are REACTIVE/REPAIR. Desired date: Leave blank unless a request Budget: You will need to set up the account. From the view drop down menu on the top right of the screen select “account set up” (It will be greyed out but you can select it) change Enforce Distribution to “yes”. The first blue header titled “Charge” click click the green plus to add an account. Percentage Split – this is typically the type of account you will use for all work oders including building splits and maintenance/service orders. o Select percentage split and click the blue arrow. o Supply appropriate index (refer to accounts information sheet to determine proper index) o Enter subcode – 23502 for all repairs/services 23503 is ONLY used for facilities grounds/landscape shop. o Enter Percentage – If this is not a building split it will be 100% If building splite put in the percentage to be charged to this account and select green plus for the other account to be charged repeating steps above. o Green Flag out to save. Fixed Amount – Used almost exclusively for approved estimate requests. o Select fixed amount and click blue arrow. o Supply appropriate index (refer to accounts information sheet to determine proper index) o Enter subcode – 23502 for all repairs/services 23503 is ONLY used for facilities Page 2 of 9 o Amount should be provided by the shop via email on the approved estimate. o Precedence is always 1 o Green flag out to save On this first page for the work order, if everything is entered correctly, it should bring up a default phase with some information. Phase Cut and paste description from work order into phase; add details if needed. Make sure shop and work code are correct. Add Shop Person if known by zooming for the shop person. Check all that apply. If you have assigned the work change status to 50-assgn Set priority (refer to priority guidelines if needed). 04-Routine 03-High 02-Critical 01-Life Safety Funding method should be charging to work order unless it needs to be a custom set up for estimates and service requests. Add additional phases as needed- multiple shops on one work order. For instance; plumbers are working on a clogged toilet, but janitorial will need to do clean up as well. Green flag to WO and hit save (floppy disk on right top of screen) To determine if work is F/CB: Check the building list if it happens to be regular maintenance work like a clogged toilet. If it is reg. maint, but in a CB building (like Smith), then call the building manager first. They will decide if they need FAP help. If it is a request from a department to do something for them, like hang a whiteboard, then we need an index code to bill. Page 3 of 9 CUSTOMER REQUEST ENTRY: Main Work Desk screen Under MENU in upper left hand corner, select CUSTOMER SERVICE This will take you to the CUSTOMER SERVICE work desk. Under MENU click CUSTOMER REQUEST. For a new record, upper right hand corner select the icon that looks like a blank sheet of paper for NEW Fill in required fields Fields Description: Add work to be done/issue to remedy Org: Department code: Math= MTH Requestor: you can zoom and Select requestor name if customer has account or you can select the general dept requestor name and manually enter contact info. (ALL DEPT/SERVICE requests will require requestor name. If person does not have an AiM account you can select the general dept account name) Contact: Name, phone, email -- get as much info as possible (if you do not enter email then the customer will not get auto notified) Property: PSU/MAIN CAMPUS Default, add Building by zooming or use alpha-numeric list Location: Add room # Problem Code: Zoom to select problem code or type in. SAVE! Top right of corner! Page 4 of 9 CUSTOMER REQUEST APPROVAL Select the request by clicking on the number to edit Click the white sheet of paper with the pencil which is located in upper right hand corner, to edit Back fill any org/dept/ info if possible Add project number (same as WO entry): SB210MNT/CHX10MNT or service project SER10MTH/ SER10FAP Make sure building is correct Add problem code/make sure correct code is entered (zoom) Depending on Problem Code you may have to put in type and category manually Reactive/Repair Select the proper Work Code as long as type and category are entered you can zoom for the work codes. Make sure Shop is correct zoom if needed. Select Shop person that was dispatched if no one is being dispatched leave blank Enter Priority Set up funding Funding Method: Generally funding needs to be set up for WORK ORDER however estimates and service requests will be set up to Custom. Select Account Set up from the view drop down menu. Click the green plus on the first blue header titled “charge” Select Percentage Split if not estimate, click blue arrow If CB/Service Request enter departments index. If maintenance request select proper shop index. You can search shop index by typing in FAPG and zooming and a list of all shop codes will appear. Subcode is always 23502 unless it is for Grounds/Landscaping then it’s 23503 Percentage for services and E&G building is 100%. For any non E&G buildingS refer to the building split index list. Green flag out to customer request Change status to ‘approved’ and SAVE! Page 5 of 9 CB REQUEST APPROVAL: Change Type/Category to Dept/Service FUNDING METHOD custom Change to CUSTOM to charge the department Select Account Set Up from view drop down Click Green Plus sign at the end of the blue line for Charge. Select Percentage Split, then blue arrow Under account add the index code from the dept Subcode is 23502 for all FAP Shops except Landscaping which needs to be set to 23503. Percentage is 100%. Click green flag SAVE! CB BUILDINGS CUSTOMER REQUEST APPROVAL: ASRC, FAB, MCB, SEC, ALL RETAIL Set status to ‘NBS TO REVIEW’ This will go into an NBS queue and they will either take on the WO or send back with status of ‘NBS APPROVED FOR FAP’ See ‘NOTES’ in view drop down menu to see if tenant/dept is to pay or if we are to invoice NBS. If NBS is to pay type “invoice” into the account field with subcode of 23502/23503. If we need to bill the department/tenant make sure to set funding to custom and set up account. BHB, BLKS, KNGA, LIBE, MONT, OND, PRKW, SHE, SMSU, STFR, STHL, UP, JCB Set status to ‘AUX TO REVIEW’ This will go into an AUX queue and they will either take on the WO or send back with status of ‘AUX APPROVED FOR FAP’ Approve as normal and for funding set up refer to the building splits Example: SMSU bill AUX320 at 70.08% and bill the appropriate FAP Shop FAPGXX at 29.92% Page 6 of 9 POSSIBLE RISK CLAIMS: Any customer requests regarding theft, vandalism, or graffiti need to have the status set to ‘ACCT TO REVIEW’ regardless of building. Accounting will review and create a risk claim if needed. If not a risk claim accounting will set the status to ‘NOT RISK’ and approve as normal. (Make sure to use appropriate work code of THEFT/VANDALISM/GRAFFITI. Pending: Select status ‘pending’ when you need more information and/or are waiting for an index code. If you change a request to pending, make notes to follow up later. TIME CARDS Go to Module Select Time Management Select Time card Click white sheet of paper for New Enter employee ID, Which is first 6 letters of last name, followed by first digit of first name Select work date, be sure to watch month - it always defaults to today’s date Click green plus sign to add a line of work Click into red box for hours – add time Tab or click to Work Order Field – enter work order number: example 10-59993. Tab or click to Phase field, enter phase number: 001. To verify information, hit enter after these fields, and the work order description will pop up. Click green flag to save line When done entering all lines of work click save! Be sure to change time to OT or OC as needed. Page 7 of 9 If there are errors they will pop up at the top of the screen in red, usually denoting that the work order is closed or the phase doesn’t exist. ESTIMATES – NEEDS UPDATE!!!! 10/01/12 When a request comes in for an estimate, enter the request as usual but: Set TYPE to DEPT Set CATEGORY to SERVICES instead of repair or service Set Work Code to ESTIMATES If/when accepted create a new Work Order for the work, and reference estimate work order number. Make sure to change the TYPE/CATEGORY back to DEPT/SERVICES and set up custom funding with departmental index. Use fixed billing and set the amount given in estimate with a precedent of 1. INDEX CODES Used for billing a department for service work Usually six digits, consisting of four alpha, two numeric Before entering/approving work order be sure to get index code. If it is a grant index, you need to email research accounting for approval. If work order is entered and awaiting index, set work order status to 10-Verify Funding. For Grant Indexes, email for approval: Page 8 of 9 riea@pdx.edu colyn@pdx.edu askra@pdx.edu NBS BUILDINGS SEC, FAB, ASRC, MCB Broadway and Urban retail For all maintenance issues in these buildings first send them to Tammie Rose or Cary Morris for approval trose@nbsrealtors.com cmorris@nbsrealtors.com 5-9751 SMITH AUX For a all maintenance issues in Smith, send customer request to AUX for approval Unless emergency situation General Maintenance in Smith is AUX320 Kitchen equipment in Aramark is AUX310 HOUSING Phone calls and emails from students, direct to Theresa or Wayne in housing: Theresa 5-4360 theresag@pdx.edu Wayne 5-2460 fixit@pdx.edu Page 9 of 9