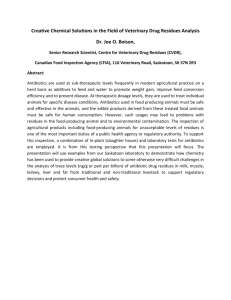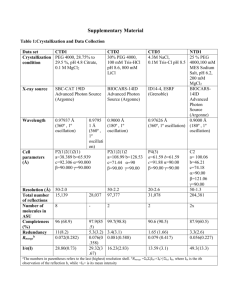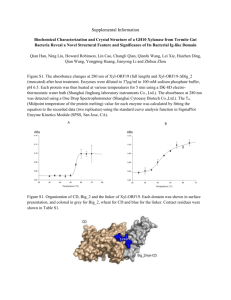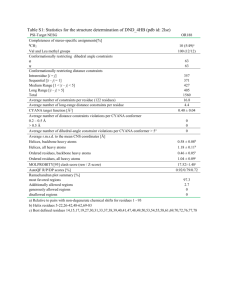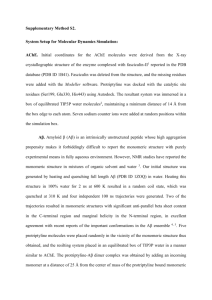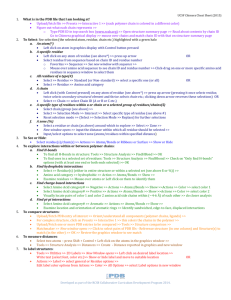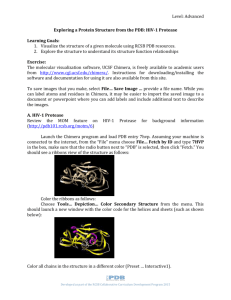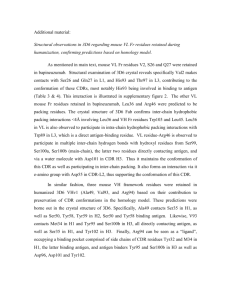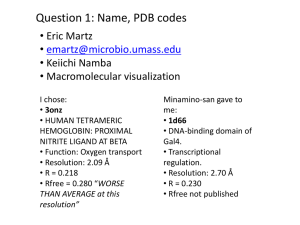Tutorial For Deep View (Swiss
advertisement

MOLECULAR MODELING FOR BEGINNERS
Tutorial For Deep View (Swiss-PdbViewer)
Tutorial Revised for Version 3.7b2, 2000/12/22
Gale Rhodes
Department of Chemistry
University of Southern Maine
Portland, Maine, USA 04103
Author of
Crystallography Made Crystal Clear
A Guide for Users of Macromolecular Models
2nd Edition, Academic Press, February 2000.
Thanks to students in my 1997 through 2001 biochemistry courses, to Nicolas Guex, and
to online users of this tutorial and for your many helpful suggestions. I invite and
appreciate comments, corrections, and suggestions.
Overview
This tutorial provides an introduction to macromolecular modeling with Deep View,
including review of many basic concepts in protein structure. You will first learn how to
obtain structure files for viewing, and then carry out exercises in manipulating, analyzing,
and comparing protein structures. Sections 1 through 6 give the essentials that everyone
will need for using the program as a basic molecular viewer. Sections 7 through 11 add
operations of intermediate complexity, such as working with multiple chains and models.
Deep View (formerly called Swiss-PdbViewer, but try saying that six times fast) is a
friendly but powerful molecular graphics program. It is designed for use with computing
tools available from the Expert Protein Analysis System, or ExPASy Molecular Biology
Server in Geneva, Switzerland. While Deep View is simple to use for viewing structures
and creating vivid illustrations for demonstration, publication etc., it also includes several
analytical features:
-It can find hydrogen bonds within proteins and between proteins and ligands.
-It allows you to view several protein structures simultaneously and superimpose them to
align their structures and sequences.
-It allows you to examine electron-density maps from crystallographic structure
determination, to judge the quality of maps and models, and to identify many common
problems in protein models.
-It computes electrostatic potentials and molecular surfaces, and carries out energy
minimization.
-For proteins of known sequence but unknown structure, Deep View submits amino acid
sequences to ExPASy to find homologous proteins, onto which you can subsequently
align your sequence to build a preliminary three-dimensional model. Then Deep View
submits your alignment to ExPASy, where the SWISS-MODEL server builds a final
model, called a homology model, and returns it to you by e-mail.
The program is under continuing development by Nicolas Guex & Manuel C. Peitsch of Geneva Glaxo
Welcome Experimental Research. Thanks to Glaxo, Nicolas, Manuel, and their colleagues for making this
marvelous tool available to everyone.
Conventions Used In This Tutorial
In this tutorial, instructions for giving a command or using a menu appear in consistent
formats. Usually, such commands appear at the beginning of a new line. Here are some
sample instructions and their meanings:
<return>
means press the key labeled return on the computer keyboard. All key-press instructions
are enclosed in brackets of the type <>, while names of keys in written text are
underlined.
Display: Backbone
means pull down the Display menu and select Backbone. All menu instructions are in
bold type with a colon separating the names of menus, submenus, and commands.
heading: show
means click on the word show, which is the small heading of the show column in the
Control Panel.
PDB File Names -- A Slight Departure from Convention
PDB file names consist of a number followed by three characters -- for example, 1HEW.
Although it does not follow common convention, I (try to remember to) use capitals for
the letters of PDB file codes, primarily because many file names contain the number 1 or
the letter L, which are identical in most fonts if not capitalized. The number zero
practically never occurs in PDB file names, so there is little chance of confusion with the
capital letter O.
DIRECT IMPORT OF PDB FILES
Deep View 3.7 can obtain PDB and ExPDB files directly, without a browser. ExPDB
differ from original PDB files It can also directly import other types of database
information. To enable this feature, use Prefs: Network to make these settings:
File Server IP Address: www.gwer.ch
Port: 27000
Use File: Import to obtain files by PDB code.
Basic Tutorial For Deep View
1. Getting Started
NOTE: Plan to work at least through section 4 of this tutorial without stopping.
Thereafter, the end of any section is a convenient stopping point. Beyond section 6, you
can take sections in any order.
ADVICE: Take time to TRY OUT different features of the program. Especially at the
end of each section, you can play around without losing the continuity of the tutorial. By
this you will discover additional features, and you will develop a personal style of using
the program that will make it a more powerful tool in your hands.
You will start learning about Deep View by looking at the enzyme lysozyme in complex
with the trisaccharide inhibitor tri-(N-acetylglucosamine) or tri-NAG (see a biochemistry
text if you want to know more about lysozyme). Atomic coordinates for this model are
contained in the Protein Data Bank file with code 1HEW. If you have the full set of files
for Deep View, you will find this file with the name 1HEW.pdb in the folder entitled hel.
Otherwise you may import the file directly from the PDB and save it to disc in your
personal folder.
Start the program either by double-clicking the SPDBV alias at the desktop, or by going
to the start menu of you PC, choose program, and find SPDBV. When the program starts
a menu bar will appear on you desktop. From the File menu choose Open PDB File:
File: Open PDB File ... (remember the tutorial conventions: this is a menu command)
Find and open the file 1HEW.pdb. Click OK on any dialogs that appear.
2. Windows and Help
If a window named inputlog.txt is open, close it. Before getting started, you will make a
couple of settings that streamline initial program operation.
Prefs: General
On the General Preferences form, make the following settings:
Uncheck "Show the 'setting depth to 256 colors'.. ."
Uncheck "Show splash screen at startup."
Uncheck "Show log file upon loading."
Click OK.
Deep View has two main windows, the display or graphics window, which shows the
three-dimensional structure (the PDB file) and the Control Panel.
The graphics window and the buttons on the Tool Bar above it are used to view and
manipulate the model, measure distances and angles between atoms, calculate and
display hydrogen bonds, superimpose structures, mutate residues and build new residues
into an existing model, these and many other features usually needed for work with
protein structures.
The Control Panel (usually appears on the right) may be open by the command Wind:
Control Panel. It lists the amino-acid residues within a structure and the type of
secondary structure to which they belong. You may use the Control Panel to select
residues, switch between structures, if you have red few into the program, choose which
of the structures various commands will affect. You may also label residues, color them
in different colors, display Van der Waals surfaces, make schematic ribbon-type pictures,
etc. You must click on any of the windows to make it active. The first click on an
inactive window activates it, but does not cause other changes.
Another useful window available is the Sequences Alignment window (Wind:
Sequences Alignment). This window will appear below the graphics window and shows
the amino-acid sequence of the protein. It can be used when the sequences of proteins
which were red into the program need to be compared. It can also be used for finding a
particular residue within a structure (pointing the mouse onto that residue will cause it to
flash).
Ramachndran Plot window
You can use the Ramachandran Plot to judge the quality of a model, by finding residues
whose conformational angles lie outside allowed ranges. You can also display and
change conformational angles in the model. Each dot (actually, a tiny cross or square) on
the diagram will give the phi and psi angles of a residue in the protein. You first need to
select the residues for which you want phi and psi angles to be displayed. To select all
residues follow the command: Select: All
The color of the residues listed in the Control Panel changes from black to red (and in the
Sequences Alignment window, from white to purple). The new color means that a residue
is currently selected. Some Deep View commands affect only the selected residues.
To display the Ramachandran Plot: Wind: Ramachandran Plot
The window appears in the upper left. Have a careful look at this window. Are there any
residues with phi, psi angles outside the allowed region ?
Import the file 6ADH from PDB, select all residues and display the Ramachandran Plot
again. How do these two structures (lysozyme, which you already have and alcohol
dehydrogenase) differ from each other ? This small exercise demonstrates how different
the quality of protein structures may be. Something to keep in mind.
Close the 6ADH model by first choosing it from the Control Panel. You do it by clicking
anywhere on the Control Panel window to make it active. Then click on the top of the
panel where 1HEW is displayed. This will show a list of structures which were input into
the program (called layers in the program), in this case 1HEW and 6ADH. Choose 6ADH
from the list. Then close this layer by File: Close.
Wind: Layer Infos
The small Layer Infos table appears at the upper right. This table provides control of
multiple protein models, allowing you to choose which models are visible, which models
can move, and which models have certain features on display.
Each window displays a small red question mark. Click the question mark for help in
using that particular window. For more information about commands and functions in the
full User Guide for Deep View, look under the Help menu.
On the Tool Bar of the left, there are two symbols, a globe and a little dog-eared piece of
paper. By clicking the paper you may see the PDB file of the protein currently on display.
For now, close the Align, Ramachandran Plot, and Layer Infos windows.
For more information about windows you may use the Deep View User Guide.
3. Manipulating the Model
Click on the graphics window to make it active. Click Zoom/Center button (the first
button on the left). This button automatically zooms and centres the structure which is
currently on display.
The movement of the model is controlled by three buttons. From left to right, starting
from the second button on the Tool Bar, they translate, zoom, and rotate the model. Try
each one: first click to activate the button, then drag the mouse left and right to see the
effects. Notice that the cursor changes to show you which button is selected. Watch the
cursor as you press the tab key repeatedly. Pressing tab cycles through the three
movement functions from left to right. Now hold down the shift key while pressing tab
repeatedly. This action cycles through the movement functions from right to left. If you
keep your left hand at the keyboard while using the mouse, you can select any movement
function in a single operation, without having to point and click on the buttons.
Spend some time manipulating the model to get used to the controls. Then press the right
mouse button. This key centers the model and adjusts its size to fit the screen, without
rotating. This is a very handy feature. Whenever the view becomes awkward, just press
either of these keys to give a convenient view of the model. You will achieve the same
result by clicking the Zoom/Center button on the Tool Bar.
Because Deep View displays only in wireframe, without depth cueing, stereo viewing
will help you to get an impression of the structure in three dimensions.
Display: Stereo View
<help>
Deep View displays a stereo pair. Press help to adjust size and centering. You may need
to adjust stereo settings further in order to achieve comfortable viewing.
Prefs: Stereo Display
Set stereo view rotation and separation. Try a rotation of -4 degrees (minus four) for
cross-eyed viewing. Decrease the separation if the views are too far apart to fit the
window. Each time you change the separation, close the dialog, zoom/center the model
and see how well it fits the window. For any functions that require clicking on an atom
while viewing in stereo, you must click on the atom in the left image. The right image
does not respond to mouse clicks.
Here's another handy manipulation feature: right-mouse click the name of a residue in the
Control Panel. Deep View selects the residue and centers the view on its alpha carbon
(CA). Zoom in very close to the model, so that the centered residue fills the screen. This
feature is very useful for jumping to a specific residue in your model.
Take time to explore the tools introduced in this section.
4. Selecting and Displaying
The Control Panel can be used to select, display, or hide parts of the model. In the Deep
View User Guide, parts of the model are called groups, meaning amino-acid residues or
hetero groups (anything bound to the protein like inhibitor, ligand, water – all are called
hetero groups or hetero atoms) like the three NAG residues in the lysozyme inhibitor.
Selecting groups does not change the display. But most actions that you take on the
model affect only the currently selected groups. The Control Panel lists all the groups in
the model, and gives you fast and powerful means to select, hide, and display.
Click anywhere on the Control Panel window to make it active. First, simply scroll down
to the bottom of the list to see how many amino-acid residues the protein contains, and to
see how the hetero groups are named at the bottom of the list (hetero groups are always
listed last). The tri-NAG inhibitor is listed as three residues of NAG, numbered 201 to
203.
Now click and drag, starting on the word GLY4 at the top of the window, dragging down
to GLY16 and releasing the mouse button. All group names from GLY4 through GLY16
should turn red. Groups printed in red are now selected. The simplest way to select a
small number of residues is to click their names and drag to select a range of them.
<return>
This action hides all groups except those selected. Press the right button on your mouse to
center the display, or use the zoom/center button on the Tool Bar. Notice that after
centering, the model rotates about the center of groups on display. You are looking at
residues 4 through 16 of the protein. Do you recognize this type of secondary structure?
Notice also that a checkmark has appeared in the show column next to the selected
residues, indicating that they are on display. There are checks also in the side column,
which means that side chains are shown. A side chain is shown only if the rest of the
residue is shown, so you only see the side chains of displayed residues in the graphics
window. (Deep View can show side chains without backbone, as needed for certain types
of illustration -- look under the Display menu to find the command, but do not select it.)
Click the check in the side column next to MET12, to hide the side chain. Click the same
space again to replace the check and display the MET12 side chain. Try the same thing in
the show, label, and surface (little circle of dots) columns, and look at the effects. Surface
displays a dotted van der Waals surface for the group. Remove the checks from the label
and surface columns.
Again select and display residues 4-16 with side chains.
heading: label
Clicking the word label at the top of the Control Panel labels all selected residues.
heading: surface (the surface symbol is a little cluster of dots)
Clicking the surface symbol shows a dotted surface on all selected residues.
heading: ribn
Clicking the word ribn (ribbon) draws a smooth-stranded cartoon of the selected
backbone. Rotate the model, and you will see that SpdbV sometimes simplifies the
display during rotation, in this case it removes surface displays and reduces ribbons to
one strand during movements. To have an even nicer ribbon representation of the selected
structure, go to the graphics display (click on it) and choose Display: Render in solid
3D. You may later save this image by going File: Save: Image or File: Save:POV3
Scene. The first command just saves your image, the second saves an instruction file for
another program called POVRay. This program is freely available on the Internet and can
be used to convert an SPDBV image to an image of very high quality.
Remove the labels, surface, and ribbon as follows: hold down the shift key and click any
checkmark in the label column (not the word label). Repeat for the surface and ribn
columns. When you click on a checkmark while holding down shift, your action removes
all checkmarks, and Deep View makes the corresponding changes in the display.
On the other hand, when you shift-click an empty space, Deep View places checkmarks
in that column beside all groups and takes the approprate action. Try this out by shiftclicking several times in the show column. This displays and hides the whole model.
With all groups shown, shift-click several times in the side column to display and hide
side chains. End with side chains hidden. Shift-click in the ribn column to display and
hide a ribbon cartoon for the whole model. Remember that you can center the display at
any time by clicking the right mouse button.
Next, select and show residues 4-16 with their side chains. After this add residues 17
through 22 as follows: click in the show column next to LEU17, drag down the column to
GLY22, and release the mouse button. Check-marks should appear in the show column
next to residues 17 through 22, but the residue names will not turn red. If you drag too
far, release the mouse button and then remove unwanted checkmarks by clicking them
one at a time. Add checkmarks in the side column ('side' for side chains) for residues 1722 in the same way. Now residues 4 through 16 are selected and shown, while residues
17 through 22 are shown, although not selected.
The + key of the numeric keypad key toggles the selected groups on and off, without
affecting other groups. Press + several times, and be sure you understand what is
happening. End with residues 4-22 displayed, but only residues 4-16 selected. Now press
return. This shows all selected groups, and hides all unselected groups.
For easily selecting a range of residues, click on a name to select the first residue, then
hold down shift while clicking the last residue in the desired range. Deep View selects
your first and last residue, and all those in between. Try it.
You can also select groups of residues that are not consecutive. With residues 4-16
selected and shown, hold down the control key and click TYR20 and LEU25. This adds
residues 20 and 25 to the selection. Press return to add them to the display. These
residues are disconnected from the others. If you do not see them, click the right mouse
button to center the displayed groups. Click the word side at the top of the control panel.
This adds side chains to the newly selected groups. Note again that clicking headings in
the Control Panel affects the selected residues only.
There are also two narrow columns to the left of the group (currently the first) column.
The very first column is blank when the current model contains only one protein chain, as
does 1HEW.pdb. If the model contained more than one chain, each would have its own
one-letter chain designation, which would appear in the first column. Click anywhere in
the first, blank column. You have selected the entire chain (in this case, the entire model).
The second column contains groups of the letters h or s. Amino acids labeled h comprise
alpha helices, while those labeled s comprise strands of beta sheet. Click on any h. You
have selected the entire helix containing the residue you chose. Press return and then
right mouse button to display and center the helix.
For complete list of the effects of the return, enter, shift, control, and option keys, see
Summary: Action of Key Modifiers. Although you can get along in Deep View with
minimal use of these keys, you will find that they greatly improve the ease of selecting
and displaying desired portions of the model.
The Deep View Select menu provides other commands for selecting.
Select: All
<return>
The menu command selects all groups, <return> displays them.
Tools: Compute H Bonds
In the blink of an eye, Deep View finds and displays all potential hydrogen bonds in the
molecule, including those involving side chains and hetero groups. Deep View displays
hydrogen bonds as green dashed lines. You will learn more about this feature later.
Select: Secondary Structure: Helices
<return>
You should see only the alpha-helical regions of lysozyme, with hydrogen bonds shown.
Turn off all side chains. Look around to confirm that the segments shown are helical.
Confirm that most of the hydrogen bonds are from the carbonyl oxygen of residue n to
the amide nitrogen of residue n + 4. Notice the Control Panel: only the residues in helices
are red. This allows you to take further action on the selected groups, such as coloring
them, as you will see in the next section.
Select: Seconday Structure: Strands
<return>
You should see only strands of beta pleated sheet. Notice the characteristic pattern of
hydrogen bonds in the strands. Which strands are parallel, and which are antiparallel, to
each other? Illustrate this by drawing an arrow diagram of the sheet.
Display: Show H Bonds
You will find that this command has a checkmark to its left, which means it is turned on.
By selecting it, you turn it off, and remove the hydrogen bonds from the display.
Notice the other Select menu commands. Can you select and display only the residues
whose side chains carry positive charge (so-called basic residues)? Can you select and
display only the histidine residues and their side chains? (Look at the submenu that pops
up when you choose Select: Group Kind.) How many histidines are present in
lysozyme?
Wind: Layer Infos
The Layer Infos window provides information about the display. Note the Sel heading at
the top of the far right column. This column shows the number of groups currently
selected. Again select the basic residues, and notice the number selected under the Sel
heading. Now select acidic residues. Compare the number of acidic and basic residues in
lysozyme. Would you expect the isoelectric pH or pI of lysozyme to be above or below
pH 7? (It's around pH 10, because basic side chains outnumber acidic ones). Put away the
Layer Infos window by clicking on its close box.
Select only groups NAG 201-203 and then press return and right mouse button. You
should see tri-NAG only. Manipulate and get to know this trisaccharide structure.
Another powerful selection tool lies at the top of the graphics window. It is the ninth
button from the left, showing an eye and a circle. Click this button. In the message space
just beneath the movement icons, Deep View instructs you to pick an atom. Click the
nitrogen atom (blue) on the center ring (NAG 202). A dialog appears: Click to darken the
first button (add to display), type the number 8 in the box and click OK. You have added
to the display all groups having at least one atom within 8.0 angstroms of the atom you
picked. (You may need to click the side heading in the Control Panel to add the side
chains.) This is a nice feature for focusing your attention on specific atoms and their
neighbors. Notice that Deep View adds these groups to the display but does not select
them. Other buttons in the dialog allow you to select the neighbors or to display only the
neighbors. In addition, Select:Visible Groups allows you to change the current selection
to include all groups visible on the screen.
More commonly, you might want to display all groups within a specified distance of the
selected groups. Accomplish this selection as follows:
First, select and display only NAG 201-203.
Select: Neighbors of Selected aa...
In the dialog, type the number 6 in the box and click OK. You have added to the display
all groups having at least one atom within 6.0 angstroms of any atom in NAG 201-203.
Here is yet another powerful means of selection. Select, display, and center the whole
model with side chains.
Display: Show H-Bonds
(You computed H-bonds earlier, and Deep View still remembers them.
Now select NAG 201-203 (select only -- do not remove other groups from the display).
Display: Show Only H-Bonds From Selection
Display: Show Only Groups With Visible H-Bond
Centre the display.
With this simple set of commands, you have limited the display to the tri-NAG inhibitor
and residues to which it is hydrogen bonded.
Select: Visible Groups
Select: Inverse Selection
heading: ribn
Centre display.
Now you should have a model of lysozyme in which tri-NAG and its hydrogen-bonded
groups are shown in wireframe, with all the rest of the model shown as a ribbon.
The command Select: Inverse Selection is a handy way to select only the groups not
currently selected. Any time you want to carry out an operation on everything except the
current selection, remember this command.
Turn off the ribbon by shift-clicking any checkmark in the ribn column.
Now click anywhere in the empty chain column (left column of Control Panel), and
press<return> and right mouse button. The whole model reappears. Because there is only
one chain in this model, a click in the empty chain column selects the full model.
Take time to investigate the tools introduced in this section.
For more information on selecting and displaying, click on Deep View User Guide.
You may conveniently take a break from this tutorial at the end of this or any later
sections. To resume your work at the beginning of any section, start Deep View and open
1HEW.pdb (the File menu contains a list of recently opened files -- just select 1HEW.pdb
there). Then select, display, and center the complete model.
5. Coloring
Deep View provides many different ways to color a model. Color is not a trivial matter in
molecular modeling. Colors can reveal structural, chemical, and comparative features
vividly, and can help you to keep your bearings during complex operations.
Select, display, and center the complete model, without side chains. Turn off the display
of ribbons, H-bonds, or any other features except the wireframe backbone.
Color: Secondary Structure
Deep View colors helical residues red, beta sheet residues (strands) yellow, and all others
gray. Notice that these colors are displayed in small squares beside each residue in the
right-hand column of the Control Panel. Notice also that Color menu commands colors
all groups, regardless of what is selected.
Color: Secondary Structure Succession
Deep View colors helices and strands, but with this command, color reflects the order of
each structural element in the overall sequence of residues. Deep View colors the first
element of secondary structure violet, the last one red, and the ones in between with
colors of the visible spectrum that lie between violet (400 nm) and red (700 nm). The
result is that it is easy to follow the chain through the protein -- elements of secondary
structure are colored from the N-terminal to the C-terminal end in the order violet, blue,
green, yellow, orange, red. Deep View assigns as many shades as needed for the number
of secondary-structural elements present. As before, Deep View assigns gray to all other
residues.
Color: Chain
Deep View colors the entire model yellow. If there were more than one chain in this
model, each chain would be shown in a different color. This color provides good contrast
to the colors you will now add for sidechains.
Select: Group Property: non Polar
heading: side
This action adds side chains to selected (in this case, nonpolar) residues only.
Now notice the letter BS beside the color heading of the Control Panel. Place the pointer
on the small black triangle below the color heading and hold down the mouse button.
This little menu (the Control Panel color menu) determines whether color commands
affect the backbone, sidechains, both, or ribbons. Select sidechain from this menu. Note
that the letter S now appears next to color. Subsequent color commands will only affect
sidechains.
Color: Type
This command recolors all residues according to chemical type. Note that it colored only
the sidechains because the Control Panel color menu is set to sidechains only; mainchain
residues remain colored by secondary structure. Nonpolar sidechains are now gray (other
side chains are not shown because you selected and displayed nonpolars only). Look at
the control panel to see the colors assigned to other types of residues. What are the colors
for basic (positive), acidic (negative), and polar residues? Now look at the model. Notice
that most of the gray side chains on display cluster in the heart of the molecule, as you
would expect, because most hydrophobic side chains in a water-soluble protein are
buried.
Select: Group Property: Acidic
<control> Select: Group Property: Basic
On the second command, press the control key first, and hold it down while pulling down
the menu. Using control with a Select menu command adds groups to the selection,
without un-selecting others. (Recall that the control key has a similar function in the
Control Panel.)
heading: side
This adds side chains for selected groups, and removes all other side chains. Look around
the model. Most of the red and blue side chains shown are on the surface, as you expect
for charged side chains in a water-soluble protein. Note that the nonpolar side chains are
no longer on display, because you did not hold down the control key during the Select:
Group Property: Acidic command above.
Can you show only the polar sidechains on the backbone? To Deep View, "polar" means
polar but not charged.
Again select, display, and center the complete model, with side chains. Set the Control
Panel color menu back to backbone+side.
Color: Accessibility
This operation may take 10 or more seconds, depending on the speed of your computer.
(During slow operations, Deep View shows a progress bar to let you know everything is
all right.) After the calculation, you see the model in colors ranging from violet to orange.
The color of each residue is based on the percentage of its surface area that is exposed
(accessible) to the surrounding solvent. The least accessible (buried) residues are colored
violet. To residues of higher accessibility, Deep View assigns colors of higher
wavelength in the visible spectrum (the color violet is about 400 nm, and red is about 700
nm). So in this display, the colors of the rainbow reflect the exposure of the residue to
solvent: violet residues are the least exposed, red residues the most exposed. Find triNAG (showing surface is a good way to find a group quickly). Which NAG residues are
more accessible?
Technical Note
To be more precise, the accessibility of each residue is computed as this
ratio:
(exposed surface area) / (maximum possible exposed surface area)
The maximum possible exposed surface area for residue X is defined as
the exposed surface area of residue X in the pentapeptide gly-gly-X-glygly in fully extended conformation. To make this calculation, Deep View
adds 1.4 angstroms (approximate radius of a water molecule) to the radius
of every atom, computes their surfaces, eliminates all overlapping
surfaces, computes the exposed surface area for each residue, computes
the ratio of that surface to the maximum possible, and assigns colors on
this scale: 75% of maximum exposed: red; 37.5% exposed: green; 0%
exposed: violet, with intermediate colors for intermediate values. You can
see why even Deep View, which is a very fast program, takes a few
seconds to carry out this calculation.
Select and center TRP62 by right mouse button clicking the residue in the control panel
(the control panel should be active). With only TRP62 selected and the whole model
shown, click on the surface header (small cluster of dots, with a v -- for van der Waals -at its lower right) in the Control Panel. TRP62 is now shown with a dotted surface that
represents the van der Waals radius of each atom. Zoom in so that you can see this
residue and its surroundings clearly. Notice that it lies just below the surface of the
enzyme, almost completely surrounded by other groups.
Notice that, just beneath the surface header, there is a small black triangle. This is the
handle for another pull-down menu. Click on the triangle to pull the menu down, and
select accessible. Notice that the v becomes an a -- for accessible. Again, with the whole
model on display, but only TRP62 selected, click on the surface header. A small region of
surface dots appears, outside the van der Waals surface. This surface is that portion of the
surface of TRP62 that is solvent-accessible, or exposed to the surrounding medium or
solvent. You can see that only a small fraction of the TRP62 surface is solvent-accessible,
in keeping with the violet color assigned when you colored it by accessibility.
The van der Waals surface lies at a distance of the van der Waals radius from the center
of the atom directly below its surface, and includes the full surface of all selected atoms,
except where their surfaces overlap. In contrast, the solvent-accessible surface lies above
each atom at a distance of the van der Waals radius plus 1.4 angstroms, and includes only
the surface with which a spherical solvent molecule of radius 1.4 angstroms could come
into contact. Any other part of the surface is hidden from the solvent by surrounding
residues. Like coloring by accessibility, showing the accessible surface requires a lengthy
calculation, and can take a very long time for the entire molecular surface.
Turn off both the van der Waals and accessible surfaces. Center the model, still colored
by accessibility.
NOTE: If the dots on van der Waals and accessible surfaces are too sparse for your
liking, increase their density with Prefs: Display. Changes take effect the next time you
add a surface to the display. I use 8 for both vdW and surface dot density.
Display: Slab
This command reduces the display to a thin slab centered at the middle of the molecule.
With this display of the molecule in cross section, you can see that residues in the heart of
the molecule are not accessible to solvent (dark blue), while surface residues are
accessible. Rotate the molecule to see that this is true for all the surface.
You can change the thickness of the display slab (to display a thinner or thicker section of
the molecule) at Prefs: Display by changing the value in the box labeled Slab Depth.
You can also move the slab toward or away from you, keeping the same thickness of
cross section, by holding down the shift key and dragging the mouse up or down. This
works no matter which of the manipulation buttons -- rotate, translate, or zoom -- are
currently selected. To return the slab to the center of the model, press the right button of
the mouse. Then turn off slabbing by again selecting Display: Slab. Slabs are very handy
for eliminating background and foreground groups and exposing the groups you want to
study.
The small colored squares in the right-hand column of the Control Panel provide a means
to color individual residues, while the word color at the top allows you to choose a color
for all selected residues. Display the whole model with side chains, and select all groups
except tri-NAG. (There are several ways to make this selection. One quick way is to
select NAG 201-203 and then choose Select: Inverse Selection.)
Next you will change the color of the selected groups. Click to activate the Control Panel.
heading: color
You will see a color panel. Then click one of the green squares of the panel. Click OK.
Now the whole model, except for tri-NAG, which is not selected, is green.
Next, color tri-NAG red, as follows. Select NAG 201-203.
heading: color
Set shade and color to a bright red that will show up well against the black background.
Click OK. Now the green enzyme sports a red inhibitor.
You can also color any individual residue by clicking on its individual color box,
regardless of whether it is part of the current selection. Try this by coloring LEU129, the
C-terminal residue, yellow.
Do you see any other yellow bonds in the model? Identify these yellow structures. Center
on one of them as follows:
Click the fourth icon from the right on the graphics window (it has an eye and 4 arrows
on it). As instructed below the icons, click an atom -- choose one of the atoms connected
by a yellow bond (in stereo, remember to click in the left image). The atoms you chose
becomes the center of rotation and display. Zoom in to get a closer look -- slabbing may
help.
Select: All
Color: CPK
This action returns all groups to standard or CPK colors: white for carbon, red for
oxygen, blue for nitrogen, and yellow for sulfur. This color scheme will help you to
identify the yellow bonds, which are sulfur bridges found mostly in extracellular proteins
like lysozyme. Another way to color selected groups CPK is to click Cancel on the color
wheel dialog.
Test your Deep View skills:
Make a model in which lysozyme is shown only as a ribbon, colored by secondary
structure, and tri-NAG is shown in normal (CPK) colors with a dotted van der Waals
surface. Your model should look like this (but different orientation):
Take time to study the tools introduced in this section.
For more information about coloring, check Deep View User Guide, the Display section,
and click Color Menu in the third paragraph.
6. Measuring and Labeling
Select, display, and center the complete model. Color backbone and sidechains CPK.
To the right of the movement buttons on the graphics window, the next three buttons
(five, six, and seven from the left) are for measuring distances, bond angles, and dihedral
angles. Click the distance button, and then, following the instructions that appear in the
message space at the bottom of the Tool Bar, click another, distant, atom (left image in
stereo). After you have clicked two atoms, you learn the distance between them. The
distance is shown as a label, along with a dotted line. Again, following the instructions in
the message space, pick another pair of atoms to display a second distance.
<esc>
Pressing the escape key turns off a measuring function. During measuring functions,
movements are disabled.
Remove the distance label as follows:
Display: Labels: Clear User Labels
Labels added as a result of measurement are called "user labels", to distinguish them from
the group labels that are applied by the Control Panel labl column.
Use the distance button to determine the approximate length and thickness of lysozyme.
(How might you use slabbing to help you make sure you measure through the center?)
Then remove the distance labels. Press escape to turn off measuring.
Next select, display, and center a few residues, and click the angle button. As Deep View
instructs in the message space, pick three atoms that define the angle you want to
measure. First, pick the center atom, and then pick two atoms connected directly to it.
Deep View adds the angle as a user label. The three atoms need not be connected, so you
can measure angles made by distant groups in a protein. Turn off the angle function.
Now click the dihedral-angle button and then click on any residue. In the message space
on the Tool Bar, Deep View displays the phi, psi, and omega angles (omega or w is the
dihedral angle of the peptide bond, usually close to 180 degrees). Turn off the function,
hold down control and click the dihedral-angle button again. Following the instructions,
pick four successive atoms on a side chain. Deep View reports the dihedral angle. With
this feature, you can measure any dihedral angle, even arbitrary ones involving nonconnected atoms. Escape turns off this function also.
Test your understanding of phi and psi angles by measuring them with and without the
control key.
With any of these buttons, Deep View allows you to make repeated measurements
without clicking the button for each one. When you have completed your measurement,
or if you decide not to complete an individual measurement, escape resumes normal use.
You cannot manipulate the model (or leave Deep View for another program) until you
complete or escape the measurement, so arrange the model so you can see all desired
atoms before starting to measure.
Look at the remaining buttons at the top of the graphics window. Click on the button
labeled LEU41? Then click on any group to learn its identity and label it. You can
continue labeling, as you might if you are looking for a particular residue. As with
measuring functions, escape ends this function. The labels applied are also user labels.
Remove them the same way you removed the distance labels above.