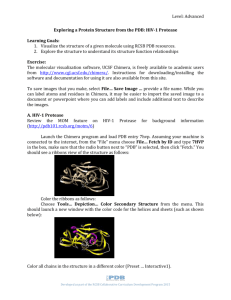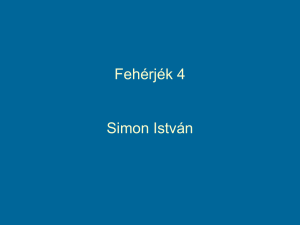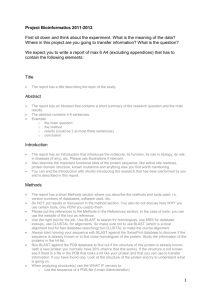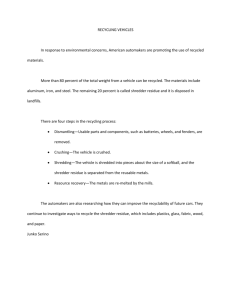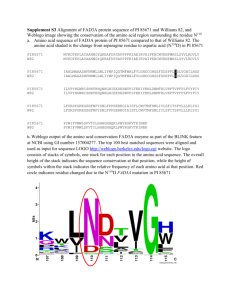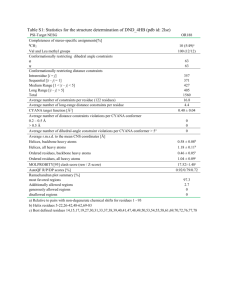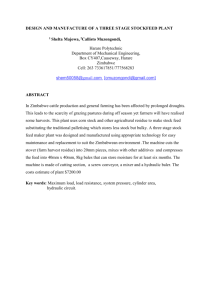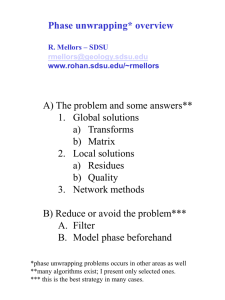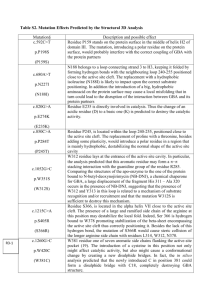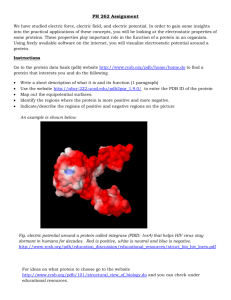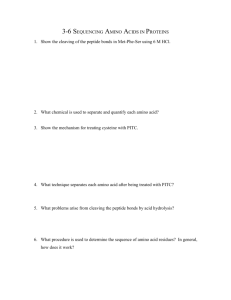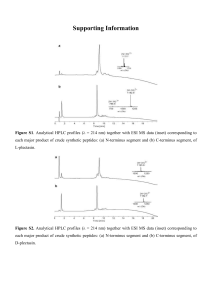Chimera-Cheat
advertisement

1. 2. 3. 4. 5. 6. 7. UCSF Chimera Cheat Sheet (2015) What is in the PDB file that I am looking at? Upload/fetch file >> Presets >> Interactive 1 >> (each polymer chain is colored in a different color) Figure out what each chain represents >> o Type PDB ID in top search box (www.rcsb.org) >> Open structure summary page >> Read about contents by chain ID Go to Chimera graphical display >> mouse over chains and match chain ID with that on structure summary page To Select: See selection (the selected atom, residue, chain etc.) highlighted with a green halo a. An atom(*) Left click on atom in graphics display with Control button pressed b. A specific residue Left click on any atom of residue (see above*) >> press up arrow OR Select residue from sequence based on chain ID and residue number o Favorites >> Sequence >> See new window with sequence >> o Mouse over amino acid sequence to see chain ID and residue number >> Click-drag on one or more specific amino acid residues in sequence window to select them c. All residues of a type(#) Select >> Residue >> Standard (or Non-standard) >> select a specific one (or all) OR Select >> Residue >> Amino acid category d. A chain Left click (with Control pressed) on any atom of residue (see above*) >> press up arrow (pressing it once selects residue, twice selects secondary structural element and thrice selects chain etc.; clicking down arrow reverses these selections) OR Select >> Chain >> select Chain ID (A or B or C etc.) e. A specific type of residues within a or chain or a selected group of residues/chains($) Select chain/group (see above) >> Select >> Selection Mode >> Intersect >> Select specific type of residue (see above #) Reset selection mode >> (Select >> Selection Mode >> Replace) for further selections f. A zone (%) Select a residue or chain (as above) around which to explore >> Select >> Zone >> New window opens >> input the distance within which all residue should be selected >> Input/select options to select zone (atoms/residues within specified distance) To See or Hide: Select residue(s)/chain(s) >> Actions >> Atoms/Bonds or Ribbons or Surface >> Show or Hide To explore interactions within or between polymer chains: a. Find H-bonds To find all H-Bonds in structure: Tools >> Structure Analysis >> FindHBond >> OK To find ones in a selected set of residues: Tools >> Structure Analysis >> FindHbond >> Check on “Only find H-bonds” options (with at least one end or both ends selected) >> OK b. Find hydrophobic interactions Select >> Residue(s) (either in entire structure or within a selected set (see above $ or %)) >> Amino acid category >> hydrophobic >> Action >> Atoms/Bonds >> Show >> Examine residues >> Mouse over atoms or Left click on them to identify them c. Find charge-based interactions Select Amino Acid category# >> Negative >> Actions >> Atoms/Bonds >> Show >>Actions >> Color >> select color 1 Select Amino Acid category# >> Positive >> Actions >> Atoms/Bonds >> Show >>Actions >> Color >> select color 2 Visually locate pairs of color 1 and color 2 amino acid side chains within (~4-6 Å) of each other >> do closer analysis d. Find pi-pi interactions Select Amino Acid category# >> Aromatic >> Actions >> Atoms/Bonds >> Show >> Examine location and orientation of aromatic rings >> Identify sandwiched, edge-to-face, displaced interactions To compare structures: Upload/Fetch PDB entry of interest >> Orient/understand all components (polymer chains, ligands) >> For complex structure, click on Presets >> Interactive 1 >> this colors the chains in the polymer >> Upload/Fetch one or more PDB entries to be compared >> Tools >> Structure comparison >> Matchmaker >> New window opens >> Click to select pairs of PDB IDs - Reference structure (in one column) and Structure(s) to match (in the other) >> OK >> Review the graphics window to see match To measure distances: Select two atoms – press Shift + Control + Left click on the atoms in the graphics window >> Tools >> Structure Analysis >> Distances >> Create - Distance reported in graphics and new window To label structures: Tools >> Utilities >> 2D Labels >> New Window opens >> Left click on desired label location >> Write text (select font, color etc.)>> Show or hide label and move to suitable location OR Actions >> Label >> select general or Residue options >> Edit label color options from Actions >> Color >> All Options >> select Label options in new window Developed as part of the RCSB Collaborative Curriculum Development Program 2014. UCSF Chimera Cheat Sheet (2015) For a quick overview of key functions of UCSF Chimera check out the following short videos: 1. Basics (https://www.youtube.com/watch?v=hQxKYSUdiD8) - how to open a file from the PDB in the software, interact with it, save images and close the software. 2. Menus (https://www.youtube.com/watch?v=ZICQW3LBdpw) - how to select, display, color and label specific residues and chains in different representations 3. Selections (https://www.youtube.com/watch?v=HRPVmRD5e1U) - how to select specific residues from the graphics window or in a specific polymer chain to visualize and explore 4. Structure analysis (https://www.youtube.com/watch?v=eLxhKc7Ljjk) - how to explore the interactions of a given residue or ligand with its neighboring atoms, measure distances, angles etc. 5. Structure comparisons (https://www.youtube.com/watch?v=oThN3LG8LQU) – how to compare and visualize the structures of two related proteins/domains. Developed as part of the RCSB Collaborative Curriculum Development Program 2014.