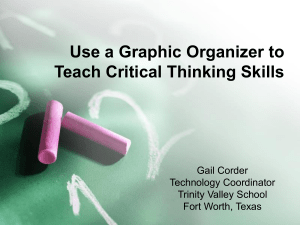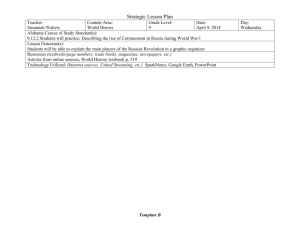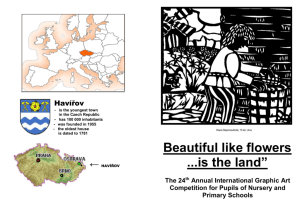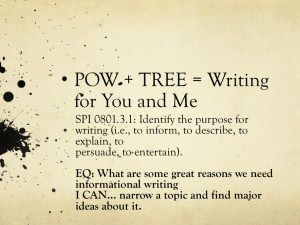Costumizing Paint Shop Pro
advertisement

Installing PSP Installing Paint shop Pro is pretty much a "no brainer". You put the CD in and choose "install". The only recommendation I have regarding installation is that you might want to change the folder where it installs. If you let it auto install, the program will install in C:/Program Files/JASC/Paint Shop Pro 7. That's buried pretty deep and can be a real pain if you need to visit the folder where the program in installed. I have mine installed in C:/Paint Shop Pro 7. When you are done installing the program, take a look at all the added files on the CD. There are lots of additional graphics and this is where you will find the tutorials for the Web Sets provided on the CD. Once the program is installed, your listing of sub folders will look similar to the graphic below. I have a few extra directories created to hold graphics I don't want loaded into the Cache when a tool is loaded. I'll address these later in this tutorial. Anims This folder contains elements used by Animation Shop. Brushes This folder contains your brush files. The default brush file is "jascbrush.jbr". When you create your own custom brushes, they will be in "UBrush.jbr". Cache Paint Shop Pro 7 uses Cache to pre-load the graphics contained in the Tubes, Shapes, Brushes, Patterns and Textures folders. This action is performed the first time you open the associated tool. If you have numerous graphics in any of these folders, it can cause performance problems in slower machines with low amounts of ram. Fortunately JASC provides you with a way to intelligently handle this situation. Under File>Preferences>File Locations, you can set up to 3 folders to pre-load graphics from (see Customizing tutorial). By organizing your folders, you can keep the graphics you use most in the primary folders and graphics you use rarely in sub-folders. As you can see by the above graphic of my sub-folders, I have several pattern and texture folders for this purpose. page 1 of 105 Camera When you install Paint Shop Pro, you will be asked if you want to install Digital Camera Support for various cameras. If you install camera support, the files will be in this folder. Frames The frames in this folder are the default frames that come with the program. You will find numerous other frames including some very nice edge frames on the Paint Shop Pro 7 installation disk in a folder called Frames. If you download frames created by other people, all you need to do is to place the frames (assuming they are unzipped and have a "pfr" extension) in this folder and the next time you call up frames, the new frames will load into Cache. Gradients This folder is where all your gradient presets are stored. When you create new presets, they are also stored in this folder. If you download gradient presets from the internet, just place them here. The gradient file extension is "jgd". Patterns Any graphic placed in the Patterns folder, saved as a ".bmp" will be available as a choice through the new Color Palette and will be an available choice when you use the Sculpture tool. Presets Many of the new Effects available in Paint Shop Pro 7 allow you to save the current configuration of the effect as a "preset". All those presets are saved into this folder. Shapes This folder contains all the shapes available to the shapes tool. There are several shapes files that don't pre-load with the program on the CD. If you want those shapes available, simply copy the files and paste them into the Shapes folder. Styled Lines This folder contains presets for styled lines. Textures This folder contains greyscale images saved as ".bmp" files. These textures work with the setting on the Color Palette and are the textures used by Effects>Texture Effects>Texture. page 2 of 105 Tubes This folder contains the default tubes that come with the program. There are tons of tubes available for free on the Internet (just do an Internet search for PSP Tubes). Tube files can be rather large, so I recommend you only keep frequently used tubes in the main sub-folder. Create a Tubes1 folder for tubes you rarely use and set the File Location (See Customizing PSP) to the sub folder when you need these tubes. Costumizing Paint Shop Pro The way you work with Paint Shop Pro 7 can be customized extensively by setting the preferences available via File>Preferences. In addition, the Toolbar can be customized by adding or removing buttons (explained in detail in Workspace tutorial) for one-click access to all menu functions. How preferences are set will be determined by: personal taste and the way you work the image you are working on at the time the processing power of your system the size, resolution and color depth of your monitor Customizing the Toolbars Paint Shop Pro comes with five pre-configured toolbars. They are: Standard Toolbar - contains buttons for standard operations like Open, Save, Print, Undo, Redo, etc. Web Toolbar - contains buttons for the Web Image Slicer and Image Mapper, the Gif, JPG and PNG Optimizer and View in Browser. Photo Toolbar - contains buttons for all the Effects>Enhance Photo menu items and other effects filters that pertain to photo enhancement. page 3 of 105 Effects Toolbar - contains buttons for many of the effects you would be most likely to use. Browser Toolbar - This toolbar is only active when you have the Browser open. It contains buttons for copying, deleting and moving images and a few other commonly used items from the Browser menu. To activate or deactivate a toolbar, right click on any open toolbar and toggle the toolbars on or off. To access the Customize Toolbar preferences window, right click on a toolbar and choose “Toolbars” from the drop-down list. Highlight the toolbar you wish to customize and click on the “Customize” button. When you have toolbars open, you can hit “T” on the keyboard to remove the toolbars from your workspace and “T” again to bring them back. This is very handy when you have a smaller monitor and want to reclaim some space on your workspace. All of the pre-configured toolbars can be customized to the way you work. You can remove buttons from the toolbars and add new buttons. You have the option to add an icon for almost every function in Paint Shop Pro 7, and the toolbar will hold as many icons as you choose to put on it. However, how many icons you can comfortably and practically fit on the toolbar will depend on individual screen sizes and resolutions. Only the icons which fit into the width of the working Paint Shop Pro window will be visible: the toolbar does not wrap according to the width of the window, nor is there an option to scroll through the toolbar icons beyond the width of the window. Adding more icons to the toolbar than can be accommodated across your preferred window size is therefore of little use. page 4 of 105 Gaining more real estate on your Standard toolbar - If you use keyboard shortcuts for common actions such as Save (Ctrl-S), Copy (Ctrl-C), etc., remove those buttons from the Standard toolbar. You might also want to remove the “Toggle” buttons (Toggle Tool Options Window, etc.) since these are also easily accessed through keyboard shortcuts. To add a button to a toolbar, highlight the appropriate button in the right window above which you want to place your new button. Then highlight the button in the left window of the Customize Toolbar palette and click on the “Add” button as illustrated in the following graphic. You can jump to a particular button by typing the first letter of the name of the button. This shortcut has its limitations, though, since the order of the Available toolbar buttons is not strictly alphabetical. The order listing of the buttons roughly follows the order of the menu items starting with File Menu and ending with Window Menu. To remove a button, highlight the button in the right window and hit the “Remove” button. Once you have all your buttons on the toolbar, you can rearrange them by highlighting a button and hitting the Move up or Move down button. Do not hit the “Reset” button on this control panel unless you really want to reset your buttons to the default buttons. Once you hit the Reset button, there is no turning back! It’s also a good idea to close the program immediately after you have configured your toolbars. If you were to have a crash before you closed Paint Shop Pro, you would lose all the toolbar settings you made in that session. General Program Preferences File>Preferences>General Program Preferences General Program Preferences is where you set the defaults for many of Paint Shop Pro’s features. How you configure the preferences is generally a matter of personal taste and they way you use the program. If you find that you are frequently changing preferences, page 5 of 105 you might want to consider placing the General Program Preferences button on your Standard toolbar. Please Note: You might want to have PSP open and the General Program Preferences tab open as you read the following. Undo/Redo How you set these preferences will depend on how you use the program and how many resources you have available on your computer. If you have a low memory machine, you will want to keep the Mbytes of storage space limited to a low figure. You will also want to limit the number of redos available. Viewing Fit window to image when zooming in or out - This option fits the Paint Shop Pro window to the image without any extra space around the image. New Images Auto Size - When this option is activated, the automatically resize the graphic you are opening to fit into the window. If you open an image that is too large to fit in the Paint Shop Pro window, the program will resize the graphic automatically to fit in the window. After changing size - Fit image to window automatically resizes the image window whenever you resize a graphic. Auto size activated will reduce the image's magnification if you increase the size of the graphic to a size that is more than will fit in the window. Dialogs and Palettes Most of these settings are a matter of personal taste, or are affected by the size of your monitor. Presentation Display large text and icons on palettes - This option will enlarge the size of the type and graphics on your toolbars and palettes. Keep in mind that you will reduce the number of buttons you can have on your toolbar if you choose this option. Choosing this option may also cause options on your tool palette (if you keep it on the left of your workspace) to be inaccessible. Display flat style toolbars - This option will set the menu buttons to display without the bevel effect. Remember last type used in file save-as dialog - This option sets a default file type to the last file type used in a File>Save As process. Display menu icons - When this option is activated, the drop down menu will display the corresponding icon associated with the action. This is a convenient way to figure out which icon available on the Configure Toolbars menu applies to a particular menu item. Enable automatic palette roll-ups - This option will activate the "automatic rollup" action for tool palettes. If you use the keyboard shortcuts for removing the page 6 of 105 tool palette from the workspace (type an "O"), then you will probably want to disable the automatic rollups. Color Palette Display colors in RGB - This setting will configure the color palette to display colors in RGB (Red/Green/Blue) format. This is the default setting for the Color Palette Display colors in HSL - This setting will configure the color palette to display colors in HSL (Hue/Saturation/Lightness) format. Use Standard Windows color picker - There are two color pickers available in Paint Shop Pro. The default color picker and the Standard Windows color picker. If you are used to using the Standard Windows color picker from other programs, you might want to activate the Standard Windows color picker. Decimal or Hexadecimal Display - If you are creating web graphics with Paint Shop Pro, choose hexadecimal display since web browsers use hexadecimal format. Paint Shop Pro also displays colors in the color palette in hexadecimal format. Show Rainbow picker/Show document palette - These options apply to how the color picker displays colors when you are in a paletted image (256 colors or less). With the Rainbow picker selected, the available colors panel remains configured as the rainbow color picker, allowing you to choose any available color. Show document palette displays only the number of colors available in the graphic in the available colors panel. Browser Preferences Thumbnail Size - determines the size the thumbnails will be rendered in the browser. Appearance - The browser color configuration defaults to the standard Windows blue color for the background color when a graphic is highlighted. To change the color to a different color, activate the Use Classic Colors box and then select the color you want to use from the color picker. Display flat style thumbnails - This option displays thumbnails without the bevel effect. Save Browser Files to Disk - If you activate this feature, Paint Shop Pro will save the current browser selection to the folder on your hard drive where you are browsing graphics. This will enable Paint Shop Pro to load the graphics in that folder much faster than if it has to start rendering the graphics all over again. But, there is a trade-off for this. The "jbf" files that are created and saved to your hard drive can take up a lot of your hard drive space and they are never automatically deleted. If you decide to clean up old .jbf files, you will need to manually delete them. Automatic update for thumbnails - This option will slow down the rendering process somewhat but has the advantage of rendering all the graphics in a file, not just the graphics that were rendered the last time you viewed the file. page 7 of 105 Miscellaneous The choices on this tab are determined by how you work. Selecting several of these options can be rather risky so you might want to think twice before activating or deactivating them. Recently Used File List - This option determines how many recent file names will be available for recall when you choose the File menu option. Transparent Paste Color Tolerance - This option sets the tolerance settings applicable when you paste a selection "as a transparent selection". The tolerance setting determines how closely the background color must match the transparent color before the transparency takes effect. Do not ask to empty clipboard on exit - This option will set the program to automatically empty the clipboard upon exit. Force Window Redraw - This option will force Paint Shop Pro to redraw the information in the active window when you move objects in an image. This one is best left unchecked. Show Splash Screen - Deactivating this option will disable the splash screen and it won't load every time you open Paint Shop Pro. Disable pressure support for puck-type pointing devices - This option applies to the pointing devices used on graphic tablets. With this option disabled, your pucktype pointing device's pressure settings will be disabled. Rulers and Units The rulers and default resolution options on this tab are again a matter of personal choice. Both the Rulers and Grid are activated from the View Menu. Rulers - The "Rulers" option allows you to set your display units to Pixels, Inches or Centimeters. You can display rulers as "black on white" or as "toolbar colors". Toolbar colors have a gray background. Default resolution - This option can also be changed to inches or centimeters. You can change the resolution by using the arrows, or just type the new value in the box. Grid settings - These settings apply to the "View Grid" option. You can again set the units to pixels, inches or centimeters. You can also set the horizontal and vertical spacing and line color. Guide - The Guide setting applies to setting "snap to" guides in your graphic. Transparency Transparency preferences allow you to set the appearance of the transparent background that appears whenever you are working on a transparent layer. The color and size you choose will be reflected whenever you view a transparent graphic or a transparent background in a graphic. Warnings The warnings tab allows you to determine whether or not you want to be warned about a particular action. page 8 of 105 CMYK Conversion Preferences File>Preferences>CMYK Conversion Preferences With CMYK (cyan, magenta, yellow and black) conversion set, Paint Shop Pro will replace the RGB (red, green and blue) colors you see on the monitor with CMYK colors for printing . When you select the CMYK Separations option on the Print Page Setup dialog box. you can print a separate page for each CMYK color for use in a prepress shop for high-end printing. To create a new profile, editing the "default" profile is the easiest method. Since the conversion process is very specific to each individual service bureau and print shop, it is best to consult with your shop before configuring the preferences. File Format Preferences File>Preferences>File Format Preferences Some formats listed in the Paint Shop Pro "Files of Type" drop down list need information from the user so they can be properly displayed. These formats are PCD, PostScript, RAW and WMF. PCD - PCD (Kodak PhotoCD format) is a format that many photo developers use to deliver photos on a CD. You can set this format to open a photo at a specific size or to ask for the size before loading. PostScript - Paint Shop Pro can read PostScript files through Level 2 and convert them into raster information. You will lose most of the PostScript settings but your converted graphic will retain any transparency settings. You will probably want to leave the default settings on this tab. RAW - This tab allows you to set how Paint Shop Pro interprets RAW pixel data. An explanation of RAW file format is beyond the scope of this book. We recommend you research the file format if you come across a graphic in this format. WMF - WMF (Windows MetaFile) is Microsoft Windows native vector format. Microsoft uses this format for its clipart. When you open a WMF file in Paint Shop Pro, the program reads the header information in the graphic and tells you how large the graphic is. If you leave "Prompt for size and options each time a file is opened" checked (my recommendation) you will be able to enter a new size each time you open a WMF graphic. Since WMF files are generally very large, you will probably want to determine the size at the time you open the graphic. Entering a larger size for a WMF graphic will not effect the quality of the graphic since WMF graphics are vector graphics. Instant Vector Graphics - Since WMF graphics open in Paint Shop Pro with all vector information intact, they provide an excellent source of pre-configured vector art. page 9 of 105 File Format Associations File>Preferences>File Format Associations This dialog box allows you to determine which file format associations will be assigned to Paint Shop Pro. You can choose the association by placing a check mark in the box to the left of the file association name. You can choose to "Select All" or "Remove All" associations. It is generally a good idea to remove all associations if you plan on uninstalling Paint Shop Pro. Besides assigning an association to Paint Shop Pro, you can also add to the associations assigned to each file format. File Locations File>Preferences>File Locations When you install Paint Shop Pro, the program creates numerous default folders to hold objects such as patterns, textures, brushes, gradients, tubes, frames, shapes and styled lines. With version 7, you can now set up to three locations for the program to search for these objects. But, keep in mind that Paint Shop Pro will load all the objects within the paths enabled. Therefore, if you have thousands of tubes, you will probably not want the program to load all your tubes before you can use the tool. A good system to use, if you have numerous objects, is to enter all the paths where you store your objects, but do not check the Enable this Path box until you need the objects. Place the File Locations icon on your Standard toolbar for instant access to changing the locations. page 10 of 105 The Tubes, Patterns, Textures, Gradients, Brushes, Frames, Shapes and Styled Lines Dialog boxes all have the same option choices with a few minor exceptions. Enable this Path - When you have this option selected, Paint Shop Pro will look in that path for any of the selected objects. Use Sub Folders - When you have this option selected, Paint Shop Pro will drill down to sub folders to find objects. Save to Path - This option pertains to tubes, gradients, brushes, styled lines and shapes. When you have this option selected, any new objects you create for the selected tool will be saved to the designated path. This path defaults to the path set up when the program was installed. If you wish to save your objects to a different folder, you might want to create a new folder under the default folder. That way the original default objects will be retained in the main folder. Web Browsers This option allows you to set the web browsers you wish to use when you select the View>Preview in Web Browser menu item. Undo/Temporary Files This option allows you to designate where you want to store any temporary files generated by the program. I set my default to my Windows>Temp file since I regularly clear this folder. Plug-in Filters Unlike other graphics programs, you do not need to close Paint Shop Pro and reopen to allow the program to load plug-ins from a designated folder. Just point the program to the plug-in folder you want, hit OK and the program will then immediately load all the plug-ins from that folder. Enable Filters - This option must always be selected to use external filters in Paint Shop Pro. Include sub-folders when searching for filters - This option allows you to organize your filters by filter type or filter effects within one main folder. Limit loaded plug-in files to .8? extension - This option should always be checked because these are the only filters that work with Paint Shop Pro at the current time. Enable Plug-in automatic file format identification - This option should always be checked. Folders - Paint Shop Pro allows you to designate three folders to load plug-ins from. page 11 of 105 Many of Photoshop's native plug-ins work fine with Paint Shop Pro, so if you own the program, pointing one folder to that location will work to your advantage. If you do point to a Photoshop plug-in folder and none of the plug-ins work, find a file called "plugin.dll" and place a copy of this file in the Paint Shop Pro folder. Color Management File>Preferences>Color Management Color Management under the Preferences only applies to Windows 98 and Windows 2000 operating systems. Activating Color Management will improve color rendition when you display an image on your monitor and print it on your printer. It allows you to preview, within the limitations of your monitor, how the image will look when printed on a specific printer. To activate Color Management: Click in the Enable Color Management box. Select Basic color Management to set how colors will appear on your monitor and printer. Select Proofing if you want to preview how colors will appear on a particular device. Select the applicable device drivers and settings in the drop down boxes. Any installed monitor and printer settings will be the default when you choose this option. Click OK to apply the settings. Monitor Gamma Preferences I highly recommend that you leave the Monitor Gamma Preferences at their default settings of 1. If you adjust your Monitor Gamma Preferences, you will end up in producing graphics that look fine to you on your monitor, but will look very different on other monitors. Autosave Settings Activating Autosave Settings will set the program to create a backup copy of the image on which you are currently working. You determine how often you want this autosave to happen by entering the number of minutes. If you suffer a system crash when you have autosave enabled, when you restart Paint Shop Pro, the image you were working on will be restored to the state it was in when the last autosave was performed. page 12 of 105 If you work with very large graphic files and you don't have a lot of RAM, you might want to turn off Autosave. Autosave is a resource hog and will seriously slow your system down if you don't have enough RAM. Paint Shop Pro gives you an exciting arsenal of Paint tools to work with. The paint tools covered here will be the Paint Brush, Clone Brush, Color Replacer, Retouch, Scratch Remover, Eraser, Airbrush, Flood Fill and Picture Tubes. The Paint Brush, Clone Brush, Retouch, Eraser and Airbrush tools all have the following common elements. They all start with an identical first tab on the Tool Options Palette. This tab is illustrated below: Shape Your shape choices for this tool are square, round, left slash, right slash, horizontal and vertical. You also have the option of using custom brushes by pressing on the Brush Types button in this dialog box. The following graphic illustrates the brush shapes round, square, left slash, right slash, horizontal and vertical (from left to right) page 13 of 105 Size You can set the size of your brush by typing in a new size (up to a maximum of 255), by clicking on the up and down arrows, or by invoking the slider by depressing the button on the right of the size box. If you click on the black bar under the size box and drag to the right and to the left, you will increase/decrease the size of the text. This is a shortcut to the slider bar. Hardness The hardness setting will determine how sharp the edges will be when you apply your paint with the Airbrush tool. The following graphic illustrates a hardness setting of 100%, 75%, 50%, 25% and 0% from left to right. Opacity The opacity setting will determine the how well the paint covers the image. The following graphic illustrates an opacity setting of 100%, 75%, 50% and 25% from left to right. Since you can build your paint up with subsequent strokes of the Airbrush tool, we recommend you always start with a low opacity setting. Step The step determines the spacing between your drops of paint as you apply a stroke. The following graphic illustrates step settings of 25, 50, 75 and 100 from top to bottom. At a step size of 100 with a brush size of 20, the paint will touch the surface once every 20 pixels. page 14 of 105 Density The density setting will determine the amount of paint that will be applied with each stroke. The following graphic illustrates a density setting of 100, 75, 50 and 25 from left to right. Build up Brush The Build up Brush checkbox on the Tool Options Palette can sometimes have a big effect on the results of a Paint brush stroke, especially if the Opacity setting is low. When the Build up Brush box is checked, the Paint tools behaves like a normal paint brush would - The more you go over an area, the more paint is applied, and the more the paint covers the underlying graphic. When the box is unchecked, the brush applies color only once to any area, and repeated passes made with the same click of the mouse have no effect. Brush Type The Brush Type option allows you to set the Airbrush Tip to replicate specific drawing tools such as a paintbrush, pencil, or charcoal, as illustrated in the following graphic. page 15 of 105 When you choose one of the drawing media types, the program will set the shape, hardness and density of the tool to simulate the drawing tool. The Custom selection allows you to use any of the Custom brushes you have available to the program. Custom Brushes Using a Custom Brush allows you to paint with almost any brush shape you wish. Paint Shop Pro 7 comes with several custom brushes pre-installed, and many more can be downloaded from Paint Shop Pro sites on the Web. You can also make and install your own custom brushes quite easily. When you choose to use a Custom Brush, the Custom Brush dialogue box will open (as illustrated in the following graphic). From this dialogue you can view and select any installed brush, edit the preset step size of a brush, or delete a brush that you no longer want. You can also load other brushes you have saved in a different directory by clicking on the Edit Paths button. To select a brush, simply click on the thumbnail image, choose your brush and click OK. A blue box will appear around the selected thumbnail image. To Delete a brush, simply select it and click the Delete button. page 16 of 105 Paint Brush The Paint Brush is used to apply paint to an image. How the paint is applied is determined by the various settings for the tool. Following are some drawing styles: Freehand - For freehand drawing, simply set the brush to the style you want to use and using the mouse of a drawing tablet pen to draw on your graphic. From the time you start to the point where you either release the mouse of remove the pen from the tablet, you will have created one brush stroke. If you hit Undo, only that one stroke will be removed. Straight Lines - To draw a straight line, click once on your graphic to start the line and click again at the point where you want the line to end. Turning on the gridlines can help you create straight lines by giving you a focal point to start your line and to end your line. You can create a series of connected lines by continuing to click on a new point. When you "close" your line by clicking again on the starting point, the "connecting" aspect of creating the lines will disappear. Clone Brush The Clone Brush is used to duplicate pixels in a graphic and replicate them elsewhere. This tool is very handy for touch-up work on photos and for photo enhancement. Since the Clone Brush duplicates pixels, you need to have a graphic open on your workspace that contains the pixels you wish to duplicate. You can clone from one area of a graphic to another on the same graphic or you can clone from one graphic to another. The second tab of the Clone Brush Options Palette present you with options for cloning. Aligned Mode Aligned Mode is a mode in which the source area moves with the brush each time you release the mouse. When you release and then re-click the mouse, the brush resumes cloning the image relative to the distance from the source area. With aligned mode, you can replicate an entire image, or part of an image, from one graphic to another graphic. Nonaligned Mode Nonaligned mode is similar to the aligned option except that it will always sample from the original point specified. This sampling occurs even if the sampling point is not visible within the working window. You will choose this option if you want to apply a particular cloned portion of an image to various points on the image. The following graphic is an example of aligned and non-aligned mode applied from one graphic to a blank new graphic. Both clones were from a starting point of the left-most characters head. page 17 of 105 Sample Merged Check the Sample Merged box to clone anything visible on your graphic rather than just what's available on the current layer. If the check box is not selected, you can clone only what is available on the layer you are working on. If the check box is selected, you will select the portion of the graphic that is visible from the layer you are currently on down to the background layer. Taking Advantage of Sample Merged - If you are cloning elements of a graphic into the same graphic, having sample merged selected can be very handy. Add a new transparent layer, select the area to be cloned and click on the new transparent layer. The data you cloned is now on a transparent layer separate from the remainder of the graphic. This can be very advantageous if you need to smooth the edges of the cloned area or if you need to lower the opacity of the cloned area. Set "Show brush outlines" - Setting the "Show brush outlines" option on the third tab in the Clone Brush Options Palette will help you define the area the brush will cover. To clone either aligned or non-aligned, choose a shape and size that will outline the area you want to clone. Then set the opacity, hardness and density options. Select or clear the "Build Up Brush" check box. When the check box is selected, each clone stroke you apply will increase the density of your cloned data. To define an area to clone, place the cursor over the area to be cloned and right-click. Set the shape and hardness options to a lower value if you need to merge the outline of the area selected into the underlying graphic. Move to the area where you want to place the cloned data and click with the left mouse button. Color Replacer The Color Replacer tool is used to replace one color in a graphic with another color in a graphic. To use the color replacer, set the color you want to replace as the background color and the replacement color as the foreground color. A quick way to set the color to be replaced is to right click on the color with the eyedropper tool. Once you have your page 18 of 105 colors set, either paint across your graphic or to replace all instances of the color at once, double click on the graphic. The only setting available for change on this tool is the density. Setting the density to a lower value will replace fewer pixels of color with the new color. The following graphic demonstrates the gray background replaced by red, the top with density set to 25 and the bottom with density set to 100. You can also set a texture in the Color Palette to use with the color replacer. Set the texture as the Foreground texture. The following graphic demonstrates a brick texture applied on the top of the graphic and a weave texture applied on the bottom of the graphic. Retouch Tool The Retouch tool can be very valuable for special effects while creating graphics and for cleaning up photographs. You can use the Retouch tool when you want to paint with an effect rather than applying it to the entire image. The Retouch Modes all keep the brush settings you used the last time, so you can find yourself confused when each Retouch Setting has a different configuration for the Brush settings. The following image will be used to demonstrate the various Retouch Tool Modes. Unless otherwise indicated, all modes were applied with the Hardness set to 100, Opacity set to 100 and Density set to 100. page 19 of 105 The Retouch Tool Modes are: Lighten RGB/Darken RGB These settings will lighten or darken the RGB pixels in an image. The following example has Lighten RGB applied to the left half of the image and Darken RGB applied to the right side of the image. Tolerance Setting The second tab on the Color Replacer Options Palette contains the tolerance setting. Tolerance settings only apply to a graphic that has variations of a color in the graphic. A lower tolerance setting will replace all instances of the color wherein a higher tolerance setting will replace instances of the color that vary in intensity. At a tolerance setting of 0, only pixels that exactly match the color will be replaced. As an example, the following graphics have a blue sky color replaced by red with a tolerance setting of 10 (left) and a tolerance setting of 40 (right). Soften/Sharpen The Soften setting will smooth edges and reduce contrast. The Sharpen setting will emphasize edges and heighten contrast. The following example has Soften applied to the left of the image and Sharpen applied to the right of the image. page 20 of 105 Emboss The Emboss setting works the same as the Emboss Effect except that you can vary the embossing by reducing the hardness and the opacity. Reducing the opacity will allow the retention of some of the color in the underlying image. The following example has Emboss applied with full Hardness and Opacity on the left and Opacity reduced to 50 on the right. Smudge Smudge picks up colors at the starting point and adds new colors as it moves across the image. The effect is similar to smearing paint. The Hardness and Opacity settings on this mode dramatically effect the way it works. The following graphic demonstrates smudge set to 100% for Hardness and Opacity in the top part of the image, 50% Hardness and Opacity in the middle portion of the image and 25% Hardness and Opacity in the lower portion of the image. The Smudge mode of this tool is very handy for blending the edges of an image that has been selected and pasted onto a new layer. Smudge will help reduce the jaggies that can remain after a selection and paste operation. Push page 21 of 105 Push is similar to Smudge except that it does not pick up new color as the brush travels across the graphic. The following graphic demonstrates the same settings as the Smudge Tool. Dodge/Burn Dodge lightens and brings out areas in an image that are in a shadow. Burn Darkens areas in an image that are too light. Both these effects are very intense and are best applied at very low Hardness and Opacity settings. The image on the left has Dodge applied at 40% and the image on the right has Burn applied at 20%. Saturation Up/Saturation Down Saturation Up and Saturation down increase and decrease the HSL values of an image. The example on the left below demonstrates Saturation Up on the left and Saturation Down on the right. This tool comes in very handy if you want to convert part of a graphic to black and white, leaving part the original color. All you need to do is to paint the part you want to convert to black and white with the retouch tool set to Saturation Down with Hardness, Density and Opacity all set to 100%. The graphic on the right below demonstrates this technique: page 22 of 105 Lightness Up/Lightness Down Lightness Up and Lightness Down increase and decrease the lightness of an image effecting the HSL values. The following example demonstrates Lightness Up on the Left and Lightness Down on the right. Hue Up/Hue Down Hue Up and Hue down effects the hues of an image effecting the HSL values. The following example demonstrates Hue Up on the left and Hue Down on the right. Saturation to Target/Lightness to Target Saturation to Target changes the saturation of an image to match the currently selected foreground color. The hue and Lightness of the image should remain unchanged. Lightness to Target changes the lightness of an image until it matches that of the currently selected foreground color. The Hue and Saturation of the image should remain unchanged. The following examples demonstrate Saturation to Target on the left and Lightness to Target on the right. Both had the foreground color set to white and Opacity set to 25. page 23 of 105 Hue to Target Hue to Target changes the Hue of your image to match that of the current foreground color. Color to Target Color to Target changes the color of your stroke to match that of the foreground color. The Luminance of your image should not change. The following examples demonstrate Hue to Target on the left and Color to Target on the right. Red Eye Removal - Using Color to Target is a perfect solution to removing redeye in a photo. Select the iris area of the eye with the selection tool and set the foreground color to the color you want the eye to be. Then paint over the selected area with the retouch tool set to Color to Target. This changes the color of the eye and leaves the highlights. Click here for a tutorial on using the Retouch tool to correct red-eye. Eraser The Eraser tool is used to replace colors in an image with the currently selected background color or with a transparency when you are working on a layer. When you use the eraser tool on a background layer, as you drag the tool, all color pixels are replaced by the background color. When you use the eraser tool on a transparent layer, all color pixels are replaced by the transparency, allowing any underlying layers to show through. Eraser Undo - If you erase an area by mistake, you can always hit the undo button. But, with this tool when you are working on a transparent layer, you can right click and drag over the area you have erased and this will restore the color pixels you previously erased. The Eraser Tool is a very handy tool to use when you want to extract an image from a complicated background or a background that has colors that are too close to the image page 24 of 105 for using the magic wand tool. Following are some tips for erasing a background from an image: Promote the image to a layer, then place new layer under your graphic and flood fill the underlying layer with a contrasting color. As you erase, the underlying color will show through and show you how well the edges blend. Set the eraser tool to a large brush size to erase large portions of the background and reduce the size of the brush as you move in on the edges of the graphic. When you get to the edges, it helps to zoom in on your image. Reducing the hardness level will allow you to blend your edges smoothly. Setting Precise Cursors and Show Brush Outlines will also assist you when you are using the Eraser tool. You can also set a Paper Texture before erasing to create interesting special effects or to reduce the intensity of the Eraser tool. The Build up brush option works the same with the Eraser tool as it works with the Paint Brush. When the box is checked, each stroke removes more pixels (assuming you have your opacity set to something other than 100). When the box is unchecked, subsequent brush strokes over the same area do not remove any more pixels of color. Picture Tubes Paint Shop Pro's Picture Tubes allows you to "paint" with a variety of objects. The program comes with a large library of Picture Tubes to get you started. You can also create your own Picture Tubes (see my Creating Picture Tubes tutorial) and use tubes created by other people. There is a large community of "Tubaholics" on the Internet who maintain sites where you can pick up an infinite variety of Picture Tubes. The first tab on the Picture Tube Control Palette shows a sample of the currently selected tube in a view window as illustrated in the following graphic. If you click on the currently selected tube, you will be presented with a window displaying all the currently installed tubes as thumbnails. You can then click on the tube you want to select from the display box. This palette also allows you to set the scale and step for the picture tube. page 25 of 105 Scale The scale determines the percentage of the original tube size to be rendered when you apply the tube. Lowering the scale of the tube will keep the tube looking crisp and clear. Raising the scale of the tube will, after a certain percentage, start dithering the tube and will result in a blurry looking tube. Step Step selection determines the spacing between your tube images as you apply a stroke. Each tube will be selected with the scale set by the tubes creator but can be changed in the options palette before applying. The following graphic illustrates the application of a single sphere tube set to a Placement Mode of Continuous and a step mode of (top to bottom) 10, 50, 100 and 150. The second tab on the Picture Tube Control Palette, as illustrated the following graphic, allows you to further options for how the tube will be placed on your graphic. Placement Mode The options for the Placement Mode are Random and Continuous. Random - Random mode places the picture tube on the graphic at random intervals. Continuous - Continuous mode places the picture tube on the graphic at equal intervals. The following graphic demonstrates Random Placement Mode on the top and Continuous Placement Mode on the bottom. page 26 of 105 Selection Mode The options for the Selection Mode are Random, Incremental, Angular, Pressure and Velocity. Random - Random mode randomly selects images contained within a Picture Tube. Every time you click on the image, a random image is selected from the Picture Tube. This can result in repeat applications of the same image. Incremental - Incremental selects a starting image within the Picture Tube (not necessarily the first image) and repeats it only after all the other images in the tube have been applied. Incremental mode is a good choice if you are applying images when you don't want unexpected repeats to occur. Angular - Angular mode selects images based on the direction you drag the cursor as you paint. If you follow a straight path as you drag the cursor, Angular mode will result in the same image being applied as you drag the cursor. If you set the mode to Angular, you must drag the cursor to apply an image. Just clicking on the graphic will not result in an image being applied. Pressure - Pressure mode uses pressure from a pressure sensitive pad to determine which image to select. It will result in the last image in the Picture being consistently applied as you drag the cursor with a mouse. Velocity - Velocity mode selects images based on the speed you drag the cursor as you paint. Options The Picture Tube Options box, as illustrated below, allows you to save a preferred setting with a tube. If you find you are always setting a particular tube to a specific Placement Mode, Step Size and Selection mode, choose the settings you want to save with the tube and check the "Save as default for this Picture Tube" box and hit OK. page 27 of 105 Do not, under any circumstances, change the Cell Arrangement of your tubes. If you do, you will end up with unexpected results when you apply a Picture Tube. Hints for Painting with a Picture Tube If you are using a picture tube to build a picture or to enhance a picture, we recommend you apply each subsequent tube on a new layer. With this arrangement, you can move the applied tube independent of the other layers. This helps greatly in placement of a tube. Sometimes finding the particular image you want from a tube that contains numerous images can be very frustrating. If you choose "Incremental" as the Selection mode, then continuously apply the tube on a separate layer, you can then select the one image you were after, invert your selection and delete the remaining images. Then move the image into position over the underlying image. If there are only a few images in the Picture Tube you are using, just apply a tube, and if it is not the one you wanted, hit Undo and apply another image until you get the particular image you were looking for. Sometimes it is easier to open the actual Picture Tube image in Paint Shop Pro, select the image you want, copy your selection then go back to the image you are working on and paste the selected image. You can create a straight line of tubes by clicking on a start point once then move the cursor to an end point and click again while holding down the shift key. This method works best with a tube that is a single object. Setting the Placement mode to Continuous will allow for even spacing between the individual tube images. Using the gridlines is handy for lining up your clicks to ensure that your line is straight. You can use Paint Shop Pro's Browse feature to view the contents of Picture Tube files. page 28 of 105 Creating Picture Tubes It is very easy to create your own Picture Tubes. All you need to do is to place an image or a series of images on a transparent graphic, define the tube and Export as a Picture Tube. 1. Open a new Transparent Image large enough to fit the number of graphics you are going to place in the tube. 2. Set the Grid Lines (See the View Menu tutorial for instructions on how to setgridlines) to an exact division of the number of images you will be placing on the image. If you create a 300 by 200 pixel transparent image that will hold 6 images, you would set your grid to 100 pixels. Turn on the gridlines (View>Grid). The following graphic illustrates a transparent graphic 250x125 with gridlines set to 125 pixels, turned on under View mode. 2. Open an image you want to place in your Picture Tube. Images with a solid colored background are the easiest to create picture tubes since eliminating the background is the essential step to creating tubes. 3. Promote the image to a layer (right click on the background layer in the Layers Palette and choose "Promote to Layer"). 4. Create a new layer and drag the new layer under the image. 5. Flood fill the new (bottom) layer with black (or white if the background on your image is a dark color). By working on a colored background, you will be able to see if you have a smooth image with no spare colored pixels remaining after you remove the background from the image. 6. Click on the background of the image with the Magic Wand tool set to a Feather of 2-3. Hit the Delete key a few times. This will remove the background from the image. The feathering removes spare colored pixels from the edges of the image. The following graphic illustrates the selection (on the left) and the image after removing the background with the white background turned off. page 29 of 105 Resize the graphic if necessary to fit in the space alotted on the transparent graphic 7. . 8. Select the image (Selections>Select All or Ctrl A), copy the selection (Edit>Copy or Ctrl C). Switch to the Picture Tube Image and Paste the selection into the image (Edit>Paste>As a New Selection or Ctrl E). 9. Move your image with the Mover tool into the center of one of the grid squares. 10. Repeat for the remaining images. The following graphic illustrates the finished tube with two orchids: 11. Choose File>Export>Picture Tube. 12. Set the Cell Arrangement for the configuration of the Picture Tube. In our tutorial example, you would enter 2 cells across and one cell down. 13. You can set the Placement Options at this point, but since you can set them when you apply a tube, you might want to leave the options set to the defaults. 14. Enter a tube name and hit OK. Airbrush To activate the Airbrush Tool click on the icon or type "." (period). The Airbrush Tool is mainly used as an art tool to apply tones and colors gradually. The edges of a stroke are softer than those of the Paintbrush resulting in a simulation of a traditional Airbrush. The longer you hold the mouse button down, the more paint is applied. This tool is useful for enhancing highlights and shadows, retouching, and tinting areas with soft color. page 30 of 105 Flood Fill If you use Paint Shop Pro to create web graphics, the Flood Fill tool is one tool you will find you use frequently. It is used to flood fill a selection with a solid color, a pattern and various versions of gradient color fills. The options available on the Flood Fill tool make this an extremely powerful tool. Before you use the Flood Fill tool, you will need to set a color, gradient or fill pattern in the Color Palette. When you have selected your fill, you will now have further options as illustrated in the following graphic. Blend Mode Blend Mode is a method of combining pixels from the current layer with the underlying layers. Blend Modes will be covered in my Layers tutorial. Match Mode Match Mode is a method of determining what pixels will be covered by the flood fill. If you set your Match Mode to None or if you have your Tolerance set to 200%, you will cover the entire underlying image. If you set your Match Mode to RGB Value, Hue or Brightness and the Tolerance to 100, you will flood fill only parts of your image with the solid color or fill depending on which mode you are using. To experiment with Match Mode, open a photograph or some other colored graphic. Set the Tolerance to 100 and then apply a color to your image picking the various Match Modes. Tolerance The Tolerance value determines how closely the color of a pixel must match the color of the selected pixel before it is overwritten. The Tolerance works in conjunction with the Match Mode option. page 31 of 105 Opacity The Opacity setting determines how heavily your flood fill will cover your graphic. The lower the opacity setting on the Flood Fill tool the lower the coverage and vice versa. Sample Merged Select the Sample Merged check box to have the Match mode select pixels from the entire image including all underlying layers. Clear the check box to limit it to the current (active) layer. Get into the habit of always setting the Blend Mode and Match Mode to None when you leave this tool. If you don't, I'll guarantee you that you will become very frustrated the next time you try to do a solid flood fill. page 32 of 105 The Text Tool is used to add raster or vector text to an image. Vector text is always placed on a vector layer and will remain editable as long as it remains on a Vector layer. Raster text is always placed on a Raster layer and once placed on a Raster layer cannot be edited. To create Text, click on the Text icon on the Tool Bar then click on your graphic with the mouse. This will open the Text Entry dialog Box illustrated below. Before you open the Text Entry dialog box, make sure the Tool Options palette is open since this box contains the control for the stroke width and the Line Style. You need to have the Tool Options palette open before you open the Text Entry dialog box because you can not open it while the Text Entry dialog box is open. The Text tool in Paint Shop Pro 7, has an associated Options Palette (as illustrated below), unlike any previous versions. This Options palette contains two settings, Width and Line Style. The name box contains a drop down list of fonts currently available to Paint Shop Pro. You can scroll through the list of names by clicking on the down arrow to activate the drop down list and then use the down arrow key on the keyboard. As you scroll through the available fonts, the Sample Text area will display the highlighted text in the page 33 of 105 currently selected font. You can also navigate the name box by clicking the cursor in the name box and then typing the name of the font. As you type, the selection will move to the next available font starting with the letters you have entered. Once you have located the font you wish to use, click on the font name with the mouse or use the down arrow to enter the font list and scroll down to the font name you want and hit enter. Size The Size box allows you to set the font size. You can either choose a size from the drop down box, or you can type any size you want in the window. Paint Shop Pro can handle very large text sizes with no difficulty. Sample Text The Sample Text box renders the text you have entered in the Text Entry box in the currently selected font. If you have not entered any text or you have not selected the text in the Text Entry box, the Sample Text will be rendered as "AaBb". Kerning Width - The Width setting entered will be the width of the stroke setting. Line Style - Paint Shop Pro 7 allows you to set various line styles for the stroke. This can result in some pretty weird or pretty creative text. The program comes with preset line styles and you can even create your own. Also, your text needs to be fat and fairly large page 34 of 105 for the line style to show. The following graphic illustrates a width of 1 and the line style set to "Opposing Arrowheads" If you do choose a Line Style other than the default, always go back to the Option Palette and immediately change the Line Style back to the default. Otherwise, the next time you use the text tool, you could have some surprising results! The following explains all the elements on the Text Tool Entry window: Name Kerning is the distance between the characters of the font. When you choose a font with characters spaced close together, you can achieve better results by adjusting the kerning between the letters. To adjust the kerning, select the text and type a number in the "Kerning" box. You need to start with fairly large numbers to see the effect. Most fonts have a default kerning built into them. To activate the default kerning, click in the Auto Kern box. The following illustrates the font Anastasia without adjusting the Kerning, Kerning set to 50, and Kerning set to 100 (from left to right). You can also adjust the Kerning between individual letters rather than the whole word. To adjust the Kerning between individual letters, first make sure the text does not currently contain a Kerning adjustment. To do this, highlight the entire word, enter 0 in the Kerning adjustment box and click the cursor in the text box. Then place the cursor between the letters you want to apply the kerning adjustment to and enter a number. Click in the text box again to apply the new kerning adjustment. The following illustrates kerning adjusted to 200 between the C and the O. page 35 of 105 Leading Leading is the distance between lines of text. Positive values add leading, while negative values reduce leading. Leading applies to text that spans more than one line. When you create text in the text box and hit enter to create a new line of text, the default Leading is determined by the size of the font. If you have a fairly large font size, you probably won't want the large spacing between the lines of text, or if you have a small font, you might want to increase the space between the lines. To add space between lines of text, select the text and enter a positive number in the Leading box. To decrease the spacing, enter a negative number. The following illustrates a 26 point font with normal leading, and with the leading set to -5. Styles Setting a style determines the color and/or pattern for the text and allows you to set a stroke and a fill for the text. The controls in the Style box work the same as the controls on the Color Picker. If you set a stroke style, the size of the stroke will be determined by the size you have entered in the Tool Options palette. Your Style choices are Color, Gradient, Fill and None. Stroke - The Stroke setting will create a "stroked" outline on your text the width you set in the Text Tool Options Palette. Always set the Stroke to "None" for plain text. The following graphic illustrates a stroke width of 2 with a solid color fill. Fill - The Fill setting will fill the text with the Style you have selected. The following graphic illustrates text with a pattern fill and a black stroke of 2. page 36 of 105 Textures Setting a texture will apply a texture to the text that will combine with any styles you set. Again, the controls for the Textures work the same as the controls on the Color Picker. Applying a texture to text, for the most part, doesn't make a lot of sense. The text will need to be very large for a texture fill to be noticeable and the stroke will also need to be large to be noticeable. Enter Text Here This is the box where you enter text. After setting the font, size, color, and various style options, just start typing. When you need to start a new line, hit the Enter key.. Always select all the text before you attempt to change the font, size, kerning, leading, etc. The quick and easy way to select all the type in the box is to type CTRL-A. As you type text into this box, you can change the font or font size for each letter. Type a letter, then change the font and/or font size, then type another letter. Or, type the whole word and then highlight each letter to change the font and/or font size. Text Alignment and Styles - The B I U and A represent Bold, Italic, Underlined and Strike-through. The remaining three symbols represent Alignment choices. The first is left aligned, the second is centered and the third is right aligned. For the most part, how you designate the alignment of text before you place it on a graphic is not important since you can easily move text once you have placed it on a graphic. But, if you are placing more than one line of text, the alignment comes in handy. Text alignment starts at the base of the font on its horizontal axis. Keep this in mind when you are placing fonts with a large size setting. If you place text and it ends up off the graphic, just grab the text graphic and drag it where you want it. Standard Text page 37 of 105 The Standard Text button is a shortcut to creating text with just a fill and no stroke. If you click on the box with a stroke set and a fill set, the program will turn off everything except for the fill Style. But, the program will also reset the Color Picker's Styles and Textures if you have the lock set on the Color Picker. It also resets the Background Color Swatch at the top of the color picker to the color you have set in the text tool. If you don't want to reset the color picker, set the stroke style on the text tool to null. Create As You can create new text as Vector, as a Selection or Floating with Antialias on or off. Always create text with "Antialias" checked. Antialias smoothes the text edges and will yield a much more professional result. About the only time you don't want to antialias text is when you are creating very small text. Vector Text - Vector text will be placed in a graphic on a vector layer. If you are currently on a raster layer when you place vector text, the program will create a new vector text layer. Vector text will appear with guides and handles that can immediately be used to manipulate and resize the text. Vector text can also be converted to a vector shape to allow for more extensive manipulation of the text. Vector text can be edited after you have placed it in a graphic as long as it remains on a vector layer. You can proportionally resize vector text by right clicking on a corner handle and pulling out or pushing in. Once you have placed vector text, you can manipulate its shape as follows: To move vector text, grab the center handle and drag. The cursor will look turn into a "cross hair" as illustrated below: To deform vector text in a horizontal direction, pull out or push in the middle handle on the left or on the right as illustrated below: To deform vector text in a vertical direction, pull up or push down top or bottom middle handle as illustrated below: To resize vector text, push in or pull out on the handle in the lower right corner. Right click on the handle and pull out or push inwards to resize text proportionally as illustrated below: page 38 of 105 To rotate vector text, grab the middle handle to the right of the center node as illustrated below. Pull the text in the direction you want to rotate it. To slant vector text, hold down the CTRL key, click on the center top or bottom handle, and pull to the right or left as illustrated below. Converting Vector Text to an Object If you convert vector text to a Vector Object, you can deformation the text further or you can change the properties of the text.. To do this, click on the Object Selector tool , and then click on your vector text to activate it. Right click on the vector text and choose "Convert Text to Curves". Choose "As a Single Shape" to convert all the characters in the text to one single shape. or "As Character Shapes" to convert each letter in the text to a separate object. Keep in mind that once you convert your text to curves, you will no longer be allowed to edit the text to change the font. It will permanently become a vector object. If you want to experiment with text, you might want to duplicate your vector text layer and experiment on the duplicated layer. Text Converted to a Single Shape - When you convert text to a Vector Single Shape you can deform the text or change its properties by clicking on the Properties box in the Object Selector Tool Options Palette. This will bring up the Vector Properties box. Please see Chapter X, Page X for a complete explanation of this box. Any edits made to the properties of text as a single shape will be made across the text. The graphic below illustrates a gradient applied to text converted to a single shape. You will note that the gradient starts with the first letter and ends with the last letter. Text Converted to Character Shapes - When you convert text to character shapes, each letter of the font becomes an individual vector object that can be manipulated on its own or in conjunction with the other character shapes in the word. The graphic below illustrates the same gradient applied to text converted to character shapes. You will note that each letter contains the entire gradient. page 39 of 105 Many Paint Shop Pro 6 users will miss the ability to change the color of each individual letter in a word. When you convert text to character shapes you can change the color and/or style of each individual letter. Perfectly Spaced Text You can use kerning to space the letters in your text or you can convert the text to Character Shapes and move each letter individually. You will find that moving each letter individually will give you more control over text spacing than kerning. To move each letter, click on a letter with the Object Selector tool active, hold down the Shift key and hit an arrow key in the direction you want to move the letter. Floating (Raster) Text - When you choose to place text as floating, the text will be placed directly on the currently active raster layer. If you are on an active Vector layer when you place Raster text, you will be asked if you want to "defloat" the text to the nearest Raster layer when you deselect the text. This may not be what you want to happen. If not, right click on the layer that says "floating selection" and choose "Promote to Layer". This will place the text on its own transparent raster layer. I recommend you always create a new layer for raster text. When raster text is on a new transparent layer, you can apply Paint Shop Pro effects to the text without selecting the text, and you will have much more control over moving the text. You can also select the text and save the selection to an Alpha channel. This will allow you to change text effects by loading the text selection and flood filling with a different color or texture and/or applying a filter or effect. Selection - When you place text as a "Selection", you will be placing a selection of the text rather than the actual text This can be handy if you want make a text selection of part of a picture or a pattern. You can move the text selection by clicking on the Mover tool then right-click and drag. Another good use for placing text as a selection is for creating a text effect on a background. If you place text as a selection on a photograph, you can then apply any of Paint Shop Pro's filters to the text selection and the filters will be rendered on the photograph. You can achieve some very interesting text effects by placing a text selection on a graphic and then applying any of the various filters available. Note: When you have the Proof feature turned on in the Text Entry box and you choose Selection, the text on the graphic will render with any currently set styles and/or textures. But, when you place the text, it will place as the text selection. Proof Clicking on the eye in the Proof box will render the text on your graphic as it is currently configured. Clicking on the down arrow will lock the Proof box so that you will always see the text rendered on your graphic as configured. page 40 of 105 This tutorial will cover the tools on the toolbar that can be used to create selections. The selection tools on the toolbar all have several common concepts. They are as follows: Antialias The Selection and Freehand Selection tools both allow you to set Antialias. Setting Antialias on will smooth the edges of your selection so that the edges. This will make the edges of your selection smoother. Feather The Selection and Freehand Selection, and Magic Wand tools both allow you to set a feather. Feathering fades the edges around a selection, creating a smoother transition. The feathering value you enter is the width of the transition. When you set Antialias or Feathering in one selection tool, it applies then to all the selection tools. If you forget to turn off Antialias or Feathering, the next time you use a different selection tool, the values you enter in the previous tools will be active. This can lead to unexpected results. I always turn off Antialis when I an done using a Selection tool. I never set Feathering in the tool since you can feather a selection from the Selections>Modify>Feather menu option. Adding to a Selection You can add to a selection by holding down the Shift key while making another selection that crosses the currently active selection. The example below illustrates adding to a square selection. page 41 of 105 Subtracting from a Selection You can subtract from a selection by holding down the Control while making another selection that crosses the currently active selection. The graphic below illustrates subtracting from a square selection. Moving a Selection There are several ways you can move a selection: You can move a currently active selection by clicking on the Mover tool and then right-click and drag the selection. This operation moves only the selection. To move the selection itself, left click and drag or hold down the Shift key and press one of the Arrow keys to move the selection one pixel in the direction the arrow key is pointing. This will move the selection and fill the background with the currently selected background color. On a transparent layer, the area behind the moved selection will remain transparent. To move a copy of the selection, leaving the original selected area behind, choose Selections>Float and move the "floating" selection. Or... Choose Selections>Promote to Layer and move the promoted selection on the new transparent layer by left-clicking and dragging. Selection Tool The Selection tool is used to make selections in a preset shape on a graphic. The Selection Tool Options palette contains a drop down list of numerous preset shapes for selections as illustrated below. page 42 of 105 When you enter a value in the "Feather" box, you will feather the edges of the selection by the number of pixels entered. When you activate Antialias, your selections will be antialiased. A rule of thumb for antialiasing selections is to antialias any selections that contain curves and do not antialias selections that contain straight lines. Antialiasing straight line selections will result in the edges of the selection looking blurred. "When I make a selection from a graphic, why does it end up with a "halo" of color around the edges?" Because you had "antialias" checked when you made your selection! Select Area Double click on the Selection tool and the following dialog box pops up. page 43 of 105 This option is very handy when you are cropping numerous graphics to the same size. You set your crop size by entering the appropriate coordinates. When you hit OK, your selection will be active on the currently active graphic. Paint Shop Pro will retain the coordinates you enter until the next time you change them. So, if you have 100 photographs you need to crop to 4" x 5", this is how you will do it, quick and easy! Other than manually entering the coordinates for the selection, the other options on this dialog box are: Custom Size and Position - This is the active selection mode to manually enter coordinates. Surround Current Selection - This option will enter the coordinates of the current selection in the coordinate boxes. Select Opaque Area - current layer Select Opaque Area - merged - Creating Selections Following are ways to create a selection with this tool: Rectangular, square, or rounded rectangular or square selections - place the cursor at the upper left corner of the area you want to select. Circular or elliptical selections - place the cursor at the center of the area you want to select. Shape selections - place the cursor at the upper left corner point that would form the corner of an imaginary rectangle enclosing the shape. page 44 of 105 Click the left mouse button and drag in the direction you want to create a selection. Release the mouse button when your selection is complete. The area surrounding the selection will become a marquee (sometimes referred to as "marching ants"). If you don't see a marquee when your selection is complete, check Selections>Hide Marquee and make sure it is not activated. Freehand Tool Freehand selections can be very useful when you need to extract an object from a busy background. Selection Types Freehand - The Freehand tool allows you to drag the mouse around an area you want to select. When you release the mouse, the program will connect the start and end point. I rarely use the Freehand option on this tool since it gives you very little control over your selections. Point to Point - The Point to Point option gives you much more control. All you do is to click on an image, and continue clicking. When you reach the starting point and double click, the selection will be complete. When you are making an intricate selection, you will find that zooming in on the graphic will allow you to make a much more accurate selection. Smart Edge - Smart Edge allows for a very accurate selection if there is a lot of contrast between the background and the object you wish to select. Smart Edge works a lot like Point to Point, but the selection area between the two points where you click "snap" to the edge of what you are selecting. Magic Wand The Magic Wand tool is used to select pixels of color in a graphic. page 45 of 105 Match Mode The Match Mode determines the value on which a selection will be based. These modes are: RGB - Selects pixels based on the amount of red, green and blue they contain. Hue - Selects pixels based on the hue's position on the color wheel. Brightness - Selects pixels based on the amount of white they contain. All Opaque - Selects all pixels of color (does not select transparent areas). Opacity - Selects pixels based on the opacity level of the pixels selected versus the opacity level of surrounding pixels. Tolerance The Tolerance level determines the amount of similar colored pixels that will be selected. A Tolerance level of 200 will result in all pixels of color in a graphic being selected. The following graphics represent, on the left a tolerance setting of 10 and on the right a tolerance setting of 50 with the blue in the sky as the selection point. page 46 of 105 Feathering Feathering controls how sharp the edges of the selection will be. When you are selecting a background to remove from a graphic, setting a value in feathering will result in less "jaggie" artifacts being left behind. The following graphic demonstrates selecting and removing the white background with no feathering (middle graphic) and feathering set to 2 (right graphic). I first made the selection then hit delete to remove the background. With feathering set, you will probably need to hit delete more than once to remove the fuzzy border. I hit delete three times on the graphic with feathering set. Sample Merged When Sample Merged is checked, the Magic Wand tool will select pixels of colors from the underlying layers in addition to the currently selected layer. Eye Dropper Tool The Eye Dropper tool is used to pick up a color from a graphic. Left clicking sets the Foreground color and right clicking sets the background color. Draw Tool and Preset Shapes Tool The Draw and Preset Shapes tools can be used in either vector or raster mode. Using these two tools, you can create just about any outlined graphic you want with little effort. Draw Tool The draw tool is used to create straight lines, bezier curves, freehand lines and point to point lines. This tool can be set to either vector or raster. Since vector graphics are adjustable, I recommend you alway create lines with the vector option selected. The following graphic illustrates the Tool Options palette for the Draw tool: page 47 of 105 The Type box allows you to select the type of line you want to draw. The Width box allows you to enter the width of the line. The Line style is just that, the style of the line. This tool comes with numerous preset line styles from dashed or dotted lines to lines with arrows at each end. You can even create your own custom line styles. Antialias - Check this box to antialias your lines. If you are creating a line in any shape other than a straight line, you will probably want to have antialias checked. The following graphic illustrates a freehand line drawn with antialias on (left) and antialias off (right): Vector - Check this box to create your line as vector. This has the advantage of being able to edit the line you have drawn instead of starting over if you don't like the results. Close Path - When this box is selected, the start and end points of your line will be connected when you release the mouse, assuming that your line is curved in some way so that the ends can connect. The second tab on the Tool Options palette contains three other settings for the draw tool: page 48 of 105 Join - The Join choices are Miter, Round and Bevel. These options only apply to the Point to Point draw tool. They determine the shape of the join where two segments of the line meet. The following graphic illustrates the Miter (left), Round (middle) and Bevel (right) joins on a point to point line. Miter limit - This control again, applies only to the Point to Point line, and is active only if a Mitered Join is used. This setting determines the maximum value allowed for the Miter length to the line width. The Miter length is defined as the length in pixels from the inside edge of the join to the outer point. If the ratio is less than the Miter Limit, the result is a normal Mitered Join. If the ratio exceeds the Miter Limit, the tip of the Miter is cut off at the limit, giving something that resembles a Bevel Join. The highest allowable Miter Limit is 30. It is best to keep the Miter Limit at the high end, otherewise some of your Mitered Joins may be truncated. Curve Tracking - This option is located on the second tab of the Tool Options palette. This only effects the freehand line type. Curve tracking determines the distance between the nodes used to create your curve. The closer the nodes are the better the curve will be defined. Therefore, lower values allow you to create tighter curves without distortion. If you want smooth curves, though, you will want to keep the Curve Tracking numbers in the higher range. The following graphic illustrates a freehand line drawn with Curve Tracking set to 1 (left) and 30 (right). page 49 of 105 The type of line you draw depends on how you have your Color Palette set. For a simple stroked line, turn off the background color and leave the Foreground color active. For a stroked line, have both color swatches active. If you are drawing a curved line, you will want to have only the stroke (foreground color) active since you probably don't want the curved line to be filled with a color. The following graphic demonstrates a bezier curve line with stroke only active and with stroke and fill active: Single Line Fill has no effect on the Single Line setting. It always draws with the stroke color only. Single lines are used to create straight or angled lines. If you hold down the Shift key while drawing single lines, you will end up with smooth edges on your lines, even if you don't have Antialias set on. If you don't constrain the lines, you will end up with jagged edges. Bezier Curve Bezier curve is used to draw smooth flowing lines. To create a bezier curve: 1. 2. 3. 4. Open a new graphic large enough to hold your curved line. Set the stroke line to a solid color and the fill (background) off. Set the line width (usually a small number) and turn on Antialias. Set to Vector. Draw a straight line from left to right (hold down the Shift key to constrain the line). 5. Click once below the line and once on top of the line to create the curve. 6. Release the mouse. 7. You can edit the curve of the line by clicking on the Object Selector tool then on the curved line. Choose Node Edit. 8. To increase the curve of the line, pull out on the round handle. To decrease the curve, push in on the round handle. Point to Point To create a line drawing using Point to Point, simply click on the graphic where you want your point to be. Keep clicking until you are done. This will probably result in crooked lines. But, do not despair. This is very easy to click. Until you right click and choose Quit Node Editing, you can fix the lines (you can even fix them afterwards by page 50 of 105 editing the nodes). Hold down the Shift key and cycle through the nodes until you hit the one you want to straighten. Then hold down the Ctrl key and hit an arrow key in the direction you want to go to fix the line. Continue on through the nodes until you have all of them fixed. Then right-click and quit node editing. You can use this same technique to fix lines created when you are not in Vector mode, but you will not be able to go back later and work on the lines again. Since it is so easy to convert your vector lines to raster, I recommend you always create your line drawings in Vector mode. The following graphic illustrates a line drawing with jagged lines (left), the nodes edited to fix the lines (middle) and the final drawing (right). Create a Pill Button Shape Creating a pill button shape with the Line tool is a piece of cake: 1. 2. 3. 4. Activate the Draw tool, Single Line, Width 50, Antialias and Vector checked. Choose the Line Style Round. Holding down the Shift key, draw a short line. Using the Vector handle on the right, pull the line until it is the length you want. You will not be able to expand the height of the graphic, only the width. 5. Choose Selections>From Vector Object and save the selection to an Alpha Channel (Selections>Save to Alpha Channel). 6. You now have a template for a pill button. Click here for a tutorial on creating a pill button. Preset Shapes Tool The Preset Shapes Tool opens a whole new world to the "artistically impaired" (like me). Paint Shop Pro comes with an extensive set of Preset Shapes and you can easily create your own to add to your library of shapes (I'll cover this later). The Tool Options palette for this tool allows you to control the final appearance of the shapes you create. page 51 of 105 When you click on the window for the shapes, it enlarges and allows you to view all the available shapes. Retain Style - When this box is checked, the style of the preset shape you choose is unchanged. If it is unchecked, you will only get the basic outline of a complicated shape. The following graphic illustrates this. The graphic on the left is the Cylinder preset shape with Retain Style checked, the graphic on the right, with Retain Style unchecked. Antialias - You should always have Antialias checked if a shape contains any curves. The following graphic illustrates a circle shape with antialias checked (left) and without (right). Create as Vector - With this box checked, you will create shapes in vector format. This is the recommended procedure for shapes because vector shapes can be edited, whereas raster shapes cannot. Line Width - The value in this box will determine the width of the stroked line on the shape. Line Style - Choosing a line style other than solid can have some interesting effects on a shape. The Line Style is disabled when you have "Retain Style" activated. The following graphic illustrates a couple of different lines styles on a shape. The circle on the left has the Line Style set to "diamond" and the circle on the right has the Line Style set to "short dash". page 52 of 105 Changing Colors of Preset Shapes OK, you really like the Cylinder, but you need it to be blue rather than red. No problem. To change the color of a preset shape: 1. Draw the Preset shape with Retain Style and Vector selected. 2. Click on the plus sign to the left of the layer called Cylinder. This will expand the layer. 3. Click on the layer called "Front" and choose "Properties" on the Tool Options Palette. Change the color of the Fill to the color you want the cylinder to be. 4. Or, click on the Pattern Tab and choose a pattern to fill the cylinder. 5. Repeat step 3 on the "Back" layer. The following graphic illustrates the Cylinder preset shape changed to blue (on the left) and filled with a pattern (two cylinders on the right). Drawing with Preset Shapes Tool To draw with the Preset Shapes tool, click on the graphic at the top corner of where you want to start drawing and pull the cursor to the right and down. To contstrain the shape to a proportional shape (no distortion), hold down the shift key while dragging with the mouse. The following graphic illustrates an arrow shape drawn without constraining proportionally (left) and with constraining (right). You will notice that there is no preset shape for a circle or for a square. To draw a circle, select the Ellipse shape and hold down the shift key while drawing. To create a square, select the Rectangle shape and hold down the shift key while drawing. The second tab on the Shapes Tool Options Palette contains settings for Join and Miter Limit. These work the same as on the Draw tool. You can create some very nice shapes by settings on the Join and Miter. The following shapes were created (left graphic) Star Shape, Line Width 50, Fill Color and Stroke Color activated and the same, Join set to Round and (right graphic) Same as left graphic except Join set to Bevel. page 53 of 105 Rounded Rectangle - One complaint about the Preset Shapes tools has been about the Rounded Rectangle. It does a pretty poor job of created the rounded edges on a rectangle. The solution to this problem is to create the rounded rectangle out of the rectangle shape set the same as outlined above. This method doesn't work well with the rounded rectangle shape, though, as you still end up with a jagged edge. The following graphic illustrates a rounded rectangle created as described here (left) and a rounded rectangle created from the Rounded Rectangle preset shape. Create Your Own Shapes One very cool feature about the Shapes Tool is the ability to create your own shapes. This works similar to creating picture tubes. The best source for new shapes are fonts. As an example, the following is how I created the Splats shapes I use on my intro page. I created them from a dingbat font called Splats. I wanted the splat shape, but I didn't want the letters in the interior of the shape. 1. Create a new graphic with a transparent background large enough to hold the number of shapes you want. For this tutorial I created a graphic 200x200. 2. Set gridlines to help you line up the graphics (I set mine to 100x100). 3. Open a new graphic 200x200. 4. Set the Stroke off on the Colors Palette and set the fill color to black. 5. Place a splat font on the new graphic. 6. Click on the Object Selector tool and select the font with the tool active. Right click on the font and choose Convert Text to Curves>Single Shape. 7. To make viewing the letter part of the font easier, I pulled on the right bottom corner of the font to increase the size to almost the size of the graphic. 8. Click on Node Edit on the Tool Options Palette. 9. Drag a box around the letter part of the font graphic and hit delete. The following graphic illustrates (left to right) the font with the letter before removing it, the font with the letter removed and a fiew of what the font now looks like. page 54 of 105 Reduce the size of the graphic by repeating step 7 in reverse. 10. Copy your graphic (Ctrl-A, Ctrl-C). 11. Paste your copied graphic on the original graphic "As a new Vector Selection". 12. Repeat with remaining font shapes. 13. Expand the vector layer. You will see that the layers are named after the fonts. This is what will show up under the shape in the Shapes Tool. To give the shapes a more meaningful name, double click on a shape layer and give it a new name. I named mine Splats1, 2, etc. 14. Choose File>Export>Shape. Give the export a name you will recognize. I named mine Splats. The exported graphic you just created will be saved to your Shapes folder under the folder where you have installed Paint Shop Pro. You can open this graphic and change the shapes if you want (they were saved as vector graphics) and then export the shapes again. The shapes are saved with a .jsl extension. You can now share your shapes with other PSP users. You can also pick up shapes other people have created. If you pick up a .jsl shapes file, just drop it into your Shapes folder. The next time you use the shapes tool, your new shapes will be available for use. Hints for Installing Shapes It can be very tempting to run out there and start collecting shapes. This is not a bad thing, but you want to be careful how many shapes you have in your shapes folder. Too many shapes can be confusing when you are looking for a particular shape and loading a large number of shapes can cause performance problems on machines that don't have a large amount of RAM. I keep the basic shapes I use the most in the Shapes folder and have moved all my other shapes to a Shapes1 folder. When I want to use the shapes from the Shapes1 folder, I click on my File Locations button on the Standard Toolbar (that's one of the first buttons I installed on the toolbar), and change the location for Shapes from Shapes to Shapes1. Miscellaneous Tools Arrow Tool When you increase the magnification of an image for detail work, the entire image may no longer fit in the image window. When you want to work on a part of the image that is not in the window, you can move the image with the Arrow tool. Click on the Arrow key and then hold down the left mouse button (the arrow will turn into a hand) and drag your image. page 55 of 105 Zoom Tool When you are working on an image, frequently you will want to zoom in on your work for greater accuracy. Using the Zoom tool is the easiest way to increase or decrease the magnification of an image. To Zoom in on an image, click on the Zoom tool and left click on top of the area you want to magnify. To Zoom out (reduce magnification) click with the right mouse button. If you have zoomed in on an image to the individual pixel level and you want to return to normal viewing, use the menu choice View>Normal Viewing to quickly get back to where you started. The Deform Tool The Deformation tool allows you to Rotate, Resize, Skew and Distort a floating selection on an image. To deform a selection, use the selection tool, then choose Selections>Float. Keep in mind that you are now working on a copy of your image with the underlying image still intact. Your selection will now have handles in the corner and a handle in the middle as illustrated in the following graphic. When you hover the cursor over the right handle on the middle bar, the cursor turns into two curved arrows in opposite directions. When you are in this state of the Deform tool, you can rotate your graphic by moving your mouse up or down. The handles on the Deform tool can be manipulated in three ways. The first is by clicking on any handle with the left mouse button. This will turn the cursor into a "cross hair" with a rectangle box (example on left below). This allows you to make an image wider, narrower, shorter or taller. Just grab a handle and push or pull. The second option you invoke by holding down the Shift key while clicking on a handle. This will turn the box next to the cursor into an angled box (see example in the middle below). This option allows you to slant your graphic to the right or to the left. The last option you invoke by holding down the Ctrl key when you click on a handle. This will turn the box next to the cursor into a box with the top handles proportionally inward page 56 of 105 (see example on the right below). This option allows you to proportionally distort the sides of the graphic inward or outward. A very practical use for the Deform Tool is to use it to resize a graphic. To resize your graphic proportionally, grab on to the lower right handle with the right mouse button depressed and press inward to scale the graphic down and pull outward to scale the graphic up. The advantage to this method of resizing a graphic (rather than using the Image>Resize feature) is that you can see your graphic resize interactively and can better judge when you have the image the correct size. The Deform tool for Perspective The Deform tool works very well for giving a graphic perspective. The following tutorial will teach you how to create an "open door" effect on a graphic. 1. Download the door graphic above to your hard drive. 2. Open the door graphic. 3. Use the selection tool to select the "door" part of the image. page 57 of 105 4. Choose Selections>Promote to Layer. 5. With your selection still active, click back on the door layer and choose Edit>Clear. This will clear the "door" portion of the door graphic, leaving the outlying areas of the graphic intact. 6. Turn off all layers except for the promoted door layer. 7. Click on the promoted door layer and make a selection for the right half the door. 8. Choose Selections>Promote to layer. 9. Click back on the layer that has the whole door and choose Selections>Invert. 10. Choose Selections>Promote to layer. You should now have the two halves of the door on separate layers. 11. Delete the layer with the whole door and turn the remaining layers back on. 12. Click on the Deform tool then on your selection. 13. Click on the right half of the door layer. Select the door with the rectangle selection tool. 14. Click on the deform tool then on the layer with the right half of the door. 15. Hold down the Ctrl key and grab the top left corner handle. Pull the handles inward. 16. Repeat with the left side of the door. page 58 of 105 17. Drag the sides of the door to the right and to the left a few pixels and shave off the outside edges to align with the inside door panel on the bottom graphic. 18. To have your doors open outward, rather than inward, repeat the above process except you will want to pull outward rather than inward in step 15. 19. The Crop Tool The Crop tool only has one purpose in my opinion. I rarely use it to crop an image. I choose to use Image>Crop to Selection (Shift-R) to crop a selection. But, the one real use for this tool is that it remembers the last crop setting you used. This can come in quite handy if you need to crop a lot of images to the same size. To do this, make your first crop. Then, when you want to crop the next image, double click on the Crop tool. This will bring up the Crop Area box. Click OK, and you will have a crop area the exact size as your previous crop. You can move the crop selection by dragging it with the cursor. Double Click on the crop area and you will crop your second image to the exact same size as the first image. page 59 of 105 File Menu The File menu contains most of Paint Shop Pro's "housekeeping" and setup options. The File menu can be activated by clicking on the Icon on the Menu Bar or by pressing (Alt)F. To select a particular menu item, either type the underlined letter in the menu, drag the cursor to the appropriate menu choice, or use the arrow keys to move up and down the menu choices and hit Enter when you have the menu choice highlighted. New Shortcut: (Ctrl) N To create a new image, you can type the shortcut key, click on the New icon on the Standard Toolbar or choose File>New from the menu drop-down list. The New Image dialog box will appear allowing you to set the attributes for the new graphic you will be creating. Image Dimensions - Image Dimensions are entered in the Width and Height boxes. The width and height can be set to Pixels, Inches or Centimeters by selecting from the drop down list. The resolution is set in the Resolution box and can be set to Pixels per Inch or Pixels per Centimeter, again from the drop down list. Image Characteristics - Image Characteristic choices are Background Color and Image Type. Background color choices are Foreground, Background, White, Black, page 60 of 105 Red, Green, Blue or Transparent. I recommend you create a new graphic with a White background unless you always wish to start with a transparent background. When you set a background color, the next time you choose File>New, the previous background color you selected will be the default. Since it is relatively easy to flood fill your graphic with a color, creating a new graphic with a specific background color is usually not advisable. Always leave the Image type set to 16.7 Million Colors (24 bit). Since most of Paint Shop Pro's effects are not available in a graphic that is less than 16.7 Million colors, there is really no reason to create a new graphic in any other format. Open Shortcut: O There are several ways to open a graphic. You can use the keyboard shortcut, click on the Open icon on the Standard toolbar, or you can choose File>Open from the file menu. When you have activated Open, you will be presented with the Open dialog box as illustrated below. The Open "Look In" file will be set to the last folder you Ire in when you opened a graphic. To charge to a different folder, click on the drop own arrow. To open a graphic, double click on the graphic name in the window or type the graphic name in the File name box and either hit the Enter key or click on the Open button. page 61 of 105 If you are searching for a graphic of a particular file type, choose the file type from the drop down list in the "Files of Type" box. This will result in only the graphics with the selected file type being displayed in the selection window. To cancel the Open command, either hit the Esc key or click on the Cancel button. To access Help for the Open command, click on the Help button. Clicking on the Browse button activates Paint Shop Pro's Browse feature and displays thumbnails of all the graphics in the active folder. If you are not sure what graphic you are looking for, this is a good way to find it. The Details button will show you all the technical information on the selected graphic. The Image Information/Preview section on this dialog box will show you the dimension and color depth of the selected graphic. Toggling the Show Preview box will allow you to see a thumbnail preview of the selected graphic. Browse Shortcut: (Ctrl) B Paint Shop Pro's Browser feature displays the file names of all graphics in a selected directory and renders thumbnail versions of the graphics as illustrated in the following graphic. The visual effect of the Browser is set in File>Preferences>General Preferences>Browser (see Customizing Paint Shop Pro). page 62 of 105 The Browser opens in the Paint Shop Pro workspace and replaces the default Menu with a menu exclusive to the Browser as illustrated below. You can also choose to allow Paint Shop Pro's Browser Toolbar become active when you invoke the browser by toggling the toolbar on. Most of the menu items on the Browser menu can be ignored since their functions can be accessed directly by right-clicking on the on the Browser window. A right click on the browser window will display a "quick" menu as illustrated below. You can also choose many of the menu functions directly from the Browser Toolbar. The Browse>New Folder menu option is the only option that can't be accessed directly from the Browser desktop, but it is available from the Browser toolbar. Browse New Folder The Browse New Folder option from the menu, Shortcut: (Ctrl) B, opens the Browse for Folder dialog box as illustrated below. page 63 of 105 The Recent Folders drop down box contains a list of recently accessed browse folders. The Favorites folder contains pre-configured folders (Paint Shop Pro graphics folders, My Documents and Temp Folder). The area in the Favorites folder that says "PSP 6 in a Nutshell in the above graphic is the area that will contain any added folders have added to your favorites. Add Current allows you to add the currently selected folder to the favorites list. To add a new folder to favorites, browse until you find the folder you want to add and double click on the folder. This will place the folder name in the selection box. Click on the Favorites folder and click on Add Current. Remove allows you to remove a folder you have added to your favorites section. When you click on the Remove button, a list pops up containing your current favorites list. To remove a folder, highlight it and hit the OK button. The remainder of the File Menu items necessary for the Browser can be accessed by right-clicking on any empty space on the Browser window. This will bring up a "quick" menu of options as illustrated in the graphic below. page 64 of 105 Sort - This selection will present you with a dialog box that allows you to Primary and a Secondary sort by Sort Order (ascending or descending), File Attributes (name, extension, date, file size, and type) and by Image Attributes (width, height, bits per pixel and size). Select - This selection will present you with a dialog box that allows you to select images from the current folder based on name, type, file size, date and by various image attributes. This can be a very handy feature if you have numerous images in a folder and you are only looking for certain images. Find Name - This selection will present you with a dialog box that allows you to find a graphic by a name. You can use wildcards on your search. Update Thumbnails - If you have selected Save Browser Files to Disk under Paint Shop Pro Preferences>General Program Preferences>Browser (See Customizing Paint Shop Pro), the browser writes a file into the folder you are browsing with a list of all the graphics in the folder. If you add or delete graphics to a folder, you may need to Update Thumbnails the next time you browse the folder to see the current contents. Refresh Tree - This selection refreshes the view of the folders in the tree and updates the thumbnails. Preferences - This selection brings up the File>Preferences>General Program Preferences>Browser dialog box so you can set your browser preferences. All the menu choices described above are also available from the Browser toolbar if it is active. The advantage to using the right-click quick menu as opposed to the Browser toolbar is that the menu does not take up any workspace real-estate and is available whenever you need it. This menu also has direct access to editing the Browser preferences. Navigating the Browser You navigate the browser file tree the same as you navigate Windows Explorer. As soon as you stop on a particular folder, the thumbnails will render in the browser window. Managing Files with the Browser Managing graphic files is a snap when you do it through the Browser. Simply right click on any graphic (or a group of selected graphics) and select the action you wish to perform from the list of file management choices. page 65 of 105 Before you perform any file management actions, you need to select a graphic or graphics. To select graphics you can Click on a single graphic, select all by pressing CtrlA, select contiguous graphics by clicking on the first graphic, then Shift-clicking on the last graphic or hold down the Ctrl key while clicking on specific graphics. Copy to - When you select a graphic or a group of graphics and choose "Copy to", the Browse For Folder dialog box pops up. You can then choose the folder you want to copy your graphics to and hit the OK button. Delete - To delete selected graphics, choose this option. You will be prompted to confirm your delete request before the graphic is actually deleted. Move to - This option works exactly like Copy to except that it actually moves the graphic from the originating folder into the destination folder. Rename - This option is only available when a single graphic is selected. When you choose Rename, you will be presented with a dialog box where you enter the new name for the graphic, then hit OK. Send to Studio Avenue - When you select this option, if you are currently on-line, the program will take you to Jasc's Studio Avenue. See File>Export>Studio Avenue later in this chapter for a complete explanation of this feature. Information - This option will present you with a dialog box that contains complete image information on your graphic including the image format, image characteristics, and file information. Open - This option will open the selected graphics on your workspace. You can double click on the graphic or drag a single selected graphic onto the workspace. or Shift-double clicking (or dragging) on more than one selected graphic will open all selected graphics on the workspace. Print Multiple Images - This option takes you direct to the File>Print Multiple Images menu option covered later in this chapter. Drag and Drop You can drag and drop images from the browser onto the workspace to open them. You can also drag and drop an image from the browser onto a currently open image. The new image will be placed on the open image as a new layer. page 66 of 105 Printing Thumbnails from Browser When you choose File>Print from the Browser menu, you will print all the thumbnail images with their image name under each thumbnail and the folder path as the title. This is a very handy way of creating a catalog of your images. Close To close a currently open file, either click on the "X" in the top right corner of your graphic or choose File>Close from the menu. If you have made any changes to your graphic, you will be prompted to save your changes before the program closes the graphic. Revert When you choose File>Revert, your graphic will be reverted to the state it was in when first opened. This is a handy feature when you have been experimenting with changes to a graphic and you don't like your changes. You could close the graphic without saving and then reopen the graphic, or you can choose Revert to take the graphic back to its original opening state. Save Shortcut: (Ctrl) S When you choose File>Save or use the shortcut, the program will save an existing graphic to the directory in which it resides. If you choose this option after creating a new graphic, the program will prompt you for a directory to save the graphic and ask for a name and format for the graphic. The default directory for saving a new graphic will be the last directory you saved to using File>Save. page 67 of 105 To save an image: Choose the folder you want to save to from the Save In dialog box (see Figure 88). Give your graphic a name by typing in the File Name dialog box. Choose a file type from the Save as type dialog box. When you hit the down arrow on the Save as type box, you can skip to a file type by typing the first letter of the name type. If the file type you chose has further options, the Options box will be active. Typing a letter to find the file type is not a particularly useful feature in Paint Shop Pro since the letter you type refers to the name of the file type not the extension. Thus, if you want to jump to a "bmp" extension, you have to type a "W" 5 times to get to the "bmp" extension. But it is very useful when you want to jump to "jpg" or "psp" since the letter you type will jump you directly to the correct extension. Saving Graphics for the Web Paint Shop Pro is frequently used to create graphics for display on the Internet. Therefore a brief explanation of web graphic formats is in order. Format Most web browsers recognize GIF and JPG images. Therefore, these two formats are used most often for saving web images. newer versions of Internet Explorer and Netscape can now recognize the PNG format. But, since this is true only for the most page 68 of 105 recent issues of the web browsers, I don't recommend you save graphics for posting on the web in PNG format at this time. Color Depth Some computers with older graphics cards are only capable of displaying up to 256 colors. If an image on a web page contains more colors, the web browser uses a dithering method to display the image. This can result in color distortion of your graphic. If you use a web safe palette and reduce the color depth of the image to 8 bits (256 colors) before placing it on your web page, the appearance of your graphic will be more consistent. But the trade-off is a severe limitation on the colors you can use in a graphic. Since there are many more computers on the web today with the more modern graphic cards than there are with older graphic cards, you will need to decide for yourself if the trade-off is worth it in the quality of your graphics. File Size File size affects the users accessing a web page. The larger the file size, the longer it takes to download. I recommend saving graphics with a large number of colors as a JPG and graphics with a small number of colors as a GIF. Generally this will result in the smallest possible file size for your graphic. Paint Shop Pro's Export function for both GIF's and JPGs has an option for viewing the file size of the graphic and gives an estimate of download time based on modem speeds. This is a very handy feature and I recommend you use it if you are in doubt as to the file size of a particular graphic. Internet File Types recognized by a few browsers. For that reason I don't recommend you save graphics for the web in a PNG format. PSP Format - Paint Shop Pro has a native PSP format that supports layers, alpha channels, and other features you can use to create images. You will find it convenient to save an image in this format while you are working on it and then convert it after you have finished. Save As Shortcut: F12 If you want to save an existing graphic with a new name, choose File>Save As. This save defaults to a .psp file format unless you set File>Preferences>General Program Preferences>Dialogs and Palettes to Remember Last File Type with Save As. Save a Copy As Shortcut: (Ctrl) F12 File>Save a Copy As is the handiest of all the saves. It allows you to save a graphic using the last image format you used and it saves into the last folder you saved a graphic to. This is another icon you should probably add to your customized toolbar. page 69 of 105 Workspace This menu item allows you to Load, Save or Delete a Workspace. Please see Workspace tutorial for a complete explanation of a Workspace. Delete Shortcut: (Ctrl) (Delete) You can delete a currently open graphic on the desktop by choosing File>Delete or using the keyboard shortcut. Send If you have Outlook configured as your mail client, you can choose File>Send and send the current image you are working on through e-mail. As stated earlier, the two most common file types for posting graphics on the Internet are GIF and JPG. GIF - Use this format for line art and images that consist of very few colors. The GIF format supports 8-bit (256) color. There are currently two versions of GIF: 87a and GIF 89a, which can save transparency and animation information. Both are recognized by most browsers and use lossless compression. Lossless compression means that the graphic will retain all of the original image data and file size will be reduced by storing patterns of pixels in the image. JPG (or JPEG) - I recommend you save a graphic as a JPG when the graphic contains many colors. Always save a photographic image as a JPG. The JPG format supports 24-bit (16.7 million) colors and uses a lossy compression method. Lossy Compression eliminates data to reduce the file size. But, keep in mind that each time you save the graphic as a JPG, the quality of the graphic will deteriorate through the further reduction in the data in the graphic. For this reason, if you think you will be frequently editing a colorful graphic, I recommend you keep a "master" of the graphic saved in a lossless format such as a "psp" or a "png" format and only save as a JPG for posting the graphic to the Internet. PNG - This format compresses most images efficiently. It supports up to 24-bit (16.7 million) colors and uses lossless compression, but it is currently only known by a few browsers. page 70 of 105 Edit Menu The Edit menu contains most of the commands you will need to edit a graphic. If you are a menu-oriented person, you will access this menu frequently. I feel that most of the commands on this menu are better utilized by keyboard shortcuts or by using buttons on the Toolbar. Undo Shortcut: (Ctrl) Z This selection will "undo" your most recent command. You will probably use this feature by clicking on the Undo icon on the Toolbar. When you invoke Undo from the Menu, the Undo command will be followed by the name of the latest command you performed. Redo Shortcut: (Ctrl-Alt) Z As the opposite of Undo, Redo re-performs the last command. As with the Undo feature, you will probably use this feature by clicking on the Redo icon on the Toolbar. As with undo, the name on the menu will be followed by the name of the last command. Repeat Shortcut: (Ctrl) Y page 71 of 105 This command will repeat the last command you issued. Again, this command is most conveniently invoked by clicking on the button on the Toolbar or typing the shortcut keys and will appear on the menu with the name of the last command. Command History Shortcut: (Shift-Ctrl) Z This is definitely the handiest feature on this menu. When you invoke the Command History, you are presented with a dialog box listing your most recent activities. clipboard. This command is best invoked by using the keyboard shortcut unless you are a mouse-click oriented person. In that case, click on the Cut icon on the Standard Toolbar. Copy Shortcut: (Ctrl) C When you choose to paste as a new layer, Paint Shop Pro creates a new layer above the currently active layer and pastes the contents of the clipboard. If your selection is a raster selection, the new layer will be a raster layer. If your selection is a vector selection, the new layer will be a vector layer. Dead Center - When you paste a selection as a new layer, the selection will be placed dead center on your graphic. This is a very handy way to center text or graphics on an image. As a New Selection Shortcut: (Ctrl) E Pasting an image As a New Selection is one of the most useful of the paste options. When you paste As a New Selection the image you paste remains selected under the cursor. This is very useful when you paste an image onto a graphic and you are not sure where you want to place it. Since your image is selected, you can move the image to a new position before you right click on the selection to drop it. As a Transparent Selection Shortcut: (Shift-Ctrl) E When you paste an image as a transparent selection, Paint Shop sets the current background color as the transparent color. This means that all pixels of the background color will become transparent when you paste the image. The following graphic demonstrates this technique. The picture of the left is the selected image with the page 72 of 105 background color set to the gray background in the image. The picture on the right is the result of pasting the selected graphic on the left onto a white graphic. Into Selection Shortcut: (Shift-Ctrl) L Copy puts a copy of a selection to the clipboard. Again, this command is most suited to using the keyboard shortcut or clicking on the icon on the Toolbar. Copy Merged Shortcut: (Shift-Ctrl) C Copy Merged copies data from all layers in a graphic rather than just the current layer. All the layers are then merged into a single layer in the clipboard. When copying a selection, it copies and merges the selection area from all the layers. When you are working on a layered image, and you want to retain the layered image but you want a merged copy of the image, this is the quickest way to accomplish the task. Choose Copy Merged, then Paste as a new image. Paste Once you have copied an image or part of an image to the clipboard, you will then need to decide how you want to paste the image. Your choices are: As a New Image Shortcut: (Ctrl) V When you choose this option to paste, Paint Shop Pro will create a new image from the contents of the clipboard. If you are pasting an irregularly shaped selection, the selection will be pasted into a new image on a transparent background. As a New Layer Shortcut: (Ctrl) L page 73 of 105 With this dialog box, you can undo or redo several contiguous commands simultaneously. Highlight the commands you want to undo or redo, then click on the button. Once you have activated Undo on commands, the Command History dialog box will then list those commands with a Redo next to them and the Undo button will become a Redo button when they are selected. This is handy if you Undo several commands, then change your mind and want to Redo them. Cut Shortcut: (Ctrl) X Cut will remove a selection from the graphic and place it into the If you paste a selection from a graphic into a selected area, the selected image being pasted will conform to the new selection. This can be very useful, but it can also produce distorted images if the selected area is proportionally different than the selection being pasted. AS Animation as Multiple Images You can use this function to paste images copied in Animation Shop into Paint Shop Pro. As a New Vector Selection If the currently active selection is a vector selection, you can choose this option to paste as a new vector selection. This works the same as choosing "As a New Selection" when the selection is a raster selection. If you create a new vector layer on your graphic, then use this paste option, you can create a duplicate of one element of a vector layer. Clear Shortcut: (Delete key) page 74 of 105 This command clears the image and either fills the image with the currently active background color (if you are on a background layer) or clears to a transparency (if you are on a transparent layer). Since hitting the Delete key is so much easier than choosing Edit>Clear, you will probably never use the menu to execute this command. Update Back to Animation Shop This command will send all the graphics you exported from Animation Shop back to Animation Shop in an updated format. Command History Empty Command History will empty the Command History buffer. When you set your preferences for Undo, you can limit the number of Undo/Redo commands you can perform. If you have set this to a high number, you can strain your resources. Choosing to empty the Command History will free resources. Empty clipboard Empty clipboard will empty the clipboard of the most recent copy command. This is useful if you are running out of memory and have recently copied a large graphic. View Menu The view menu allows you access to many Paint Shop Pro features that will make your work easier and more efficient. The main features on this menu are View options such as full screen and zoom and alignment assists such as grids and guides. The following graphic illustrates the menu choices. This menu also contains a feature new to Paint Shop Pro 7, Preview in Web Browser page 75 of 105 There are several viewing options available from the menu. If you are menu oriented person, this is where you will want to invoke these commands. But, we feel that these commands are best invoked by keyboard shortcuts or through the use of the Zoom tool. Full Screen Edit Shortcut: Shift A This command turns off the top menu bar on Paint Shop Pro and allows you a larger viewing area for your graphic. This command works best by using the keyboard shortcut since the "Shift A" toggles you into Full Screen mode and toggles you back. When you go into full screen mode, the menu toolbar disappears. You can still access the menu toolbar by placing your cursor at the top of the screen, but since you can't see the menu toolbar bar, this can be confusing. Full Screen Preview Shortcut: (Shift-Ctrl) A This command turns off all the menus and toolbars and centers your graphic on a black background. It is very handy for assessing a graphic without all the clutter of the toolbars and menus. To restore your toolbars and menus, simply hit (Esc). Instant access to Full Screen Mode - If you find that you are frequently working in Full Screen mode, place the icon on your customized toolbar. page 76 of 105 Normal Viewing Shortcut: (Ctrl-Alt) N This command will return your graphic to normal viewing mode (1:1 ratio). This is very handy when you have zoomed in on a graphic numerous times and want to return to normal viewing. This is the most direct route to normal viewing. Again, this is another candidate for placing the icon for the feature on your customized toolbar. Zoom Out/Zoom In You will probably never use these menu items since using the Zoom tool is much easier and more intuitive. If you want to Zoom in 1 time, just choose the Zoom tool and left click on the graphic once. If you want to zoom back, right click with the Zoom tool. Preview in Web Browser This feature allows you to preview your graphic in a web browser of your choice. Before you can use this feature, you need to tell Paint Shop Pro what web browsers you wish to use. To configure the web browsers, click on the "Edit Web Browser" button on the Preview in Web Browser tool palette as illustrated in the following graphic. To preview your graphics: Highlight the formats you want to preview (ignore the "bmp" format since you can't view a "bmp" in a web browser and it will end up with a "broken graphic". Choose the web browser(s). page 77 of 105 Enter a size or leave the default size set. Note: If you resize your graphic in a manner that is not proportionate to the original graphic size, the graphic will look distorted. Click on the Preview button. Set the Optimizer levels as the Optimizers pop up and then click OK. When your graphic is rendered in the browser, it will display also display the graphic size in Kbytes, download time for 28.8 and 56.6 Kbps modems, and the number of colors used in the graphic. Rulers The settings for View>Rulers are set in File>Preferences>General Program Preferences>Rulers and Units (See Customizing PSP). Rulers can be set to pixels, inches or centimeters. Rulers are very useful when you wish to cut an accurate portion out of a graphic. The following graphic demonstrates the use of rulers to create an accurate 200x100 pixel selection area starting at 50 pixels. Rulers must be active on your image to use the guidelines feature since the guidelines are accessed from the ruler. Grid Shortcut: (Ctrl-Alt) G The settings for the Grid option are configured in File>Preferences>General Program Preferences>Rulers and Units (See Customizing PSP). This is another very handy command in Paint Shop Pro. When you are attempting to line up parts of an image, the grid comes in very handy. It is also an invaluable tool for creating images through combining different shapes. The following graphic demonstrates how you can use the page 78 of 105 grids to line up shapes (Figure on left) to create a shape to use as a template for a button (Figure on right). If you save a graphic in PSP format, the currently active grid settings will be saved with the document. Change Grid and Guide Properties This menu option gives you access to the Grid and Guide Properties options as illustrated in the following graphic. The shortcut to this Options box is the same as the shortcut outlined in View>Grid. When you are placing guidelines on a graphic, it is a good idea to have the arrow key toggled. This will give you access to right-clicking to bring up the "Change Grid and Guide Properties" dialog box. Snap to Grid If you have "View Grid" toggled on, you will be able to toggle on the "snap to grid" option. If you have not toggled View Grid, this option will be greyed out on the menu. Toggling Snap to Grid activates the "snap" behavior. Snap to Guides If you have "View Guides" toggled on, you will be able to toggle on the "snap to guide" option. If you have not toggled View Guides, this option will be greyed out on the menu. Toggling Snap to Guides activates the "snap" behavior. page 79 of 105 Toolbars This option allows you to turn on and off the toolbars you want to have available to you on your workspace. It also allows you to set the size of the icons and the style of the toolbars. This is also where you can configure Automatic Rollups (See Workspace for further information on Rollups). If you have a small monitor and you turn on Large Icons, you may think that some of your tools on the left toolbar have disappeared. They have not disappeared, they are just off the screen. If your monitor is too small, you may not be able to use this option as it will cause some of your tools to be inaccessible. When you click on the "Customize" button on the Toolbar Dialog Box with the Toolbar option toggled, you will have the option of choosing icons to add to your main toolbar. Customizing your toolbar is discussed in detail in the Customizing PSP tutorial. Grids - Grids can be set in units of Pixels, Centimeters or Inches. The Horizontal and Vertical spacing sets the size of each grid box. The line color sets the color of the grid lines. Guides - To remove all guides present in a graphic, toggle the Remove all guides box. To set a color for the guides that id different from the default color, toggle the Set color of all Guides box, then choose the alternate color from the color picker. Snap - Toggling an option in the Snap dialog will determine where on the guidelines the selection will align itself. Snap influence in pixels determines the distance in pixels from a grid/guideline your selection will be when the "snap" occurs. The Snap to Grid and Snap to Guide allows you to toggle on and off the snap to behavior. page 80 of 105 View Guides The View Guides menu option allows you to set guidelines on your graphic. Guidelines are set by placing the cursor in the ruler, then when the cursor turns into a crosshair, dragging a guideline onto the graphic. Guidelines can be moved by placing the cursor over a currently placed guideline in the ruler (the cursor will turn into a white filled cross hair) and dragging the guideline. Image Menu The commands in the menu can be divided into five broad categories: image orientation, image size Image Orientation The orientation choices from the Image menu allow you to change the position of a graphic by flipping, mirroring, or rotating. Each of these commands has a keyboard shortcut that can be used in as an alternative to the menu commands. The shortcuts are listed beside the menu selection in the graphic above. The following graphic illustrates, from left to right, an original image, the image flipped, the image mirrored, and the image rotated 90 degrees to the right. Flip Shortcut: Ctrl+I Choosing the Flip option will flip your image "upside down" or on its vertical axis. Mirror Shortcut: Ctrl+M Choosing the Mirror option will flip your image on its horizontal axis. page 81 of 105 Rotate Shortcut: Ctrl+R To rotate an image, choose Rotate from the Image Menu and then select the direction and the number of degrees from the pop-up dialogue box. You can choose one of the preset selections (90, 180, 270 degrees) or you can enter a value into the Free rotation box. The box can be set to any number from .01 to 359.99. Setting the degrees to a fraction can be very handy when you are trying to straighten a scanned image. If the All Layers box is unchecked, you can rotate an image on a layer independent of the remaining layers. Generally it's a good policy to leave the box unchecked, since you will probably find yourself rotating individual elements more often than an entire image. Every time you rotate an image, some blurring will occur. If you plan on making more than one rotation for an image, always start with an original for the next rotation. As an example, the following graphic was created from a 5 pixel straight line rotated 15 degrees to the right. The example on the left was created by duplicating the original layer, rotating 15 degrees, then duplicating the rotated layer and rotated 15 degrees again until the final graphic was created. You can see that each line blurs a little more each time you rotate it. The second graphic was created by duplicating the original layer 6 times. Then I rotated the first duplicate 15 degrees, the second, 30 degrees, the third 45 degrees...and so forth. You can see that the graphic on the right is still crisp and clear because I never performed a rotate on a layer that was already rotated. page 82 of 105 Image Sizing Image>Crop to Selection Shortcut: Shift+R There are two ways to crop an image in Paint Shop Pro. One with with the Crop tool and the other is through this menu selection. I use this method the most and usually use the keyboard shortcut. When you choose this crop function, the graphic will be cropped to your current selection. Keep in mind that your cropped graphic will always be square or rectangular. If you are cropping an irregular shaped selection, the areas outside the selection will be filled with the current background color. The following graphic demonstrates the results of a circular crop selection on a white graphic with the background set to black. Image>Canvas Size Shortcut: None What do you do when you're working on a graphic and you run out of room? You increase the canvas size! page 83 of 105 The Canvas Size panel shown above is set to increase the size of a 50 pixel square graphic to 100 pixels square. If you set the image to Center horizontally or vertically the program adjusts the coordinates in the boxes to match your requirements. The following graphic demonstrates the result of increasing the canvas size of a 50 pixel graphic to 100 pixels with (from left to right) no center option selected, center horizontally selected, center vertically selected and finally both centering options selected. You can manually enter the orientation coordinates if you do not select either the horizontal or vertical centering options. If you are working on an image with just one layer (the default "Background" layer), the program will fill the added pixels with the current background color. If you are working on a graphic with a transparent background, the program will expand the canvas and leave the surrounding area as transparent. The following graphic demonstrates a white graphic 100 pixels square with the canvas size increased to 125. The left graphic was a background layer with black set as the background color and the right graphic is a graphic on a transparent layer. page 84 of 105 Image>Resize Shortcut: Shift+S You will use this function when you want to change the size of an image. When you resize an image, keep in mind that if you increase the size you will probably see a degradation in the quality of the image, whereas decreasing the size will often improve the quality. Since you are increasing the number of pixels in an image when you resize up, the program has to make its "best guess" at the colors needed to fill in the new pixel. The results of increasing the size of a graphic by more than a few percent can be quite poor. Reducing the size of an image reduces the number of pixels and compresses the existing pixels. Since no new data needs to be created the results are usually quite good. If you have a black and white graphic with jagged edges, you can frequently smooth the edges by reducing the size of the image. page 85 of 105 Following are the settings for this command: P works best with graphics with clear sharp hard edges. To see how this works, create a new graphic 150x150. Draw a black rectangle with Antialias unchecked. You will have a black rectangle with clear sharp straight edges. Now, duplicate the graphic (Shift+D). Resize both to 70%, one with Pixel Resize and with Smart Size. Zoom in on both graphics. You will see that with Pixel Resize, the edges are still clear and sharp, whereas the Smart Size edges are now slightly blurry due to the antialiasing that went on during the resize. Resize All Layers - With this option activated, any time to do a resize, all layers will be resized. With the option inactivated, when you are working on a layered graphic, you will only resize the currently active layer. Also, if you have an active selection on a layer or even on the background layer, and you float the selection (Selections>Float), only the selected area will be resized when Resize All Layers is inactivated. Maintain Aspect Ratio - You will probably want to keep this option activated at all times. If it is inactivated and you enter pixel sizes or percentages that are not proportional, you will distort your image. o If you find that resizing a graphic to a smaller size has caused some blurring, use Effects>Sharpen>Unsharp Mask to reduce the blurring. Image>Information Shortcut: Shift+I This command is extremely useful. The first tab of the Dialog Box shows you all the technical information you could ever need about your graphic. The real power of this command lies in the second tab, Creator Information. As illustrated the following graphic, you can save all the information necessary to a graphic in this dialog box. If you are creating graphics professionally, the ability to save information such as the font used, the colors used and other information such as presets, will be of great benefit to you in the future. A word of caution, though. You need to save your graphic in "psp" format for all the creator information to be retained with the graphic. Saving as a "gif" will retain only the Description information, saving as most other formats will lose all the creator information. ixel Size - Resizing a graphic by Pixel Size allows you to enter the pixel size directly. If you have Maintain Aspect ratio checked, when you enter a pixel size in the Width box, the proportionate height will auto fill the Height box. If you have Maintain Aspect ratio unchecked, you can enter any pixel size you want in the Height box. page 86 of 105 Percentage of Original - Resizing a graphic by Percentage of Original will do just that. The program figures out the appropriate pixel width and height based on what percentage you enter and resizes to those numbers. You will notice that when you enter a percentage in the percentage box, the pixel size changes in the pixel size box. Actual Print Size - Resizing a graphic to Print size will change the percentage and pixel size boxes accordingly. Resize Type o Smart Size - Smart Size allows Paint Shop Pro will choose the best algorithm based on the image characteristics. o Bicubic Resample - Bicubic Resample uses a process called interpolation to reduce the "jaggies" associated with expanding an image. Therefore, choosing this resize algorithm is always best when you are enlarging a graphic, especially photographs. o Bilinear Resample - Bilinear Resample works the opposite of Bicubic in that it applies the opposite algorithm. Use Bilinear Resample when you are reducing the size of a photograph. Pixel Resize - Pixel Resize removes or adds pixels as necessary to achieve the new height and width specified for the graphic. Image>Arithmetic This function combines the pixels of color between two graphics or changes the pixels of color in one graphic. A cool use for this function is to make a color graphic into a black and white graphic (to use as a mask or template). The following setting was used to create a black and white graphic out of the color graphic. page 87 of 105 Image>Add Borders Shortcut: None The Add Borders function allows you to add symmetrical or non-symmetrical borders to an image. The color of the border added is determined by the currently selected page 88 of 105 background color. The following graphic demonstrates the effect of adding a 5 pixel symmetric border with the background set to black, then a 3 pixel border set to white, then another 5 pixel border. As you can see, using the borders function can be a quick way to add a frame to a graphic. If you have Symmetric checked, any number you enter will be duplicated in all the boxes. If symmetric is not selected, you can enter individual settings in each box. Common usage's for the add borders function would be to add a large right border to a side border background graphic, or to increase the size of your graphic to allow more working room. You can think of it as a "quick and dirty Resize Canvas". Since there is no shortcut for this function, you will probably want to put the button on your Standard toolbar. Image>Picture Frames Picture frames were introduced to Paint Shop Pro in Version 6. This function allows you to add a pre-made frame to any graphic. There are several frames that install, and there are many additional frames on the CD in the Frames folder. Frames are very similar to tubes. The frame files are PSP format files with the extension changed from .PSP to .PFR with selections saved to an alpha channel. They are stored in a subdirectory of Paint Shop Pro 7 called Frames. The first control panel allows you to choose your frame and has a very handy button called "Edit Paths". Since Paint Shop Pro caches all the frames when you open the Frames Wizard, if you have a lot of frames you might not want all of them to load at that time (this can slow your system down considerably). With the Edit Paths button, you can store frames in other folders and activate the folders through this button when you want to use the frames not in the default folder. Once you have page 89 of 105 selected the frame you want to use, click on the Next button. This will bring up the following control panel: When Paint Shop Pro adds a frame to a graphic, it adds a new raster layer to the image to hold the frame and resizes the frame image to match the graphic if you choose Frame Inside Image. If you choose Frame Outsize Image, Paint Shop Pro adds a new raster layer and adds more canvas space to accommodate the frame. This allows you to frame an entire image without losing part of the image under the frame. Also, when Paint Shop Pro adds the frame to an image, it will "stretch" the frame to fit the shape of the image. Thus, if you add a square frame to a rectangular image, you will end up with a distorted frame. You also need to be aware of the orientation of the frame. If you have a frame that is in portrait orientation and you want to apply it to a graphic in landscape orientation, you need to rotate the image to the proper orientation, apply the frame then rotate back to the original orientation. Be sure to check out the Photo Edge frames on the Paint Shop Pro CD. They are really very nice. All the photo edges create a white border around your graphic. If you want the border to be a different color, use the color replacer to swap the white with the color you choose. Creating your own frames is very easy and can be a very creative process. Image>Watermarking Jasc has entered into a licensing agreement with Digimarc to allow embedding watermarks in an image. You need to purchase and register the license with Digimarc before you can use this feature. page 90 of 105 The Effects Menu The Effects menu allows you numerous choices for altering graphics from Photo enhancing to deformations and artistic effects. Most of the Dialog Boxes available from the Effects Menu have several common features. The first is the ability to Zoom and Preview the effects. The following graphic illustrates how these options are represented on the Dialog Boxes: Viewing Options Zoom 1:1 - The left magnifying glass zooms out on a graphic, the right zooms in. The cross-hair graphic in the middle will pop up a rendering of your graphic with a "thumbnail" selection under the cursor. You move can then move the selection to a different part of the graphic and that part will be rendered in the preview window. Auto Proof/Proof - The eye symbol proofs the effect directly on the image. The down arrow locks Auto Proof so that it automatically proofs on the image. General Options page 91 of 105 The OK button applies an effect. The Cancel Button cancels the effect. The Help button will take you to the help file for the effect you are currently using. This can be a quick and efficient way of learning how to use each effect. The button on the right is the "Reset" button. This button will reset an effect back to the default settings. Effects Browser The Effects Browser allows you to preview most the effects available from this menu at their default settings. It does not allow you to preview any of the Enhance Photo menu items. Blur Average, Gaussian and Motion Blur all give you an Control panel where you can adjust the level of the blurs. The remaining blur options apply a default setting and can't be adjusted. page 92 of 105 Sharpen Sharpen and Sharpen More can't be adjusted, but Unsharp Mask can be. Unsharp Mask, in my opinion is the "unsung hero" of Paint Shop Pro. It can often do more to fix a graphic than any other Paint Shop Pro option. Unsharp Mask The Unsharp Mask works by locating adjacent pixels with the difference in lightness values that you specify, and then increases their contrast by the amount you select. Radius - The radius indicates the number of pixels around the edge of parts of the image that will be effected. You should start with a lower radius setting and move your way up to test the effect. Strength - The strength controls the intensity of the contrast or sharpening effect. Again, start with a low number and work your way up. Clipping - Clipping determines how much contrast two pixels must have before they are sharpened. page 93 of 105 Edge The Edge effects find the edges of the graphic and enhance them in various ways. Rather than going over the results of each edge effect, I suggest you experiment by opening a photograph and applying each of the effects. This will give you a visual representation of how the effect works. The "Trace Contour" effect is fun in that you can get kind of a "sketch" artistic effect when you apply it to a photograph. Noise Noise refers to random or uniform pixels that give a graphic a grainy effect. Paint Shop Pro provides filters to remove noise from graphics and to add noise to a graphic. Add Noise - The Add Noise dialog box allows you to add noise as random or uniform and to set the percentage of noise to apply. This is a very handy tool for creating fine grain backgrounds (see my Fine Grain Background tutorial). Despeckle - This filter is designed to remove spots from a graphic. It does this by blurring the image around the spots. Edge Preserving Smooth - This filter smoothes an image without the loss of edge detail in the image. This filter is often a good starting point when you are repairing a photograph. Median Filter - This filter can also be used to remove noise and imperfections from an image. It works by setting the color value of a pixel to the median of the color values of all the pixels immediately around it. Salt and Pepper - This filter removes black and white specks from an image. It is very useful when you are touching up old photos. Texture Preserving Smooth - This filter works the same as Edge Preserving Smooth except that it preserves the texture rather than the edge detail. page 94 of 105 Enhance Photo The Enhance Photo tools in Paint Shop Pro 7 are worth the price of the program alone. All the filters are highly adjustable, allowing for more accurate corrections. Automatic Color Balance Automatic Color Balance will remove a color cast from an image and can be used to cool down or warm up an image. The following image demonstrates the power of this filter. The photo on the left is the original, the photo in the middle has the Automatic Color Balance filter applied at it's default setting with "Remove Color Cast" checked. The photo on the right has the same settings as the middle photo, except that I moved the Illuminant Temperature towards Warmer with a final temperature of 5000. Automatic Contrast Enhancement This filter enhances the contrast through adjusting the highlights, midtones and shadows. You can adjust the settings for Bias, Strength and Appearance. Always adjust the Color Balance of a photo before adjusting the Contrast. The following image represents the photo on the right above with a Contrast enhancement of Bias: Neutral; Strength: Normal and Appearance: Natural. page 95 of 105 Automatic Saturation Enhancement This filter enhances the saturation of the colors in the image. You can set both the Bias and Strength. The following illustrates the above graphic with a Saturation Enhancement with the Bias: Normal and Strength: Normal. You will see that this adjustment brought back the blues that were lost in the Contrast Enhancement. Deinterlace This filter removes scanlines from scanned images. This filter will not work on a selection. When using this filter, always be sure you have no active selection. JPEG Artifact Removal This filter removes artifacts left behind from excessive compression of a JPEG graphic. It basically smoothes out the blocky-looking areas that appear with jpeg compression. Moiré Pattern Removal This filter will remove patterns that can appear in scanned images. Automatic Small Scratch Removal This filter will remove dark or light small scratches from an image. It has a tendency to blur the image somewhat so you will usually need to sharpen the image back up with either the Unsharp Mask or the Clarify filter. Clarify This filter will sharpen the focus on blurred images. page 96 of 105 Fade Correction This filter restores color and contrast to a faded image. Manual Color Correction This filter adjusts colors based on Hue, Saturation and Lightness. To use this filter, you need to make a selection in the graphic representation in the left window to select a target Hue to shift. All pixels in the image that contain the source hue will be shifted to the target hue (the color set in the Preset Colors box). One very cool feature of this filter is "Gray World". I find that any image that has a color cast to it can be greatly improved by selecting the entire image in the left window and clicking on the Gray World button. I think that this method works better than Automatic Color Balance at preserving the underlying colors when you remove the color cast. The following images demonstrate this fact. The image on the left is the original and has a green color cast. The image in the middle was corrected with Automatic Color Balance and the image on the right was corrected with Gray World/Manual Color Correction. Red-Eye Removal This filter will remove the red-eye effect in humans and animals either automatically or manually. I don't use this filter since I have a preferred method of reducing red-eye. There is a good explanation of how the filter works in the help file, so I will defer you to the help file to learn this filter. To demonstrate the power of the Enhance Photo filters, please compare the following images. Following the images are the steps I used to fix the image on the left page 97 of 105 1. Automatic Contrast Enhancement - Bias: Lighter; Strength: Normal; Appearance: Bold. This brings out the dogs facial features and enhances the detail of the photo. 2. Automatic Color Balance - Strength: 100; Remove Color Cast: Checked; Temperature: 8000. This removes the pink cast to the image. 3. Automatic Saturation Enhancement - Bias: Less Colorful, Strength: Weak, Skintones present checked. This further reduced the pink tones and brought out more detail in the dogs fur. Clarify - Strength: 3 to bring out additional detail in the photo. 3d Effects The 3d effects are what people call "beveling" effects. They apply light and dark shadows to images that cause the image to appear 3d. Buttonize The Buttonize filter only works on rectangular shapes and does not need a selection active to work. You can create a button with a solid edge or a transparent edge. The solid edge gives a sharper and more contrasty edge to the button whereas the transparent edge gives a softer rounder edge to a button. page 98 of 105 Chisel This effect will add a three-dimensional border to make a selection or layer appear to be cut out of stone. To use this effect you must have a selection active. I use the Chisel effect to create metallic colored text (See my Metallic Text tutorial). Cutout This filter creates an illusion that looks like part of a graphic has been cut out and you can see through to the lower levels. Many of my artistic tutorials use this filter. This filter can be a lot of fun. Depending on the angle of light you apply (the offset), your graphic can look like it is carved inwards or extruded outwards. The following graphic demonstrates this. The graphic on the left was created with the cutout filter: black shadow offset by 3,3 then a white drop shadow offset by 1. The graphic on the right was created with the cutout offset -3, -3 and the white drop shadow offset by -1. Pretty cool.. Drop Shadow This filter will apply a drop shadow behind an image. It is a very versatile effect and can be used in many artistic and creative ways. Many of my artistic tutorials use the drop shadow filter. Inner Bevel This filter allows you to bevel any shape. All it needs is an active selection. There are numerous bevel presets that install with the program and you can save your own presets. An interesting aspect to the inner bevel filter is that if you reverse the direction of the light, you will end up with a cutout effect. The graphic on the left below was created by applying the Metallic preset to text. The graphic on the right was created by using the same preset, but changing the light angle from 315 to 130. Outer Bevel This filter allows you to create a 3D effect by adding a bevel around the outside of the selection. The size of the selection expands by page 99 of 105 the width of the bevel. The following graphic demonstrates the difference between the Outer Bevel filter (left) and the Inner Bevel filter (right). You will notice that the bevel in the Outer Bevel brings the background into play with the bevel whereas the Inner Bevel does not touch the background in any way. The Color Palette The new Color Palette in Paint Shop Pro 7 is easily the most confusing part of the new program to people upgrading from versions 5 and 6. But, believe me, once you get used to how it works, you will see that the new Color Palette has a lot more power than the old one. Gradients, Patterns and Textures are now controlled through the Color Palette rather than through each individual tool. First, let's take a tour of the Color Palette. 1. Foreground/Background Colors - The color swatch on the left represents the Foreground color and the color swatch on the right represents the Background color. To set the Foreground color, left click on a color in your graphic or on the Color Picker (2). 2. Available Colors - This portion of the Color Palette represents the totality of the colors you have set under Color Depth. The graphic on the left demonstrates 16 million colors, the middle 256 colors and the right 16 colors. 3. Styles - Styles represent Solid Color, Gradient, Pattern and None. You chose the style by clicking on the right arrow symbol on the Palette, or, simply hold the left mouse button down when you are on the styles window (don't click, just hold the left mouse button down for a few seconds). This will pop out the picker as illustrated in the following graphic. page 100 of 105 The top Style swatch represents the Foreground color, a gradient, a pattern or none, and will become the "Stroke" (the outline) for the Text Tool and the Preset Shapes tool. The width for the stroke will be set in the individual Tool Options box. When using one of the Paint Tools, the top swatch will be active through using the left mouse button and when you use the tool, the color, pattern or gradient set will be the stroke or fill applied by the paint tool. The bottom Style swatch represents the Background color, a gradient, a pattern or none, and will be the "Fill" for the the Text Tool and the Preset Shapes tool. When using one of the Paint Tools, the bottom swatch will be active through using the right mouse button and when you use the tool, the color, pattern or gradient set will be the stroke or fill applied by the paint tool. The following graphic demonstrates a circle and text set to a black stroke of 5 with a pattern fill. Color - If you choose color from the pop-out picker, you can set the color by clicking on a color somewhere in the color palette. Yo u can also pick a color from an open graphic by holding down the Ctrl key (this turns the cursor into the Eye Dropper tool) and then left-click on an image to set the Foreground color or rightclick on an image to set the Background color. Gradient - If you choose Gradient from the pop-out picker, then click in the middle of the Style swatch, the Gradient Options box will appear. page 101 of 105 o o o o Click on the down arrow or on the sample pattern to activate the selection box. Set the scale for the pattern. Most seamless tile patterns are best left set to 100%. Set the angle by entering a number in the box or by dragging the dial hand with the mouse. Edit Paths - Click on this button to change the paths to your pattern folders on the fly. The Pattern Options selections will be all the patterns in your Pattern folder and any graphics currently open on your desktop. The currently open graphics will be at the top of the select list. You can add your own patterns to the choices by converting pattern graphics to a .bmp and placing the converted graphic in the "Pattern" folder where you installed Paint Shop Pro. None - If you choose None, the Style will be deactivated. 4. Textures - Setting a texture in the top swatch will apply the texture to the foreground color, gradient or pattern and the bottom swatch will apply the texture to the background color, gradient or pattern. You can add your own textures to the choices by converting a texture graphic to a .bmp and placing the converted graphic in the "textures" folder where you installed Paint Shop Pro. Lock - If you have the lock unchecked, the currently selected Styles and Textures will be saved with the tool. For example, you have a red Foreground color, a Black background color and a texture set on the background for the Paint Brush tool. The next time you open the Paint Brush tool, Paint Shop Pro will set the Styles and Textures to the same settings. With the Lock checked, the program will retain the last settings for the Styles and Textures, no matter what tool you use. I recommend page 102 of 105 o o o o o o To pick a gradient, click on the down arrow next to the gradient view window. This will load all the gradients in the Gradients folder. To edit a gradient, click on the Edit button. Activate the Invert Gradient box if you wish to invert the gradient. Choose the Horizontal, Vertical, Angle and Repeats for the gradient. When you set these defaults, the sample gradient will represent your choices. A Linear gradient can only have the angle and repeats set. For the remaining gradients, you can set the Horizontal and Vertical axis by either entering a number ini the boxes or by grabbing the cross-hair in the middle of the view window and dragging it. Choose a style for your gradient. The styles are, from top to bottom: Linear, Rectangular, Sunburst and Radial. Edit Paths - Click on this button to change the paths to your gradient folders on the fly. Pattern - If you choose Pattern from the pop-out picker, then click on the Styles swatch, the Pattern Options box will appear. 5. you leave the Lock checked until you become more familiar with the Color Palette. It can be quite frustrating to find just the right shade of blue, then switch to the paint tool and have your blue turn to red! 6. Preview - This part of the Color Palette will exhibit the values of a color and sample the color when you use the Eye Dropper tool to pick a color from a graphic or from the Available Colors window. You can set the preview to either RGB (Red/Green/Blue) or HSL (Hue/Saturation/Lightness) in the General Program Preferences (See my Configuring Paint Shop Pro tutorial). The graphic below illustrates the HSL Preview panel active. page 103 of 105 Recent Colors If you right click on the Foreground or Background color swatch, up pops a very cool feature. The Recent Colors palette, illustrated in the graphic below, contains ten standard colors on the top and the last ten colors you used on the bottom. This is a handy shortcut to set your color to black or white or to reset your colors to a recently used color. Jasc Color Dialog Box Paint Shop Pro installs with the Jasc Color Dialog Box selected. You can change to the Standard Windows Color Picker in General Program Preferences>Dialogs and Palettes if you wish. I prefer Jasc's Dialog Box, so that's what I will cover here. The following graphic illustrates the Color Dialog box. page 104 of 105 Basic Colors - This palette contains 48 colors you can use as a starting point to find the color you wish. Simply click on any color box and the colors will change to the color you selected. Custom Colors - You can set any of the sixteen squares in this palette to any custom color you wish. To set a custom color pick A color in the color picker. The color will now reside in the "New Color" box. Then right-click on the New Color box and hold down the right mouse button and drag it to any square in the Custom Colors area. Hover over a square (the cursor will look like a Spray Nozze. Release the mouse button and you will fill the square with the new custom color. When you are working on complex graphics, it is always a good idea to save the colors you use as custom colors so that they will always be available to you. Color Wheel - When you hover the cursor over the color wheel, you will notice that it turns into the Eye Dropper tool. Click anywhere in the outer ring and you will set the color to the value nearest your click. Then you can then click anywhere inside the middle square to obtain a variation on the color you selected. Current Color - The current color can be set as HSL (Hue, Saturation and Lightness) or as RGB (Red, Green and Blue). Or, you can set a color by pasting a HTML code for a color in the box. You can adjust the current color by dragging the mouse around on the square in the middle of the color wheel, or you can adjust the current color by clicking on the down arrow on the HSL or RGB color and using the slider. New Color/Old Color - This box contains the most current color. Old Color contains the last color set. Link Colors - When activated, adjustments made to the grouped color settings (RGB and HSL) will reflect the current setting for the other grouped settings. Leaving Link Colors activated will give you more control over refining a color selection. HTML Code - When you select a color, the HTML code for that color will appear in this box. This is very handy when you are trying to match a background color. But, a better plan for a background color on a web page is to create a 5x5 pixel tile of the background color you will be using in the background of your web page graphics and use this tile as your background rather than setting the HTML code for a background color. That way, you will always have a perfect match of colors. page 105 of 105