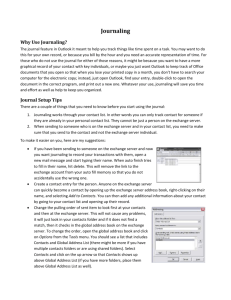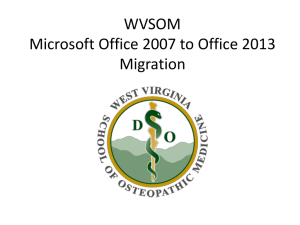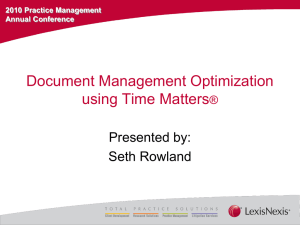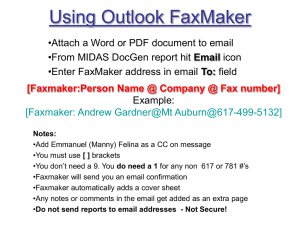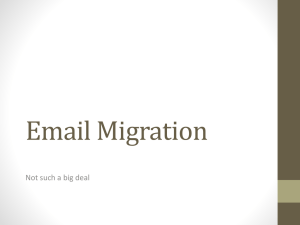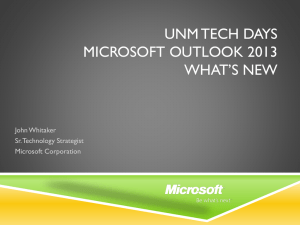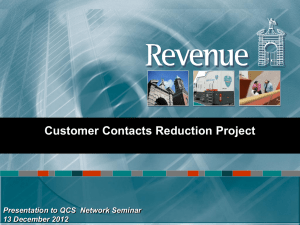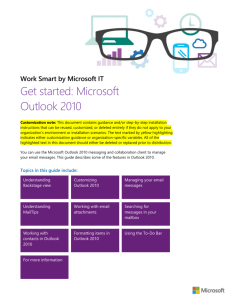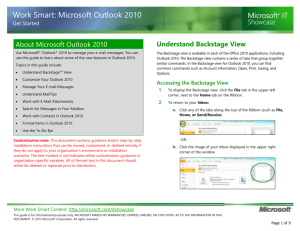Introduction to Outlook 2007
advertisement

Introduction to Outlook 2007 Where to Get Help https://portal.wlu.edu >Log in> Outlook Migration Information Site Questions and answers forum Links to Help Where to Get Help Microsoft Sites: Microsoft Office Outlook 2007 Help and How-to Web Site http://office.microsoft.com/enus/outlook/FX100647191033.aspx?CTT=96&Origin=CL100 626971033 Keyboard Shortcuts for Outlook http://office.microsoft.com/enus/outlook/HP012303961033.aspx Microsoft Outlook 2007 Online Training Courses http://office.microsoft.com/enus/training/CR100654581033.aspx Other Helpful Resources Element K www.elementk.com > Login > Catalog > Office Productivity > E-Mail/Groupware/Communication > Microsoft Office Outlook 2007 > Self-Paced Courses > Microsoft Office Outlook 2007: Level 1, Level 2, Level 3 Microsoft Outlook 2007 Quick Start Card More Helpful Resources Contact your Client Services Support person Submit your question at http://help.wlu.edu How to Access E-Mail from Off-Campus https://owa.wlu.edu OWA is the acronym for Outlook Web Access This can also be used on campus computers that don’t have the Outlook 2007 client installed Outlook Web Access Public or shared computer • It won’t save a cookie with your username Private computer • Allows longer periods of inactivity Outlook Web Access Light • Not as fully featured • Macintosh computers will get this automatically • Any browsers other than Internet Explorer will get OWA Light How to Access the Desktop Client • Start > All Programs > Microsoft Office > Microsoft Office Outlook 2007 • Quick Launch • Start>E-Mail Program Folder List Section Buttons Reading Pane Navigation To –Do Bar Folder List Inbox is where your new mail comes in – you’ll start here Unread Mail to see only the things you haven’t yet read (including items stored in folders) Sent items here “Cabinet” comes over as a folder; all the items you had in there will still be in that folder Trash is now “Deleted Items” Right-click to empty it Junk E-Mail folder does nothing, we’re still using DigiTar Works in Progress is now Drafts Reading Pane Reading Pane = QuickView in GroupWise View > Reading Pane > Right, Bottom or Off Dragging Items onto Navigation Pane Highlight a message, click and drag it to the Contacts button, and a new Contact screen will pop-up with some of the information filled in for you Contextualized “New” Button Mail = New Compose Mail Message Screen Calendar = New Appointment Screen Contacts = New Contact Screen Tasks = New Task Screen Notes = New Note Screen Quick Access Toolbar-Add frequent functions Message Tab High Priority Messages Message Tab Formatting options Attach File (Documents, spreadsheets, etc.) Attach Item (from your mailbox) Signature-Click on the down arrow to fill it out Set default signature here How to Edit Signatures You can have multiple signatures, just click New Body of signature in here No signature stack-up on replies and forwards Options Tab Bcc doesn’t display by default, have to toggle it on here HTML allows formatting options No more viewing the properties of the sent item to see if they’ve read the e-mail— Request a Read Receipt Flagging a Message You can mark messages that you need to return to with a flag; turns them into a task, and puts them in the To-Do Bar also Flagging a Message Options Right-click on the flag for more flagging options Add Reminder lets you set a “Ding” on the task that will remind you to do it, like an appointment reminder You can sort your e-mails by Categories Categories icon Categories This item has been categorized Search Search criterion goes here By default, it only searches the folder you’re in at the time, in this example “Inbox” Sort Date is the default Contacts •Your named address book in GroupWise is now “Contacts” •The default view is Business Cards •Outlook Data Files is most like a spreadsheet view Adding Contacts from an E-Mail You can right-click on any e-mail address in any e-mail and add it to your Contacts Drag an e-mail to the Contacts section button to add an entry Contacts In the Contacts Screen: New > Folder – lets you organize contacts Similar to new address books in GroupWise Organize your contacts into Folders (similar to Address Books in GroupWise) Address Book Start typing in a name, click on CTRL + K to auto-complete Auto-Completion This list builds as you go, similar to the Frequent Contacts Address Book in Novell After you’ve sent to addresses one time, they will appear once you start typing Global Address List (GAL) Similar to the “Novell GroupWise Address Book” – maintained by ITS Includes course distribution lists and resources Address Book Dropdown By default, Only the main Contacts list is shown. Personal Contacts Folders are not listed here. How to Add Personal Contact Folders to the Drop Down Menu Below the GAL Go to Contacts Right-click the contacts folder you want to make available in address autocomplete and look-ups Choose properties How to Add Personal Contact Folders to the Drop Down Menu Below the GAL Go to the Outlook Address Book tab Check the box for “Show this folder as an email address book.” Click okay Calendar Views Day Week Month Multiple Calendars: Side-by-Side Check the calendars you want to view Up to 30 calendars side-by-side Calendar Overlays Click the arrow by the calendar name to toggle Overlay You can view calendars that are in SharePoint Appointments Appointments only go on your calendar; “Meeting Requests” are for groups To set recurring appointments Default reminder is 15 minutes; it was 5 in GW Reminders Similar to Notify in GroupWise Can dismiss one or all Can “Snooze” an item Meeting Request Scheduling Assistant is similar to Busy Search in GroupWise Click here to get the list of rooms in Exchange Scheduling Assistant Attendees and Rooms here Suggested free times Legend Blue bars are previously scheduled meetings/appts Green bar is start of meeting, red is end Updating Meeting Requests Tracking- see who has accepted and declined If you need to add someone to the meeting request, you can send the appointment to just that person, without having to update the entire group Delegating permission Tools > Options > Delegates > Add Users > Assign rights to user Tasks You can assign a task to someone else You can set a reminder on tasks so they “ding” and remind you to do them Tasks won’t go away until you complete or delete them You can synch tasks from a SharePoint site and they’ll show up in your Outlook account Notes Notes look like Post-it Notes; you can stick them anywhere Notes don’t “haunt” you like Tasks do; they won’t follow you from day-today Notes will stay in the Notes area until you delete them Notes will minimize to the task bar if you move to another screen Out of Office Assistant You can set up your reply ahead of time and Outlook will automatically turn it off when it reaches the end time You can have a different response for people outside the organization Desktop Alert Turn this off on your laptop when doing a presentation Sender, Subject and first few lines of content show up – undesirable for presentations Click here to view entire message Archives Archiving is now automatic for everyone After 60 days, any undeleted e-mail is archived “Stubs” remain in your inbox, so you just click to get to your old e-mail Icon changes when archived Double-click on e-mail to bring up entire old email in new screen Mailbox Size 4 GB (up from 150 MB) This does not mean you never have to delete a message again More efficient backup and storage of e-mail now Fine reason to switch email products Tools > Mailbox Cleanup