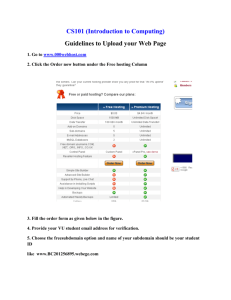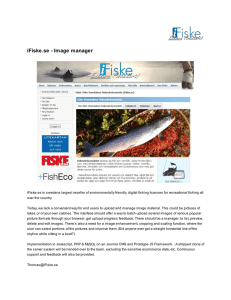Teacher Webpages Web 2.0 Tips & Tricks R. Verdin, Milby Librarian
advertisement
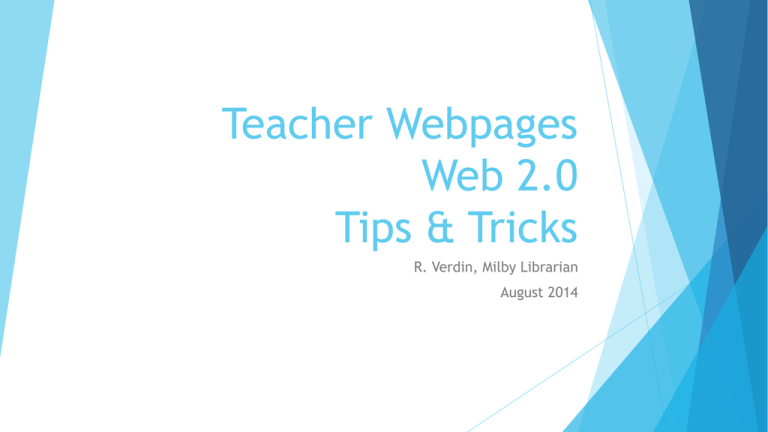
Teacher Webpages Web 2.0 Tips & Tricks R. Verdin, Milby Librarian August 2014 Why do I have to have my own teacher website/webpage? Why do I have to use Web 2.0 1. Efficiency 2. Engagement 3. Two way street 4. Showcase 5. Global impact What is Web 2.0 ? Web 2.0 is the term given to describe a second generation of the World Wide Web that is focused on the ability for people to collaborate and share information. Examples of Web 2.0 tools Blogs – Blogger, Edublogs Twitter – networking, microblogging service Dropbox – online storage Prezi – online presentation tool Wikis – Wikispaces - use as discussion forum, embed links, videos, etc Polleverywhere, Kahoot – bring mobile devices in the classroom Animoto – turn photos into great videos Tagxedo, Wordle – word cloud, help students refine body of text looking for themes or recurring words Screencast – record instructions and post online Blogs www.edublogs.org http://milbyhighlibrary.edublogs.org/ Blogs http://milbyhigh.wikispaces.com/ Animoto Screenr Prezi Integrate technology via a personally maintained teacher webpage You will learn 1. how to add content 2. upload picture 3. upload files 4. create separate pages for assignments and lesson plans 5. update information and other resources Creating your Teacher Webpage Username Password : _____________@houstonisd.org : Locate your workspace – teacher webpage Access your Teacher webpage (Section) Here's how you access your Section. Sign in to your Site. Click Site Manager. The Section Workspace displays in Site Manager. The Content Browser on the left displays other workspaces for which you have Editorial Privileges. Each can be accessed from here. Click on your name Click on Action button and select Option Change the page name Examples: Welcome Page, About this class, Overview, Introduction Click on the new page Your layout will look like this Click on “Introduction of Teacher” Click on Options You can change the name if desired Check the box -> Show app name on the page, then save Replace the content with your content. Click Save. Double click on the image to view image properties. Notice the URL, Alternative text, border size/color, width & height, and spacing. Click OK Go back to your home icon. Click on files & folders. Click on Upload to upload photos. Browse file on your computer. Click on Upload. Click on More button and select get link Copy web address. Click on close button. Close files & folders window. Open Welcome page again. Click and open your Introduction page again. Double click on the image Paste in new URL from your photo then click OK. Save changes. Go back to Welcome page tab Click on your 250wide Photo Gallery. Change Gallery Width to 250. Click Let’s get started. Click Options button. Change your app name. Make sure the show app name on my page is checked. Upload your photos. Upload and publish. Go back to Welcome Page tab. Click on each of the pages and make your changes. Always go to Options button of each page to change app name and check box “Show app name on my page” Your page should look like this! You are done! Questions?