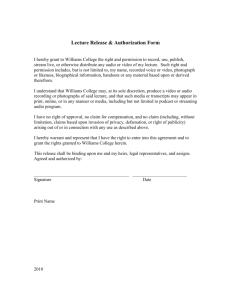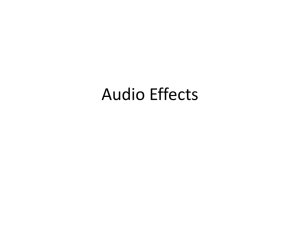Audacity Handout
advertisement

1 Working with Audacity What is Audacity? Audacity is a free, open-source audio editing program. The major user interface elements are highlighted in the screenshot of the program’s main window below. o The editing tools are used to edit audio files and will be explained further below. o The transport controls function in the expected way; that is, as a tape recorder, allowing you to play, stop, pause, or record audio as well as jump to the beginning or end of an audio track. 2 o The level meters show you the audio levels of the sound being played back or recorded in decibels. o The sliding controls on the right allow you to adjust playback or recording levels, and beneath them is a toolbar with buttons for common editing commands (left-to-right: cut, copy, paste, trim, silence, redo, undo, zoom in, zoom out, and fit selection / project to window). In this handout, you’ll find information on how to: o Create, import, and edit audio tracks o Use the envelope tool o Filter out noise o Save and export Creating, Importing, and Editing Audio Tracks You can import audio tracks from sound files by selecting Project -> Import Audio and using the standard open dialog box. Audacity can read the following audio file formats: WAV, AIFF, AU, MP3, and Ogg Vorbis. You will most likely encounter WAV and MP3 files. AIFF and AU are uncompressed audio formats (like WAV) usually found on UNIX workstations or Macintoshes; Ogg Vorbis is a compressed audio format, like MP3, based on a royalty-free, open-source algorithm (unlike MP3). Note: Importing audio files will take some time, depending on how large they are, and Audacity provides a progress bar showing this. Importing an audio file creates a new track, which can be seen below. 3 Note: It’s important to remember the distinction between files and tracks. One Audacity project can contain many tracks, which can be used to build up complicated audio programs. The track displays a waveform of the audio file. The x-axis represents time (in the screenshot above, in seconds—zooming in will give you finer granularity) while the y-axis represents the amplitude of the audio waveform. The amplitude scale is relative, from 0 to 1, with 1 representing the point at which the audio will clip (become distorted). Controls to the left of the waveform in the track window display the name of the track (which you can change) and the audio format (in this case stereo, 44.1 kHz sample rate, 32-bit). In addition, you can mute or solo the track, which is useful when dealing with multiple tracks, and you can adjust the track’s playback volume and balance. Let’s take another look at the available editing tools: o The Selection Tool works more-or-less like the selection tool in a word processor: with it, you select parts of the audio file to manipulate. 4 o The Envelope Tool allows you to draw an envelope on the audio track to control the volume of various parts of the track (for more on this tool, see the “Using the Envelope Tool” section). o The Draw Tool allows you to manipulate audio samples when sufficiently zoomed in. o The Time-Shift Tool allows you to move selections along the xaxis (time). The multi-tool allows you to select and draw an envelope at the same time. Once you’ve selected a section of the audio track (pictured below), you can cut, copy, and paste it, just like in a word processor, either to a different position in the same audio track or into a new audio track. Available editing commands are found in the Editing menu, and a number of included effects are available under the Effects menu. You can record sounds by clicking the record button on the transport control area of the toolbar. You can change the recording device to the appropriate selection for your computer, if necessary, by selecting Edit -> Preferences -> Audio I/O tab -> Recording Device. As you record, monitor the Record Level Meter to ensure that the recording doesn’t clip. Clipping is indicated by the peak level indicator reaching the 0 dB mark on the meter. If the recording clips, the sound will be distorted. If this happens, reduce the Input Volume control and try again. Note: When creating a more complicated audio program, you will need to utilize multiple tracks within the same project. For instance, you might 5 want to combine a file containing spoken narration, another file containing a recording of an interview (which you can edit using the selection tool and editing commands), and another track containing background music. Using the Envelope Tool The screenshot below shows a project with two audio tracks, each having volume envelopes applied with the envelope tool. As you can see, the envelope drawn shapes the waveform’s amplitude. The second track has also been shifted to the appropriate position using the Time Shift tool. Filtering Out Noise For a demonstration of some of Audacity’s more advanced features, we’ll consider a common issue encountered by students when making audio programs. Consider the audio waveform below: 6 This is a recording of speech recorded on a laptop’s internal microphone; this is a scenario often encountered by students. The internal microphones found in most laptops are of rather poor quality, and their location inside the computer leads to a lot of noise in the recording, as you can see on the waveform: Audacity’s built in filters allow us to dampen this intrusive recording noise. 7 o First, use the Selection tool to select a representative sample of the noise you want removed, excluding any useful audio. o Then, select Noise Removal from the Effect menu, and click “Get Noise Profile”. o Close the dialog box. o Then, select the audio you want filtered (the entire clip, in our case), reopen the “Noise Removal” dialog from the Effect menu, adjust the slider (you can click ‘Preview’ to hear what the result will sound), and then “Remove Noise”. As you can see from the resulting waveform, the microphone noise has been eliminated. This will lead to a change in the quality of the remaining audio as well, but with speech recorded from a low-quality microphone, the change will not be too noticeable to the listener. 8 Saving and Exporting Finally, Audacity makes a distinction between ‘Audio Projects’ and ‘Audio Files’. Saving your work through the File->Save menu will save an Audacity project (.aup) file. This will keep all your tracks and edits intact and will allow you to continue working where you left off. However, for your project to be playable in a standard media player (such as Windows Media Player, iTunes, etc.), you will need to Export your project instead. There are several options for this in the File menu. o WAV files are uncompressed but are playable almost universally. o MP3 files are much smaller, but require the LAME MP3 codec to be installed in a location known to Audacity. If the “Export as MP3” menu option complains about LAME not being installed, follow the directions to install LAME and try again.