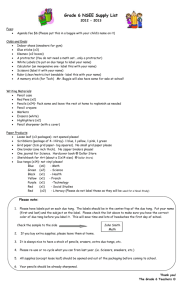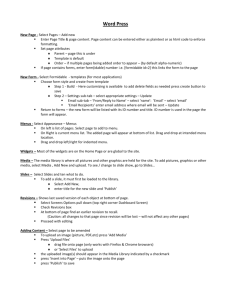Duo Courses - Durham University Community

Getting started with duo
Beginners ’ guide : explains the basics of teaching and administration through courses in duo (Durham University Online). It may act as a reference for existing users who need a refresher. The guide aims to help you design online learning spaces both visually and for successful learning and teaching. It covers user enrolment, communicating with students and uploading materials and activities to your courses.
Read Me First
Who is the guide for? Lecturers and administrators or those leading courses/organisations
Broad aims ( see next page for detailed learning objectives)
Setting up a course in duo and uploading materials
Level
Intended use
Beginner/those who need a refresher
As self-help training
As a quick reference
As an accompaniment to the ‘Getting Started with duo’
Workshop.
Prerequisites
Time required
There are various activities you can work through if you wish.
The guide is designed to be printed. If you have good eyesight, you may prefer to print 2 to a page to save paper, or print just the pages you need.
You need a course in duo in which you are an instructor. You may wish to be enrolled in an example course or have a test (sandpit) course set up for you (contact itservicedesk@dur.ac.uk
)
20 minutes to get started
1.5 - 2 hours, add a banner, check course enrolments, upload some content and start to communicate with students
Learning outcomes
(What you can learn by working through this guide)
This guide aims to help you:
Understand what duo is
Understand the basic concepts, structures and conventions for editing duo
Get ideas of where you might and might not want to use duo
To know where to find out more information
As well as how to use:
the drag-and-drop interface.
the 'Edit Mode ’ and the new ‘Control Panel’ access (including how to upload PowerPoint presentations).
the notifications feature.
the new course 'Home P age’.
Contents
Adding an item to duo and attaching files (e.g. Word documents, PowerPoints, etc.)15
(list and add enrolled users to your course)
.......................................... 37
Try this yourself
Guide Conventions
Workshop Activities appear in a plain bordered box like this:
Workshop Task 1
Explore the tabs ……
The numbered step by step instructions are designed to be easily scanned. On screen buttons and things to click are in Bold. Text on screen will have speech marks e.g. ‘Control Panel’.
Notes are in a blue border box as below:
Note on Courses and Organisations .
In the early days of duo, there were only courses for staff (instructors) to upload material for students to access. Colleges, societies and staff groups started to use duo courses for organisation building. The terms ‘course’, ‘instructor’ and ‘students’ were less appropriate for these groups. ‘Organisations’ were therefore added. Organisations have ‘leaders’ who set the sites and ‘participants’ who are enrolled and contribute.
This guide will refer to courses, instructors and students. If you are using an organisation, you can read ‘leader’ for ‘instructor’ and ‘participant for ‘student’.
Help within the software
Duo now has ‘context sensitive’ help available within the software. Messages that appear explaining particular tools, and a ‘?’ button within specific tools that you can click to find further information.
Page 1 of 45
Introduction to duo and this guide
duo is Durham University’s online learning environment and student portal. It is used as a support for face-to-face teaching, for online learning and for a blend of the two. As well as acting as a one-stop-shop for students (for course registration, email and library access) it makes it easy for staff to build online courses, in which they can:
Upload materials (documents, presentations, readings as well as audio and video)
Set up activities (quizzes, evaluations and assignments) as well as easily communicate with students ( including emails, announcements feedback)
Facilitate student contribution, collaboration and reflection through discussion boards, collaborative ‘wikis’, ‘blogs’, group work areas and peer assessments
This guide aims to give you the basics you will need to start finding your way around, set up your course area and upload documents. It explains the simplest options. After exploring these features, we hope you will find additional options for things like time-released and restricting access to materials, some of which is explained through the screenshots and notes in this guide. Further print and on-screen guidance can be found in the ‘Help Tab’ in duo. These suggest additional features for adding different types of content, assessments and collaborative tools.
Note: If you want to be enrolled in some example courses, or have a test (sandpit) course set up, please contact the itservicedesk@durham.ac.uk
.
Logging into duo
1. Either: Go to https://duo.dur.ac.uk
or …
From the Durham homepage ( www.dur.ac.uk/staff.gateway
and click the link for duo .
2. Log in with your CIS username and password.
Page 2 of 45
Note: duo automatically generates ‘course areas’ for all official modules registered with Student
Plan ning and Assessment (SPA). If there is an ‘Introduction to Accounting’ course in the SPA database, there will be an area in duo for that course.
Students officially registered for modules will be automatically enrolled in those courses. You can add additional students and instructors yourself (see section on user management). On request, we will set up additional courses/organisations for teaching and administration of teaching. Some departments and colleges use organisation to provide information in one place with year groups, committees or collegiate members.
Courses are ‘not available’ to students at the beginning of the year. As an instructor, you can get into them, work on them and make them available to your students when you are ready.
Navigating duo
When you first log in, you will come to the Home Page (see explanation in the next section). At this stage you are entering duo at the institutional level. There are a number of tabs and tools at this institutional level. For example, students now enrol for courses through duo when they arrive. They see tools showing them their exam timetables in the summer and even to register for congregation.
Before going into your courses, it may be worth having a look at the institutional level tabs in duo. The Home tab contains the box that links to your courses.
Note: For many students, ‘duo’ acts as a ‘Portal’ or Gateway to the university. Because the system knows who you are, it presents information that is relevant to you as an individual. For example, students see their email, their courses, any college duo sites and at certain times of year, a personalised exam timetable .
Page 3 of 45
Duo Tabs
The image below illustrates and explains the tabs at the top of duo.
Workshop Task 1: Explore the tabs
Try this yourself
Spend 5 minutes looking through the tabs. You can find further information on using the dif ferent tabs on the ‘Help tab’ in ‘Tel.us’. See the next section to learn about the
Home Tab.
Page 4 of 45
Home Tab:
The ‘Home Tab’ in duo has several sub-tabs (see next section) and is your main access to your courses. The entry point is the Personal sub-tab. You will see a number of boxes, e.g. ‘Current
Courses ’ and ‘Tools’. You can drag and drop the boxes on screen and add and remove some boxes to display things as you prefer.
Page 5 of 45
Sub-Tabs
Tabs can have more than one ‘Sub-Tab’. The ‘Home-Tab’ in duo will first take you to the
‘Personal’ sub-tab, but also includes other useful tabs that are easy to miss.
The ‘Personal ’ sub-tab includes the current courses you are teaching.
The ‘Notifications Dashboard ’ shows anything that has changed or needs your attention in all the courses in duo in which you are enrolled.
‘Future Courses’. Use this one during the summer to find the courses you are preparing for the next academic year. They will ‘roll over’ on 1 st October and become current courses.
Page 6 of 45
Duo Courses
Navigating around in a course
The course consists of a menu linking to ‘Content areas’ and ‘Tools’ and sometimes external web pages (such as departmental homepages and online handbooks). The next section will detail how to add to or edit the course menu.
Try this yourself
Workshop task 2: Viewing some example courses
Attendees at the ‘Getting Started with duo’ workshop will be enrolled in example courses. Spend 15 minutes looking at t he ‘Getting started with duo’ course which you will find under ‘Current Courses’ on the ‘Home ‘Tab (‘Personal’ sub-tab). If you do not have these courses, contact itservicedesk@durham.ac.uk
and request them.
What features can you find? Are there any you would like to use?
Have a look at the section entitled ‘Example Courses’. There are links to several example courses.
Look at these courses and consider the following questions:
How do they compare?
What do you like?
What don’t you like?
Are any areas empty?
Are there any broken links?
Do you like the button styles and the menus at the left of the screen?
Are there any tools that you would like to use?
Note: ‘Content Areas’ and ‘Tools’
Content areas: (e.g. ‘Course Documents’, ‘Teaching Materials’) let you upload files, set up quizzes, links and other activities.
Tools: links will have one specific function such as ‘Announcements’, ‘Contact information’
‘Discussion Boards’.
Page 7 of 45
Course Design
A well designed course will make it easy for students to find materials and get the most from any information and online learning activities. The course menu links, files and folders should have meaningful names. You can choose how you organise your materials. For example, you could put them in folders for each week of the course, for subject areas or for different types of activity. Files should not be buried deep within a course if you want students to find them.
Note: Many departments now recommend a standard menu structure (the links in the course menu, location of specific types of information) for all their courses. For example, the
Foundation Department suggest all teaching materials are under a button called ‘Teaching
Mat erial’, and any online assignment submissions are under a button called ‘Assessment’. This consistency gives the students a better experience. If they have to spend less time searching for things, they may have more time to spend on learning.
Try this yourself
Workshop task 3: Think about your content and activities
Think about what content and activities you would like your students to see.
What is the most logical order?
Do they fit into the default menu in your course, or will you need to change them?
Which order will be most logical to display them (e.g. by time order, by subject, etc).
Page 8 of 45
The Course Menu (left-hand menu)
When a new course is created, it will have a default set of buttons, but these can be customised by instructors.
There are various settings that change the way you view the course menu. For example, course instructors can rename, hide or change the links at the left of the screen so that they appear differently to students. Anyone viewing the course can choose to look at the course through a folder view or in a new floating box.
Note: The yellow bar shows some tools that change an individual’s view of the course menu.
The blue boxes describe some of the common buttons in a duo course.
Tip: Some departments have a recommended standard set of buttons. This is greatly appreciated by students, as the consistency makes it much easier to find documents, course handbooks, assignments etc.
Page 9 of 45
Editing a course as an instructor
As an instructor in a course, you will see some tools that students do not see. You can use these to change things such as:
The colours and banners within your course (see section on ‘Changing the visual style of the course ’)
The ‘course menu’ (name, order, tools and content) – see section below.
The content within the course (documents, tests, surveys, collaborative tools, etc.)
These additional controls are available through the course 'Control Panel', or by first switching on ‘Edit Mode’.
‘Edit mode’ allows you to change the menu, content and activities within the course.
The ‘ Control Panel ’ lets you change properties of the course such as colours, banners, availability to students. It also gives you access to behind the scenes information such as who is enrolled in your course, assignments students have submitted, grades for quizzes, etc.
Use
‘Edit Mode’ to:
Add content (documents, PowerPoint presentations etc.) to your course.
Set up folders.
Add/rename, hide and reorder menu items at the left of your course.
Note: Handles look like this and let you drag things on screen.
Context menus look like this and bring up options for the item they are next to.
Page 10 of 45
Edit Mode Explained
When you first log into a course that you are teaching, you will see that ‘Edit Mode’ is switched
ON . In ‘Edit Mode’ you will see extra controls, including handles for dragging menu items and documents on-screen. Within content areas (such as ‘Course Documents’ or ‘Teaching
Materials
’) you will see menus for adding content and materials. Next to items and buttons, you will see drop down arrows which will bring up context menus to change the item. Turn ‘Edit
Mode ’ OFF to see the course as a student would see it.
Note: You can still see the Control Panel but students enrolled in a course NEVER see this.
Note: With ‘Edit Mode’ ON you will also see ‘Course Menu’ items and content that is currently hidden from students. See section on “Hiding and un-hiding menus and content”
Course menu items (
‘content areas’)
The course menu in a course links to either a specific tool such as email or discussion boards, or a general 'content area', which allows you to add a variety of content and tools. Typical content area names include ‘Home page’, ‘Course Documents’, ‘Course Materials" and
‘Content’. Instructors can rename existing links in the menu and add new ones.
Page 11 of 45
Adding course menu buttons
You can customise the course menu in duo by adding new items.
1. Click on the plus sign at the top left of the course menu.
2. Select the item you want to create. Instructions for the three most popular items are given below.
Note: If you are still working on an area and do not want students to have access leave the check box beside ‘Available to Users’ unticked. a. Content Area: Complete the name and click the box to make it ‘Available to
Users’.
Page 12 of 45
b. Tool Link: Use the drop down menu to select the tool required. Type in a name and click the box to make it ‘Available to Users’. c. External Link: Complete the name and copy the web address you require into the
URL box. Click the box to make it ‘Available to Users’.
3. Click Submit to complete the item.
Page 13 of 45
Renaming course menu buttons
Instructors can rename any existing course menu items by clicking the context menu (downward pointing chevrons) to the right of the item and selecting Rename Link from the menu.
Make the required change by typing over the existing text and then either accept the change by clicking the green tick or reject it by clicking the red cross.
Workshop task 4: Experiment with the course menu
Try this yourself
Try switching on Edit Mode and moving some menu items up and down the list.
Think about the most logical order.
What is most important?
Which will students want to see first or most often?
Think about the names.
Do they tell the student what they will find within this area?
Adding content
Adding materials and tools within ‘content areas’
Within any ‘content area’, instructors can create items and attach one or more files, for example,
PowerPoint slides, lecture notes and Word documents. You can build folders to organise the content or add other features such as tests, assignments and links to discussion boards.
Note: For users of previous versions of duo (Blackboard), ‘Create Item’ can now be found in the
‘Build Content’ button. Use this for adding content and attaching files such as PowerPoint presentations. Folders – (used to organise materials, for example by week or topic), can be added through ‘Build’.
Page 14 of 45
There are Build Content, Create Assessment and Add Interactive Tool buttons at the top of a content area for adding different types of content.
See below for a detailed guide on how to add an item and attach your files.
Adding an item to duo and attaching files
(e.g. Word documents, PowerPoints, etc.)
Quick guide:
1. Click to toggle Edit Mode to ON .
2. Select the content area required in the course menu at the left of the screen e.g. ‘Course
Documents ’ or ‘Teaching Materials’.
3. Click on Build Content .
4. Under the Create column select Item .
5. Fill in ‘Section 1 Content Information’: Add a Name for the item and the details.
6. (Optional) Compl ete ‘Section 2 Attach or link content’: Click either Browse My
Computer or Browse Content Collection and find the file you want to upload.
The content collection links to a file store under the ‘Files’ Tab in duo. Here you can store files, and link to them from multiple courses, The Files tab also facilitates co llaborative authoring and ‘versions’, allowing you to keep and revert to previous versions of a document.
7. Complete ‘Section 3 Options’: Select Yes to allow students to view the item.
8. Click Submit . A green bar shows the action was successful. Red would mean the action failed. You can leave the bar or remove it by clicking the ‘X’.
9. If you want to see the results as a student, click Edit Mode to toggle it to OFF .
Page 15 of 45
Detailed Guide
How to add information and attach files such as lecture notes and PowerPoints within a course area such as
‘Course Documents’ or ‘Teaching Materials’:
1. Ensure Edit Mode is ON . (At the top right of the screen). This will reveal control buttons and display all folders (including empty folders).
2. Navigate to the area you want to add materials to, by, clicking the course menu, (for example, click ‘Course
Documents ’ or ‘Teaching Materials’).
3. Click Build Content
4. Click Item under the ‘Create’ column.
5. Enter a name for your item, e.g. ‘Teaching materials - week one’ and any text in the box.
Page 16 of 45
Note: You could use the ‘text’ box to type information for your students instead of attaching a document. Alternatively use the box to give further details about any documents you are attaching. For example, the topics covered in a PowerPoint presentation or instructions about when to read a document.
6. To attach (upload) a file, e.g. a PowerPoint presentation, go to Section 2. Attachments.
Beside ‘Attach File’ click either Browse My Computer or Browse Content Collection and find the file on your computer.
7. Set any other options in section 3 below if needed (see “Advanced Features” below)
8. Click Submit when done.
Advanced Features :
You can give an attached file a more meaningful name by altering the text under ‘Link Title’
Section 2. For example, the PowerPoint file I wish to upload is saved on my computer with the filename ‘introduo.ppt’. I might rename the link to the file that the students will see to something like “Click to view the ‘Getting started with duo presentation’”.
Page 17 of 45
It is possibly to track who views items, when and how often. Please use sparingly as it uses system resources. Set ‘Track number of users’ to Yes if you want to do this for the file you are uploading
You can set folders, items, tests etc. to appear between specific dates. For example, you may want feedback to a quiz to appear for one week after students have submitted their work. Tick
BOTH the Display Until and Display After boxes’ and set the dates and times by clicking the calendar and clock icons.
Editing an Item
Note: If you need to edit an Item, click the context menu drop-down arrows next to the item and click Edit . You can then make changes to all the features as above.
Hidden Menu items and Content Items
With ‘Edit Mode’ ON , you will see some items that are not visible to students. For example, items in the course menu may look like this with a dotted line box visible:
This means the item has been hidden in the course menu by default because it is empty as indicated by the dotted line box.
This item has been manually hidden because the lecturer does not want the students to have access. This is indicated by a solid line box with a diagonal line through it.
If both boxes are present then the item is both manually hidden and is empty.
To hide a Course menu item:
1. Ensure Edit mode is ON .
2. Click the context menu (downward pointing chevrons) to the right of the item.
3. Select Hide Link from the menu.
Page 18 of 45
To hide a Content Area item:
Items in content areas (e.g. ‘Course Documents’, ‘Teaching Materials’) can also be hidden and will have the following visible to the instructor when Edit Mode is ON .
To hide items until you are ready to release them
1. Go to the content area, e.g. Course Documents or Course Materials .
2. Click the context menu (downward arrows) next to the item you wish to make unavailable.
3. Select Edit .
4. Either set availability to No (students will never see the item unless you manually change availability back to Yes) or set date restrictions (the item will become available to students at the date and time set).
To make items visible (available) to your students:
1. Go to the content area, e.g. Course Documents or Course Materials .
2. Click the context menu (downward arrows) next to the item you wish to make available.
3. Select Edit .
4. Either set availability to Yes, or set some date restrictions.
Workshop task 5: Adding and reordering items
Try this yourself
Task: Add a folder. In the folder, add two items as follows:
1. One item that uses the text box to display information to the students. You could include an image or video if you like.
2. Add another item with an attached file.
Re-order the two items.
Switch to student view ( ‘Edit Mode’ OFF ) to see how it appears to students.
Switch back to ‘Edit Mode’ ON and hide one of the items.
Switch back to
‘Edit Mode’
OFF to see how it appears to students.
Page 19 of 45
Introduction to Course Files
Managing content at the course level with the new Course Files area can eliminate redundancy and simplify the management of content updates.
In each course – in the Control Panel you will find a link to the course files for that course:
You can also see that you can link to our own Personal content area, all your courses content and all you organisations content plus institution content which includes your particular Department.
But for Course Files you only need to click on the link which is the
Course code.
This then opens up the Course Files area in the duo Content
System (Files tab).
You can view this in ‘View List’ or ‘View Thumbnails’ options (note there is a slider to increase or decrease the icon size).
Page 20 of 45
Because this is a new feature in Blackboard 9.1 we have migrated all the content in the courses into a special ‘imported content’ folder. In here you will see all the folders for your course and all the content. In Thumbnail view you can see all the different icons for the content.
Adding Content in your Course
When you add files into your course the normal way - through the Build Content options - they will be automatically added to the Course Files area.
You can add files directly to the Course Files area, or upload multiple files, and then link to them from the course.
Click on Upload drop down arrows to expand the options open to you which are ‘Upload Files’ or ‘Upload Package’. You need to select Upload Files .
You have two options to choose from: ‘Single File’ or ‘Multiple Files’ which you can see at the top right of the screen.
To add a single file just select Single File button and browse for the file you want to upload.
Page 21 of 45
Remember to look at the ‘Options’ available (Section 2) – in particular do you want to ‘Enable
Versioning’ which keeps a copy every time you upload the file, or do you want to ‘Enable
Tracking’ which tells you how the users are interacting with that file.
To add multiple files select Multiple Files button.
Open up a different window with the files you want to upload into it and then ‘drag and drop’ the folders or files you want to add into the duo window.
Page 22 of 45
When the files are uploaded you will be asked to confirm the upload by clicking on the Submit button.
If you change your mind and do not want to upload a file click the X to the right of the file in the ‘Remove’ column.
Page 23 of 45
Creating Links to files in the Files Area
Now that you have uploaded your files to the files area you need to link to them from within the course.
Go to the relevant content area in your course and click on Build Content to open the dropdown menu.
You then have the option to ‘Create’ an ‘Item’ or a
‘File’.
If you are just linking to a single file such as a text file, a pdf or a PowerPoint file then use the Create > Item option. You can add a text description with this option but not have it open in a new window.
If you wish to link to files that you want to open in a new window or link to folders in the Course Files then use the Create > File option.
Ignore ‘Browse Computer’ and select Browse Content Collection – locate the file or folder you want in the Course Files area and click on Submit . This attaches the file – see below. You can edit the ‘Link Title’ to make it easier to read (the system automatically copies the file name into this box) if you wish.
Linking to items in the Content Collection (Files tab) grants the student permission to read the file within the course but they will not be able to search for it in the Files tab.
Important Note: By default the Course Files area gives permissions only to Instructors and
Course Builders.
It is strongly advised NOT to add Students to these permissions as it will break any Adaptive
Release rules that you have in your course.
Page 24 of 45
Add a Folder for use by Students
If you would like students to be able to upload and share files you can add a folder in the
Course Files. To do this:
1. Acce ss the Course Files Area (Course ‘Control Panel’>’Files’> then click on the course code) and click on Create Folder button.
2. Give the folder a name and click Submit .
3. The folder will be added to the Course Files area – you then need to set the Permissions for students – to do this click on the ‘Hand’ icon which opens the Permissions area.
4. Under Manager Permissions: folder name – click Select Specific Uses By Place and then select Course .
Page 25 of 45
5. A list of Courses that you are enrolled on will appear – select the Course you are using.
6. Set the Role by clicking the check box beside Student and then set the Permissions.
To enable the students to upload and share files they need only the ‘Read’ and ‘Write’ permissions.
Do not give ‘Remove’ or ‘Manage’ permissions.
This is a trusted folder as the students can access all files in this folder and are able to download, edit them and re-upload them. So students need to be told what is expected of them from the very start.
The finished permissions box for this folder should look similar to the one shown below where students have green ticks only under ‘Read’ and
‘Write’ columns.
Page 26 of 45
7. Click OK to close this box and return to the previous screen.
The Control Panel
Overview
The ‘Control Panel’ is now available to instructors at the left of the screen, below the course menu (see screenshot below).
Note: Many changes can be made by instead switching
‘Edit Mode’ to
ON and editing in location, without using the ‘Control Panel’ (see the ‘Edit Mode ‘section).
Page 27 of 45
To access features of the ‘Control Panel’, click the buttons next to the category of tool that you want to use. For example click Course Tools to see ‘Add announcements’, ‘ Contacts’,
‘Manage Users’, and similar tool links.
The areas are themed to show similar kinds of activity of tool.
Page 28 of 45
Tool Areas
Course Tools
Commonly used features within the area
Add announcements
Email course users (see next section)
Access ‘TurnitinUK Reports’ (see separate guide on
Turnitin plagiarism detection
Access
‘User Management’ to list, block and enroll users
(See separate guide)
Access the ‘Library Resources’ tool if added to the course
(see separate guide)
Grade Centre
A special view ‘Needs Marking’ shows all the material in the course that needs to be graded.
The ‘Grade Centre’ where you can view submitted assignments, test scores and give students feedback.
You can now create your own views and attach them to this area for easy access.
(See separate guides.)
Set up ‘Groups’ (for example, tutorial groups) or sign up groups to let students sign-up themselves. Amongst other things, this enables easy communication and collaboration with and within the group. Users and
Groups
You can add users to your course with the users tool in this section, however, we recommend you use the ‘User Management’ tool under ‘Course Tools’.
Customisation
Allows you change things like the menu colours and style, as well as add a banner. See section on “Changing the visual style of your course ”.
Page 29 of 45
Send an email
You can email all users in a course, or choose specific individuals or groups of users.
1. Under ‘Control Panel’, click Course Tools and Send Email .
2. Choose who you wish to mail. For example, to email only s tudents, choose the ‘All
Student Users ’ option - this avoids bombarding any other staff on the course with emails.
Note: From the email menu, you can send a message to all members of the course, or choose just instructors, individual users, e.g. John Smith, or individual groups of students e.g. tutorial
Group A (assuming you have set up groups). Setting up groups for tutorial groups can be very useful in helping you communicate with them – see separate guide available in tel.us at http://www.dur.ac.uk/tel.us/ for details of how to do this.
3. On the resulting page, type a ‘Subject’ in the first box and add the message itself in the large box.
You can attach a file if necessary by clicking Attach a file and then locating the document on your computer.
Note : a copy of the message will be sent to you so that you see it in your email inbox.
4. Finally, click Submit .
Page 30 of 45
Announcements
Announcements are often used to inform students about changes to a course or actions that require their attention.
Announcements appear to students on the announcements or Home page of a course, as well as on their Notifications dashboard (see “Explanation of tabs”).
To add an announcement
1. Go to ‘Control Panel’ click on Course tools then Announcements .
2. Click Create Announcement .
3.
Type a summary in the ‘Subject’ box, e.g. lecture cancelled.
4. Type the message in the text box below, e.g. “We have had to cancel today’s lecture because of illness…”
5. Scroll down and fill in any appropriate options under Section 2. Options.
Page 31 of 45
There are two options under ‘ Duration’.
Not Date Restricted.
Select this option if you want the announcement to display until it is manually removed.
Note: You will need to drag it to the top each time a new announcement is added. We therefore do not recommend using it.
Date Restricted.
Set the ‘Display After’ and ‘Display Until’ dates and times to show the announcement for a specific time.
This is often used for announcements that you want to appear at a time in the future, so for example, to remind students to prepare for a seminar.
Send a copy of this announcement immediately.
Tick this if you want to ensure students receive an email version of the announcement as well as seeing it in the course and on their
‘Notification Dashboard’. Some students will elect to receive emails for all announcements, as well as other changes within the course.
6. Create a link to an item within the course using the Browse button and selecting the area from the structure that appears.
7. Click Submit .
Note: If you want to remove a number of announcements in one go, use ‘Manage
Announcements’ under ‘Course Tools’ in the ‘Control Panel’.
Page 32 of 45
To add a contact
Contacts can be found under 'Course Tools' in the 'Control Panel'
1. Click Contacts .
2. Click 'Create Folder' if you have a lot of contacts and want to organise them in groups.
3. Click Create Contact .
4. Complete the appropriate boxes under 'Section 1 Profile Information' to create the staff profile.
5. In 'Section 2 Options' set 'Make the Profile Available' to Yes so it can be seen in the course, click Browse beside 'Attach Image' if you want to upload a picture of yourself and add a web site address beside 'Personal Link' if appropriate.
6. Click Submit to save the profile.
Changing the visual style of your course
1. Options to change the style can be found in the Control Panel menu located at the left hand side of your course pages.
2. Click Customisation to expand the menu then select Style .
Page 33 of 45
Try this yourself
From the Style screen you can:
Select Menu Style to set ‘Text’ links or ‘Buttons’.
Note: We recommend text links, as these tend to be quicker to load and more accessible to students with visual impairments.
Change the way the Course menu displays to students by default. For example, displaying as a navigation tree showing folders and subfolders.
Alter the ‘Course Entry Point’ – the first page students will come to when they enter the course.
Select a Banner graphic for the Course Entry Point – Allows you add a graphic or image to the first page of your course (see next page).
Workshop task 6: Change colours and add a banner
.
Task: Try changing the colour of the links at the left of the screen.
Add a banner graphic.
Hint: there are websites that let you create banner graphics.
http://www.Bannersketch.com
http://www.bannerfans.com/banner_maker.php
http://www.livebannermaker.com/banner-creator
http://mybannermaker.com/
Page 34 of 45
Adding a Course Banner Graphic
You can add a ‘Banner’ (graphic) to the page you have set to be the first page students come to
( ‘Course Entry Point’).
By default, the first page will be ‘Announcements’ or the ‘Home page’. To set a different page as the ‘Course Entry Point’ page, please see the section above.
There are two methods to add banners to the first page of your course (the ‘Course Entry
Point ’).
1. From the Control Panel , click the Customisation area to expand the options and select
Style .
2. Under Section 5. Select Banner click Browse My Computer .
3. Select the file you want to use.
The file chosen will appear in the box. If you change your mind click ‘Do not attach’ button and the file will not be added to the course.
4. Click on the Submit button to save changes.
If you return to the Style screen you will see the banner displayed.
Page 35 of 45
If you need to remove the banner completely - tick the Delete this banner box and click on
Submit .
If you want to change the banner just click Browse My Computer and find the file on your computer. This will automatically remove any existing banner and replace it with the new one.
Making Your Course Available
There is a tool available to enable you to make several courses available at the same time. You will find the Availabilty button at the top right of the ‘Current Courses’ box.
1. Go to the Home tab and find your ‘Current Courses’ box.
2. Click the Availability button at the top right of the ‘Current Courses’ box.
3. Select the courses you want to make available by placing a tick in the box beside each one.
Page 36 of 45
4. Click Make Selected Courses Available .
5. If you do not see any change in the Current Courses box click the Refresh button at the bottom of the box.
Note: You can use this ‘Availability’ button to make selected courses unavailable also.
Manage Users
(list and add enrolled users to your course)
The ‘Manage Users’ feature lets you see and alter the users enrolled in the course.
List all the users in a course
The List/Modify Users tool displays the users enrolled in your course.
It contains a filter that allows you to see:
only users who can currently access the course,
only users who cannot currently access the course
all users.
Page 37 of 45
Note: You can further customise the list display using the Options button as detailed below.
Clicking the Options button will allow you to select specific roles, which columns are displayed and change printing options.
Section 1 Filters
As well as setting the users you can set the role(s) you want to view.
Section 2 List Options
You are able to choose which information you want to view by ticking the options. Example, you may want to view the email address of each student.
Section 3 Printing Options
You can print a sheet to use for recording attendance or taking a register using these options to add either a tick box column or an empty column for text or a signature. This can be printed via the ‘Print List’ button at the top right of the main screen.
Page 38 of 45
The main screen will help you to diagnose queries from students who say they cannot see the course.
1. Go to Control Panel , expand Course Tools and click Manage Users .
2. Select List/Modify Users .
The information shown in the ‘User Account Status’ and ‘Enrolment Status’ columns help you to answer the question “Can the user log in and access this course?” This depends on two factors
- the status of their CIS user account (which cannot be changed using this tool) and secondly, the status of their enrolment in this course. Both have to be OK before a user can access the course.
In each case their status can have one of three values:
User Account Status Column Enrolment Status Column Explanation
OK - all is well OK OK
Unavailable - This means that they have been manually stopped from accessing
Blackboard or just this course.
A user's account, their enrolment or both can be set as unavailable
If the User's account is unavailable this has been done by a System
Administrator and they won't be able to log in to
Blackboard.
If their course enrolment is unavailable they won't be able to access this course - it is likely that this action was performed by an instructor on the course, and as an instructor, you can change this back to available.
Page 39 of 45
Explanation
Blocked - this indicates that either the user's account, enrolment, or both have been blocked because there is a problem with their course registration and/or University registration. For example, they may be blocked if they have changed course registration, if they leave the University or have not paid their fees. They will need to resolve these issues with Student Planning and Assessment
User Account Status Column Enrolment Status Column
If the User's account is blocked they won't be able to log in to Blackboard.
If their course enrolment is blocked they won't be able to access this course. As an instructor you can only make this person unavailable.
You can perform batch functions on the list to:
Change Role. For example you may wish to change students to Teaching Assistants.
Warning: Take care when changing the status of students as you may allow then access to areas of the course they should not see such as the Grade Centre.
Change Enrolment Status. If a student changes courses but has work in this course that needs to be preserved you could change the enrolment status to unavailable.
Remove Users. Note: You cannot remove students who have a Data Source Key of
ENROL_SNAPSHOT even though they have a check box beside their name.
You can make individual accoun ts ‘Available’ or ‘Unavailable’ by using the drop down arrows beside OK in the ‘Enrolment Status’ column.
Page 40 of 45
You can change the status of individuals using the drop down arrows in the Course Role column.
Add Users by Role
The ‘Add Users by Role’ tool allows you to enroll one or more users in a course, specifying the role you want to give them.
1. Go to Control Panel , expand Course Tools and click Manage Users .
2. Select Add Users by Role .
3. Enter the Usernames separated by commas and without spaces, e.g. mary,mungo,midge.
4. If you do not know the username search for people using the Browse button. Any people you select using the Select Users page will be added to the list of enrolled users.
5. Select the appropriate role from the list. The list displayed is based on those your
System Administrator considers appropriate to your own Course Role.
6. Click Submit to enroll the users.
Page 41 of 45
Announcements and Home page
Quick explanation
In previous versions of duo (Blackboard) the default entry page for a course was the
'Announcements' page. Courses created prior to July 2009 will still have this announcements page. New courses will have a 'Home page' by default, providing not only announcements, but also 'What's New' and other reminders such as upcoming and overdue assignments. If you have an older course, you can add a 'Home page'.
You can add several 'course module' pages with different content.
This section explains:
Adding a course module page e.g.
‘Home Page’.
Editing/configuring a course module page e.g. ‘Home Page’.
Adding an ‘Announcements page’ and removing the’ Home Page’.
Adding a Module page (e.g. 'Home Page')
1. With Edit Mode turned ON , click the plus button on the course menu.
2. Select Create Module Page from the menu that appears.
3. In the form that appears, type the name of the page, tick the
Available to Users box (if you want it to be available straight away) and click Submit.
4. The resultant page will appear at the bottom of the menu. Drag it to the top if required.
Page 42 of 45
See Changing the Course Entry Point below for instructions to set this as the first screen the students come to when accessing your course.
Editing a module page
, e.
g. 'Home Page'
1. Go to the page you wish to change by selecting it in the Course menu.
2. Click Add Course Module.
(Alternatively use ‘Edit’ from the drop down menu besi de ‘Home
Page’ to permit users to personalise the page or to add a banner).
3. From the menu, select the items you wish to add to the modules page by placing a tick in the relevant box. Below is a l ist of the most useful ‘Modules’ (boxes) you can add to the Home page and description of what they do.
My
Announcements
Alerts
Needs Attention
What's New
To do
Text Box
Shows the announcements for the course
Displays notifications of past due and early warning items for the course that are relevant to the user
Displays items in all the courses in which the user is enrolled that require attention
Displays a list of new items in all relevant courses
Displays the status (Past
Due/Due) of relevant course work and tasks.
Text boxes let you type other information in a box on the page
Note: Tasks set via Turnitin or other 3 rd Party plugins will not be visible in any of these ‘Module’ boxes.
Once you have set up the home page/module page, you may want to make it your default
Course Entry Point so that your students see the page first when they visit your course.
Page 43 of 45
Changing the Course Entry Point
This changes the first page your students come to in your course. By default, this is
Announcements or the Home Page, but can be any page you like.
1. Click Customisation .
2. Click Style .
3. Scroll down to find ‘Select Entry point.
’ Use the dropdown arrow to find the page you want to start at.
4. Scroll down and click Submit .
For help with any problems please consult the Help tab and Telus or contact itservicedesk@durham.ac.uk
Review
If you have worked through the course, you will know:
What duo is
How the interface works
How to set up a course and add content and users
How to change the menus and visual style of the course
What next?
There are many more materials in Telus which can be found via the help tab in duo or at
http://www.dur.ac.uk/tel.us/
.
You can find training and resources on:
Library resources (links to the reading list for your course and the library catalogues from the books and the CLA tool (allows legal upload of chapters of books and journals)
Assignment submission,
Turnitin plagiarism detection
Tests
Online feedback
Collaboration and reflection through groups, wikis, blogs and discussion boards.
Page 44 of 45
Appendix (visual text box editor icons explained)
Visual text box editor icons explained
When adding an item, folder, and many kinds of activity (quiz, assignment, group etc.) to duo, you can use the visual text box. You can type and format text, embed images and video and add things like equations and tables. This box can be used instead of attaching a file. You have more control over how things are formatted within this box.
Page 45 of 45