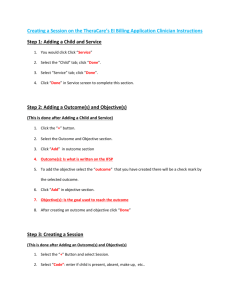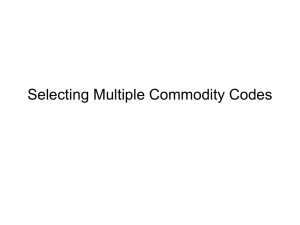Class2
advertisement

2-1 Beginning Visual Basic 2. The Visual Basic Environment Review and Preview In Class 1, we learned the important parts of a Visual Basic project. We saw that a project is built on a form using controls. By interacting with the controls using events, we get the computer to do assigned tasks via instructions we provide. In this second class, we will learn the beginning steps of building our own Visual Basic projects by looking at the different parts of the project and where they fit in the Visual Basic environment. Like Class 1, there are also a lot of new terms and skills to learn. © KIDware (206) 721-2556 Beginning Visual Basic 2-2 Parts of a Visual Basic Project In Class 1, we saw that there are three major components in a Visual Basic project: the project itself, the form, and the controls. Project is the word used to encompass everything in a Visual Basic project. Other words used to describe a project are application or program. The Form is the window where you create the interface between the user and the computer. Controls are graphical features or tools that are placed on forms to allow user interaction (text boxes, labels, scroll bars, command buttons). Recall the form itself is a control. Controls are also referred to as objects. Pictorially, a project is: Project Control Form Control Control Control So, a project consists of a form containing several controls. In looking around your computer’s file directory, you may find some files associated with a Visual Basic project. Two primary files are used to save a Visual Basic project. The project file will have an extension of vbp (in addition, there is sometimes a file with a vbw extension). The form file has an extension of frm (in addition, there is sometimes a form file with a frx extension). Look in your project folder (VB4Projects, VB5Projects, or VB6Projects) and see if you can find Sample.vbp and Sample.frm - those are the files for the project you opened in Class 1. You need to know these extensions for proper opening and saving of your projects. © KIDware (206) 721-2556 The Visual Basic Environment 2-3 An important concept concerning a Visual Basic project is that of a property. Every characteristic of a control (including the form itself) is specified by a property. Example properties include names, captions, sizes, colors, position on the form, and contents. For each control studied in this class, we will spend a lot of time talking about properties. Also, in Class 1, we discovered that Visual Basic is an event-driven language. Visual Basic is governed by an event processor. That means that nothing happens in a Visual Basic project until some event occurs. Once an event is detected, the project finds a series of instructions related to that event, called an event procedure. That procedure is executed, then program control is returned to the event: Event processor Event? Event Procedure Event Procedure Event Procedure Event procedures are where we do the actual computer programming and are saved with the form in the file with the frm extension. These procedures are where we write BASIC language statements. You will learn a lot of programming and BASIC language in this course. The BASIC you will learn is very similar to the original BASIC used by Bill Gates and Paul Allen when starting Microsoft. © KIDware (206) 721-2556 Beginning Visual Basic 2-4 Parts of the Visual Basic Program Visual Basic is more than just a computer language. It is a project building environment. Within this one environment, we can begin and build our project, run and test our project, eliminate errors (if any) in our project, and save our project for future use. With other computer languages, many times you need a separate text editor to write your program, something called a compiler to create the program, and then a different area to test your program. Visual Basic integrates each step of the project building process into one environment. Let’s look at the parts of the Visual Basic environment. Main Window Start Visual Basic using the procedure learned in Class 1. Notice that several windows appear. The Main Window is used to control most aspects of the Visual Basic project building and running process. VB4: VB5: VB6: © KIDware (206) 721-2556 The Visual Basic Environment 2-5 The main window consists of the title bar, menu bar, and toolbar. The title bar indicates the project name and the current Visual Basic operating mode (design, break, run). The menu bar has drop-down menus from which you control the operation of the Visual Basic environment. The toolbar has buttons that provide shortcuts to some of the menu options. Look for the buttons we used in Class 1 to open a project, start a project, and stop a project. Form Window The Form Window is central to developing Visual Basic applications. It is where you develop your application. If the form window is not present on the screen: VB4: Click View on the main menu, then Form. VB5, VB6: Click View on the main menu, then Object. As an alternate, if the window does not show up, press the F7 function key while holding down <Shift>. © KIDware (206) 721-2556 Beginning Visual Basic 2-6 Toolbox Window The Toolbox Window is the selection menu for controls used in your application. Many times, controls are also referred to as tools. So, three words are used to describe controls: objects, tools, and, most commonly, controls. VB4: Pointer Picture Box Label Text Box Frame Command Button Check Box Combo Box Horizontal Scroll Bar Option Button List Box Vertical Scroll Bar Timer Drive Directory Files Shape Line Image Data Control OLE Common Dialog Box © KIDware (206) 721-2556 The Visual Basic Environment 2-7 VB5, VB6: Pointer Picture Box Label Text Box Frame Command Button Check Box Combo Box Horizontal Scroll Bar Option Button List Box Vertical Scroll Bar Timer Drive Directory Files Shape Line Image Data Control OLE If the toolbox window is not present on the screen, click View on the main menu, then Toolbox. See if you can identify controls we used in Class 1 with our Sample project. © KIDware (206) 721-2556 Beginning Visual Basic 2-8 Properties Window The Properties Window is used to establish initial property values for controls. The drop-down box at the top of the window lists all controls on the current form. Under this box are the available properties for the currently selected object. VB4: Drop-down list box © KIDware (206) 721-2556 The Visual Basic Environment 2-9 VB5, VB6: Two views are available: Alphabetic and Categorized. We will always used the Alphabetic view. Drop-down list box If the properties window is not present on the screen: VB4: Click View on the main menu, then Properties. VB5, VB6: Click View on the main menu, then Properties Window. As an alternate, if the window does not show up, press the F4 function key. The properties window will only display when the form and its controls is also displayed. © KIDware (206) 721-2556 Beginning Visual Basic 2-10 Project Window The Project Window shows which form makes up your project. As you become a more proficient Visual Basic programmer, you will learn to develop projects with more than one form. In that case, all forms in your project are listed in this window. You can also obtain a view of the Form or Code windows (window containing the actual BASIC coding) from the Project window by clicking one of the displayed buttons. We will look at the code window in the next section. VB4: VB5, VB6: If the project window is not present on the screen: VB4: Click View on the main menu, then Project. VB5, VB6: Click View on the main menu, then Project Explorer. © KIDware (206) 721-2556 The Visual Basic Environment 2-11 As an alternate, if the window does not show up, press the R key while holding down <Ctrl>. You should be familiar with each of these windows and know where they are and how to locate them, if they are not displayed. Next, we’ll revisit the project we used in Class 1 to illustrate some of the points we’ve covered here. © KIDware (206) 721-2556 Beginning Visual Basic 2-12 Moving Around in Visual Basic Project Window Open the project named Sample that we used in Class 1. Find and examine the Project window: VB4: VB5, VB6: The project window indicates we have a project file saved as Sample.vbp which includes a single form saved as Sample.frm. Note, too, that the form is referred to by a name frmSample. Remember the Properties window? One of the most important properties we assign to a control is its Name - frmSample is the name property of our form. We always refer to controls by their name property, so it is critical that we are careful in how we name them (we will talk a lot about this in the next class). The name is so important here that it is listed in the project window. © KIDware (206) 721-2556 The Visual Basic Environment 2-13 Properties Window Now, find the Properties window. Remember it can only be shown when the form is displayed. So, you may have to make sure the form is displayed first. Review the steps that get the desired windows on your screen. VB4: Control list VB5, VB6: Control list The drop-down box at the top of the properties window is called the control list. It displays the name (the name property) of each control used in the project, as well as the type of control it is. Notice, as displayed, the current control is the © KIDware (206) 721-2556 Beginning Visual Basic 2-14 Form and it is named frmSample. The properties list is directly below this box. In this list, you can scroll (using the scroll bar) through the properties for the selected control. The property name is on the left side of the list and the current property value is on the right side. Scroll through the properties for the form. Do you see how many properties there are? You’ll learn about many of these as you continue through the course. Don’t worry about them for now, though. Click on the down arrow in the control list (remember that’s the drop-down box at the top of the properties window). VB4: VB5, VB6: © KIDware (206) 721-2556 The Visual Basic Environment 2-15 Scroll through the displayed list of all the controls on the form. There are a lot of them. Notice the assigned names and control types. Notice it’s pretty easy to identify which control the name refers too. For example, imgTruck is obviously the image control holding a picture of a truck. That’s the idea of proper control naming - making it easy to identify a control just by it’s name. As we said, we’ll spend time talking about control naming in the later classes. Select a control and scroll through the properties for that control. Look at the properties for several controls. Notice every control has many properties. Most properties are assigned by default, that is the values are given to it by Visual Basic. We will change some properties from their default values to customize them for our use. We will look at how to change properties in Class 3. Code Window Let’s look at a new window. Recall Visual Basic is event-driven - when an event is detected, the project goes to the correct event procedure. Event procedures are used to tell the computer what to do in response to an event. They are where the actual computer programming (using the BASIC language) occurs. We view the event procedures in the Code Window. There are many ways to display the code window. One way is to use the appropriate button found in the project window. Another is to click View on the main menu, then Code. Or, as an alternate, press the F7 function key. Find the code window for the Sample project. © KIDware (206) 721-2556 Beginning Visual Basic 2-16 VB4: VB5, VB6: Object List Object List Procedure List Procedure List At the top of the code window are two boxes, the object (or control) list and the procedure list. The object list is similar to the control list in the properties window. It lists all objects on the form by name. Once an object, or control, name is selected in that list, the procedure list shows all possible event procedures for that control. As shown, the code window is displaying the Load event procedure for the Form control. (If the Form control is not selected in the object list, click the drop-down arrow, scroll until you find the word Form and select it). The Load event occurs when a project is first loaded into your computer. Under the object © KIDware (206) 721-2556 The Visual Basic Environment 2-17 and procedure list boxes is the actual BASIC code for that event procedure. This code probably looks like a foreign language right now and don’t worry - it should! In subsequent classes, you will start to learn BASIC and such code will become easy to read. Click on the drop-down arrow in the procedures list box. Notice all the other possible event procedures for the Form control. Fortunately, we don’t have to write BASIC code for all of these procedures. We only write code for events we expect will happen when our project is running. Click on the drop-down arrow in the objects list. Select optBlue as the object. VB4: © KIDware (206) 721-2556 Beginning Visual Basic 2-18 VB5, VB6: This is the Click event procedure for the control name optBlue. And even though you may not know any BASIC right now, you should be able for figure out what is going on here. Since we are careful in how we name controls, you should recognize this control to be the option button (one with a little circle) with the word Blue next to it (the word next to an option button is its Caption property). So, this event procedure is called whenever we click on the Blue option button. Notice the procedure has a single line of instruction (ignore the first and last line for now): frmSample.BackColor = vbBlue What this line of BASIC code says is set the BackColor property of the control named frmSample to Blue (represented by the word vbBlue). Pretty easy, huh? Actually, most BASIC code is pretty easy to understand. So, don’t be too worried. Select other objects in the object list and look at the corresponding event procedures. Look at the BASIC code. Start at the top line of code (again, ignore the top header line) and work down. Can you figure out what’s going on even though you don’t know any BASIC? I think you’ll find you can in most cases. Writing BASIC code is primarily paying attention to lots of details. For the most © KIDware (206) 721-2556 The Visual Basic Environment part, it’s very logical and obvious. And, you’re about to start writing your own code! © KIDware (206) 721-2556 2-19 Beginning Visual Basic 2-20 Summary In this second class, we’ve learned the parts of the Visual Basic environment and how to move around in that environment. We’ve also learned some important new terms like properties and event procedures. You’re now ready to build your first Visual Basic project. In the next class, you’ll learn how to place controls on a form, move them around, and make them appear just like you want. And, you will learn the all-important step of how to put BASIC code in the event procedures. © KIDware (206) 721-2556 The Visual Basic Environment This page intentionally not left blank. © KIDware (206) 721-2556 2-21