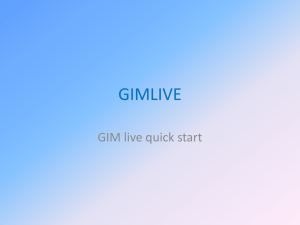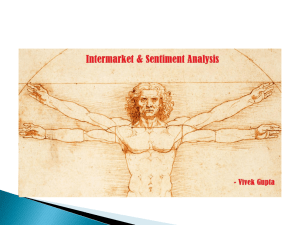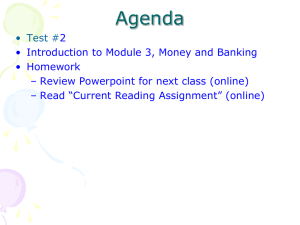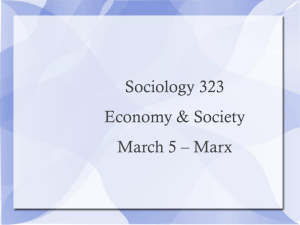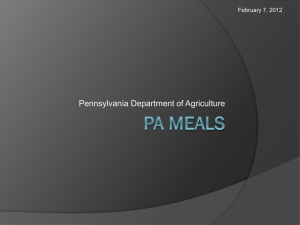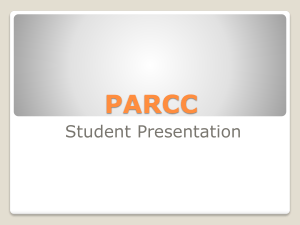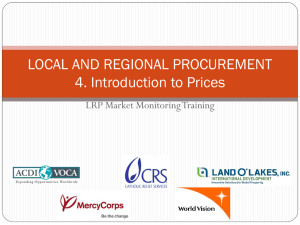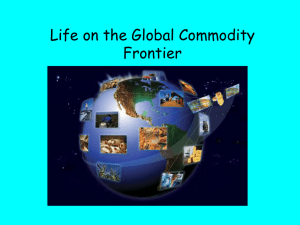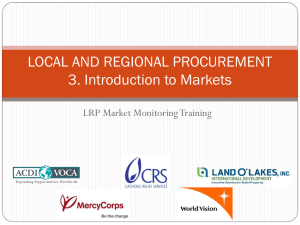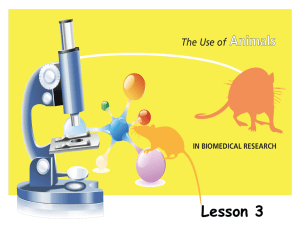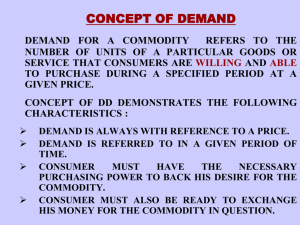Multiple Commodity Codes
advertisement

Selecting Multiple Commodity Codes 1. Click on STATISTICS, then BUILD YOUR OWN TABLES from the drop-down menu. 2. Click on Data by Commodity Code from the left hand menu. You will be presented with our default table. This shows: •Both EU and Non EU data for all four suites (Imports, Exports, Arrivals and Dispatches, •Latest 3 months data for all commodities up to HS2 3. Click on the down arrow box next to the HS2 box This produces a drop down menu. (Every chapter has been ticked here as it has been used to create the default table) 4. Click on the box by (Show All) to take the ticks off all the Chapters 5. Use the scroll bar to scroll down to the chapters you want. 6. The first two commodities we want are in Chapter 04. Click on the Expand (+) symbol next to this to reveal everything in Chapter 04 7. Again, scroll down the list until you find the commodity codes you want 8. The first two codes we want are 04069013 and 04069021. Click on these boxes 10. Click on the box by 04069081 9. Continue to scroll down to find the third commodity code you want in this chapter (which is 04069081) 11. The fourth commodity code we want is in Chapter 09, so we continue to scroll down the list using the scroll bar 12. Again, click on the Expand (+) symbol to reveal all the codes in Chapter 09 13. And click on the commodity code you want 14. When you have finished your selection, click OK A table is created giving the total value of all four commodity codes added together You can tailor this table to show the values for each of the 4 commodity codes by using the following steps: 15. Right click anywhere in this area… 16 …to get the following drop-down box, then click on Expand All This will produce a list of all Non EU Countries according to their geographical region Country Geographical Region 17. Now hover over the HS2 box and keeping your finger pressed down on the left mouse button, drag it to the right of Country 18. You can tell when you have positioned this correctly as white “up and down” arrows will appear 19. Right click anywhere in this area… 20…to get the following drop-down box then click on Expand All The Chapters now appear 21. Right click anywhere in this area… 22…to get the following drop-down box then click on Expand All This now shows HS4 level data 23. Right click anywhere in this area… 24…to get the following drop-down box then click on Expand All This now shows HS6 level data 25. Finally, right click anywhere in this area… 26…to get the following drop-down box. Again, click on Expand All This now shows the individual 8 digit commodity code and the total trade in that code