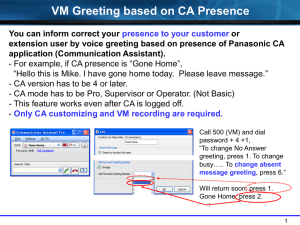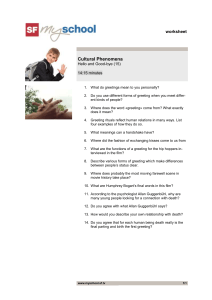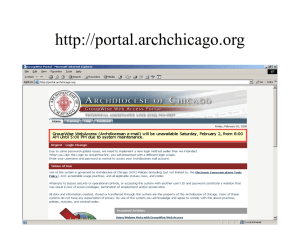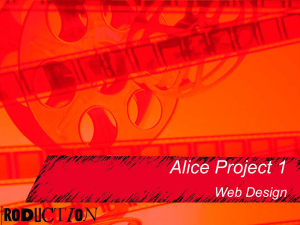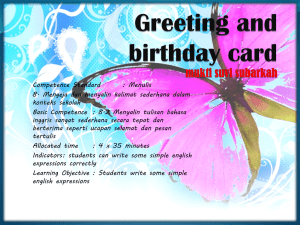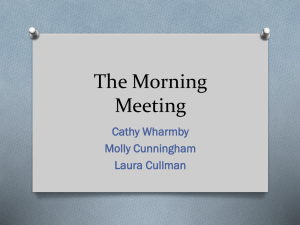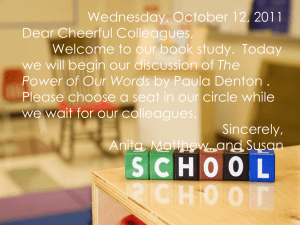Your AUDlX@ voice messaging system is a complete call answering
advertisement

Voice Mail Instructions Welcome Your Avaya voice messaging system is a complete call answering and voice mail system. Call Answering Intuity AUDIX answers your calls when you are unavailable or too busy to answer your phone. Callers can then leave messages in your voice "mailbox." Later, at a time convenient to you, you can access your mailbox to get those messages. Intuity AUDIX also lets you leave messages in the voice mailboxes of other Intuity AUDIX users when they don't answer their phones. Voice Mail Intuity AUDIX also lets you record messages in advance and send them directly to the voice mailboxes of other Intuity AUDIX users without actually calling their phones. Conversely, other users can record and send voice mail messages directly to your mailbox. When convenient, you can access your mailbox to get those messages. Voice Prompts and Help Intuity AUDIX voice prompts tell you what to do at every step in a task. Once you have selected the appropriate Activity Menu option, you can rely solely on the voice prompts to figure out what to do. Press * H (Help) or * 4 to find out what step you're on in a task and what your options are. Always use * H when you forget what to do next. Note: Use the * * U (* * 8) command to recover the message you just deleted and the # command to back out of a Reply to Sender option. 1 Voice Mail Instructions Terms/Concepts Activity Menu Header Address Intuity AUDIX Mailbox The initial activities you can select after logging into the system. After you log in, you use your phone keys to access menu options. There are layers of menus, and their options are described as you progress through each activity. The first layer is called the Activity Menu. You can always get back to that layer by pressing * R (or * 7) to Return to Main Menu. A summary of an incoming message (equivalent to a return address and postmark on a letter). It includes the length of the message in minutes and/or seconds: “Message from John parrot received 7:34 AM, Friday, April first, 70 seconds, extension 23741.” A number or name specified for an outgoing message (equivalent to an address on a letter). Your personal storage area for incoming and outgoing messages (and headers). Your incoming and outgoing messages are stored in categories according to their status. The system keeps incoming messages until you delete them or until an automatic deletion date. Because space is limited, it is wise to regularly review and delete messages. Incoming Messages (Received by you) New Unopened Old Messages you have not yet retrieved. Messages of which you have listened to the headers, but not the message itself. Messages you have listened to but have not yet deleted. Outgoing Messages (Sent by you) Delivered Accessed Undelivered Non-deliverable Filed Messages that have been delivered but have not yet been listened to by the recipient. Messages that have been delivered and listened to by the recipient. Messages that have not yet been sent because you scheduled them for future delivery. Messages that could not be delivered, usually because the intended recipient's mailbox is full. You can listen to, re-address, or re-record these messages. Copies of outgoing messages that you saved to resend and/or modify. 2 Voice Mail Instructions Tips and Highlights General Log in quickly Log in from anywhere Log in after leaving a message Dial ahead Use Help Avoid using obvious passwords From your phone, dial the system number, press # only (you don't need to type your extension), and enter your password. From a phone connected to your company’s system, dial the system extension, and then enter your extension and password. From any phone not connected to your company's system, dial the complete phone number, including local prefix (and the area code if long distance), then enter your extension and password. After you get the greeting for another user's voice mailbox, you can press * R to log into your voice mailbox. Press * R immediately or leave a message and then press * R. This tip is extra useful for long distance or pay calls because you can leave and get messages with one phone call. If you know what buttons to push, push them without waiting for the system to respond. NOTE: You can't bypass error beeps and important system messages. For help, press * H or * 4. The system states your current options or the next step. Do not use a password that would be easy for someone else to guess. Also, do not put your password on a programmable function key or speed-dial key. Getting Messages Scan messages quickly Use playback controls Make your mailbox bigger when away Record a personal greeting Delete old messages Answer messages from your mailbox Forward messages You can automatically play all of your messages by pressing just two buttons. Scanning is extra useful with a cell phone. When listening to messages, you have controls for loudness, speed, stepping back and forth pausing, and repeating messages. When you're on vacation or away from your phone for an extended period, ask your system administrator to temporarily make your mailbox bigger. You'll reduce the chance of it filling up so callers can't leave messages. Also, change your personal greeting to tell callers who else to talk to while you're away. Replace the automatic system greeting with your personal hello. Tell callers they can press 1 to skip your greeting and press * H or * 4 for help. Change your greeting everyday to match your daily schedule and record multiple greetings that play according to call type. Your mailbox has limited space. When it's getting full, the system tells you. Delete messages or greetings you don't need. Answer a message sent by another user immediately after listening to it, either by pressing 1 then 0 to call the person or by pressing 1 then 7, or 1, 1, 9, or 1, 1, 6 to send them a return voice mail message. You can forward a message to another user or a list of users immediately after listening to it. After you forward it, you return to the original place in your mailbox. To forward to a mailing list, press * L or * 5 to specify the list's address. 3 Voice Mail Instructions Leaving Messages When No One Answers Use playback & record controls Bypass greetings and record immediately Use directory assistance Transfer to an extension Transfer to the covering extension Make messages priority Make messages private Use a guest password To listen to and edit the messages you leave when there's no answer, you have many controls. You don't have to listen to another user's call answer greeting. You can, instead, press 1 to bypass the greeting and begin recording immediately. If you don't know the extension of another user, find it with your voice messaging system. Log in, press * * N or * * 6 and enter the person's name, last name first. The system tells you the extension. Before or after leaving a message for another user, you can transfer to another extension. To do this, press * T or * 8. Then enter the extension and #. Before or after leaving a message for another user, you can transfer to the user's covering extension by pressing 0. When you want someone to listen to your message right away, send it as a priority message. NOTE: this option may not be available for all users. To prevent another user from forwarding a message you leave, make it private. To save time, leave messages directly in another user's mailbox. Dial the system number, enter the extension and guest password (available from your system administrator). You can only leave messages. Recording Voice Mail Use playback & record controls To listen to and edit the messages you send, you have many controls. Sending Voice Mail Make messages priority Make messages private Save messages you send Check on receipt of messages you send Delete outgoing/filed messages Schedule delivery Use mailing lists Send messages to a name, not an extension When you want someone to listen to your message right away, send it as a priority message. NOTE: this option may not be available for all users. To prevent another user from forwarding a message you send, make it private. Before sending a message, you can save it in the Outgoing Message file by pressing 4. Retrieve the message later to use again. After you send a message, check your Outgoing Message file to see if the message was delivered and if the person listened to it Delete messages filed in the Outgoing Message file. These messages can unnecessarily use system storage Schedule a message for delivery to others at a specified time and date. Use the system as a calendar/reminder by scheduling messages to yourself. Create a mailing list of extensions. Then send your message to one destination -the mailing list. All extensions in the list receive the message. You can also forward messages to a mailing list. When you send a message and don't know the extension of the recipient, press * A or * 2. Then enter the person's name, last name first. * A or * 2 switches you back and forth between extension and name 4 Voice Mail Instructions Logging In After you log in, you are at the Activity Menu. The system voice prompts tell you what to do and what your options are. At any time, press * H or * 4 to get information about your current options. Important: Change your password immediately after you log into your voice mail system for the first time. The system will prompt you to do this. Note: Passwords must be at least 5 digits. Record Your Name Record your own name to replace the system greeting for your voice mailbox. Callers will hear your voice instead of Intuity AUDIX and feel more comfortable about leaving messages. If the system asks you to record your name as you log in, you must press 1 and begin at step 2 in the instructions below. You can record your name at any time after logging in by following the entire procedure, beginning at step 1. 1. Press 5 and 5 again from the Activity Menu. 2. Say your name after the tone. 3. Press 1. 5. Press # to approve. Tips You usually don’t have to wait for the voice prompts. In most cases, you can dial through them to enter a command without waiting and from anywhere in the system. You can’t dial through errors and important messages the system wants you to hear. When you try to dial through prompts at these times, you hear a beep. After leaving a call answer message, access your own voice mailbox by pressing * R or * 7. 5 Voice Mail Instructions Change your Password Change your password immediately after you become an Intuity AUDIX subscriber. You should also continue to change your password at least once every three months. If the system asks you to change your password as you log in, you must press 1 and begin at step 2 in the instructions below. You can change your password at any time after logging in by following the entire procedure, beginning at step 1. 1. Press 5 then 4 from the Activity Menu. 2. Enter new password (at least 5 digits and up to 15 digits) and press #. 3. Re-enter new password and press #. Caution: Do not use a password that uses: Ascending or descending digits (for example, 1234 or 4321) The same digits (for example 0000) Digits corresponding to your name or initials (for example, 5646 for John) Current year (for example, 1993) The same number as your extension (for example, extension 3455, password 3455) Reverse extension (for example, extension 3455, password 5543) Numbers that identify you, such as your social security number, employee ID, room number, or department Also, do not put your password on a programmable function key or speed-dial key. 6 Voice Mail Instructions Record and Send Messages Recording Your Message 1. Press 1 from the Activity Menu. - You can skip the prompt by pressing 1 again. 2. Record at the tone. 3. Press # to approve message or press “* D” to delete and re-record. Note: Press * W to place Intuity AUDIX on hold and collect your thoughts. Press 3 to continue and the system will pick up where you left off. Note: To check your message before sending it, press 2 to rewind, and then press 3 to play. Addressing Your Message 4. Do one of the following: -Enter recipient's address and press #. -To send to multiple recipients via a mailing list: 1. Press * L to access a list. 2. Enter list owner's extension and press #. (If you're the owner, just press #.) 3. Enter list ID (name) and press #. Repeat step 4 for additional recipients. 5. Press # to approve addressing. Tips Press * A or * 2 to switch between number and name addressing. Enter last name first. You can use only your mailing lists and those of other users on your voice mail system. Press * D or * 3 to delete an incorrect address or list. To review addresses press * 1. 7 Voice Mail Instructions Delivering Your Message Delivery Options 6. Press # to deliver immediately. Or, do any combination of the following: - Press 0 to have the system recite this list of options to you. - Press 1 to make your message private. This keeps the recipient from forwarding the message to others. (Press 1 again to undo) - Press 2 to make your message priority. This means that your message will be heard first. (Press 2 again to undo) - Press 3 to schedule delivery. (Press 3 again to undo) SEE * BELOW - Press 4 to file a copy. (Press 4 again to undo) Then press # to approve and send the message. *To schedule delivery: a. Enter delivery time (405 = 4:05). b. Enter A (or 2) for AM or P (or 7) for PM and press #. c. Enter delivery month and day (502 = May 2) and press #. d. Press # to approve or * 3 (or * D) to start over. Tips Filed messages can be modified and sent again. 8 Voice Mail Instructions Get & Respond to Messages Press 2 from the Activity Menu. Listen to Header or Message Press any combination of the following: 0 to listen to the message. 2 to rewind the message (or return to previous). 2 then 3 to play back the header. (See other playback options on the next page.) Respond to Header or Message You can respond to a message during or after listening to the message or header. Do one of the following: OPTIONAL - To reply to sender by voice mail, press 1, 1, 6 or 1, 7. To reply and attach original, press 1, 1, and 9. After recording, press # to approve, then schedule delivery or press # to send now. -. To call sender, press 1, 0. - To record a message to someone other than the sender, press 1, 4. (See “Record and Send Messages” steps 2 through 6 to complete this or the next option. Use * L or * 5 to send to mailing lists.) - To forward with comment, press 1, 2. - To go back to listening to Header or Message, press #. Act on Header/Message 4. Press any combination: - * D or * 3 to delete message. - * * U or * * 8 to restore the last message you deleted. - # to save and skip to the next message. -* * H or * * 4 to hold message in current category and skip to next message. -*# to skip to the next message category. Tips Pressing * * H or * * 4 to hold a message in the New category lets your message waiting indicator stay on. When recording a response, press 1 to skip the record prompt. The system saves messages for the length of time set by your administrator, than automatically deletes them. Each message header tells you the length of the message in minutes and/or seconds. 9 Voice Mail Instructions Scan Messages Quickly If you are in a hurry and want to check your messages quickly, you don’t have to listen to each one. You can scan your messages. 1. Press 7 from the Activity Menu. 2. Press one of the following: Press 1 to listen to both the headers and the messages. Press 2 to listen to only the headers. Press 3 to listen to only the messages. 3. Use the Respond and Act on options (steps 3 and 4 on pervious page) as necessary. The system pauses three seconds between messages. 4. Press # at any time during the message to save and skip it. NOTE: Don’t forget to delete messages so your mailbox doesn’t fill up. 10 Voice Mail Instructions Playback Options Use these options when listening to a message in manual or scan mode. Press 0 to listen or replay a message from the beginning without replaying the header. Press 3 to pause the message, and press 3 again to continue. Press 5 to backup the message a few seconds. Press 6 to advance the message a few seconds. Press 4 to increase the volume. Press 7 to soften the volume. Press 8 to slow down the message. Press 9 to speed up the message. Note: When you change the speed or volume, Intuity AUDIX® will automatically remember these settings. 11 Voice Mail Instructions Create Personal Greetings – Basic You can have up to three active greetings within the system (one for outside callers, one for inside callers, and one for calls received after business hours). Be sure to provide callers with your name, the date, your availability, and an alternate contact if they need immediate help. Record Greeting 1. 2. 3. 4. 5. Press 3 from the Activity Menu. Listen to a summary of active greetings. Press 1 to record or re-record a greeting. Enter a number (1-9) for the greeting. Speak greeting at the tone. 6. Press # to approve the message, or 1 to edit the message. 7. Press 1 to activate your greeting for all calls. Tips The system greeting is always greeting 0. The system doesn’t care what single-digit number you assign to each greeting. Keep track of your greetings by writing them down or by scanning them. Act on New Greeting Do one of the following: -Press # to leave the greeting inactive. -Follow the prompts to activate the greeting. Activate Previously Recorded Greetings 1. Press 3 and 3 again from the Activity Menu. 2. Enter the greeting number. 3. Follow the prompts to activate for all calls or for individual call types. Scan All Greetings 1. Press 3 then 2 from the Activity Menu. 2. Listen to first greeting status statement. 3. Press any combination of the following: - 0 to listen to a greeting. - 1 to re-record a greeting. - * D or * 3 to delete and skip to the next greeting. - 2 to return to the previous greeting. - # to save and skip to the next greeting. Then press * and # to quit scanning. 12 Voice Mail Instructions Create Personal Greetings – Advanced After you have recorded several personal greetings, you may want to assign those greetings to specific types of incoming calls. Besides the basic mode of using one greeting for all calls, you can set up specific greetings for: 1) internal and 2) external calls 1) busy and 2) no answer calls 1) prime-time internal, 2) prime-time external, and 3) out-of-hours calls 1) prime-time busy, 2) prime-time no answer, and 3) out-of-hours calls The first step is to define the types of calls you want to differentiate. Define Call Types (the first time) Press 3 then 4 from the Activity Menu. Press one of the following: - 1 to differentiate internal/external calls. - 2 to differentiate busy/no answer calls. Press one of the following: - 3 to differentiate out-of-hour’s calls. - 4 to make no distinction between prime time and out-of-hours calls. - 5 for Same Greeting for All Calls. Press # to approve. Tips When you select the out-of-hours call type, the other call types automatically apply only to prime time calls. You must make a choice between internal/external and busy/no answer call types. The system is not set up to handle both sets of situations simultaneously. Call Types Internal calls come from callers at your location. External calls come from outside your location. Busy calls are those that come in when you are already using your phone line(s). No answer calls are those that come in when you do not answer. Out-of-hours calls are those that come in after standard business hours defined by your system administrator. (Weekend greetings must be activated manually.) 13 Voice Mail Instructions Change Call Type Definition 1. Press 3 then 4 from the Activity Menu. 2. Press any combination of the following: - 1 to differentiate internal/external calls. - 2 to differentiate busy/no answer calls - 3 to differentiate out-of-hours calls. - 4 to turn off out-of-hours differentiation. - 5 to use a single greeting for all calls (negate call type definition). 3. Press # to approve. Create Personal Greetings – Advanced (Cont) After you have recorded multiple personal greetings and defined the call types to which you want to assign those greetings, use the following procedures to assign greetings to call types. Tips To deselect a call type, simply select another call type in its place. To deselect a greeting, simply select another greeting in its place. Assign Greetings to Call Types 1. Press 3 from the Activity Menu. 2. Listen to the summary of active greetings. 3. Press 3 to activate a greeting. 4. Enter 0-9 to indicate which greeting you want to assign to a call type. 5. Press any combination of the following: - 1 to use the greeting for each call type. - 2 to use the greeting for Internal (or Busy) calls - 3 to use the greeting for External (or No Answer) calls. - 4 to use the greeting for Out-of-hours calls. 6. Press # to approve. 7. Press * R or * 7 to return to the Activity Menu. Tips To set up different greetings strictly for prime time and out-of hour’s calls, you must assign the same greeting to the two prime time calls types (internal and external or busy and no answer). Your specific options at step 5 depend on the call types you chose to differentiate. Listen to the voice prompts for guidance. 14 Voice Mail Instructions Outgoing/Filed Messages Follow steps 1, 2, and 3 to see if an outgoing message was delivered. To modify or resend a message, follow steps 1 through 6. Access Outgoing Messages 1. Press 4 from the Activity Menu. 2. Listen to first message header. Select Message 3. Press any or none of the following: - 0 to listen to the message. - 2 and then 3 to play back the message header. - * D or * 3 to delete and skip to the next message. - 2 and 2 again to return to previous messages. - # to save and skip to the next message. - * # to skip to the next message category NOTE: For Delivered or Accessed messages, you can listen to the headers only. You can't change or resend these messages. After you review an accessed message header; the system deletes the header automatically. Modify Message 4. Press 1 to modify and/or resend the selected message. 5. Do one of the following: -To resend the message as is, press # and go to step 6. -To re-record: a. Press 1. b. Speak message at the tone. c. Edit normally. d. Press # to approve. Tips You can modify/resend three types of outgoing messages: Undelivered (scheduled for future delivery), Nondeliverable (bad address or recipient’s mailbox is full), and Filed. Be sure to delete messages and headers regularly. The Outgoing Message file consumes much of your system's resources. Press # # to resend an undelivered message to the original recipient only (step 6). 15 Voice Mail Instructions Resend Message 6. Do one of the following: -For Filed and Nondeliverable Messages a. Enter addresses (or list via * L or * 5). b. Press # # to approve and send immediately. Or Enter delivery options and press #. -For Undelivered Messages a. Enter additional addresses and press # or enter * 1 to review and edit original addresses. b. Change delivery times or options. Note: If you resend a filed message, it leaves the file cabinet portion of your mailbox. You must file a copy again to retain it. 16 Voice Mail Instructions Mailing Lists The mailing list feature allows you to send one message to a list of people (i.e. your project team). Create List 1. Press 5, 1, 1 from the Activity Menu. 2. Enter list ID (up to 6 letters or digits) and press #. 3. Press one of the following: - 1 to make the list private. - 2 to make the list public. Note: If you designate the list as private, only you have access to the list. If you designate it as public, others can use the list. 4. Enter an extension and press #. 5. Repeat step 4 until list is complete. 6. Press # to approve. Scan List Summaries 1. Press 5, 1, 2 from the Activity Menu. 2. Listen to the list summary. 3. Press any combination of the following: - # to skip to next list. - 0 to review/modify list members. (Go to step 4 of Review/Modify List.) Tips When creating a list, you can also append an existing list by entering * L or * 5 (at step 4). NOTE: after you append a list, the system asks for more extensions. Do not add extensions of the list just appended. Specify an address as a number or name - press * A or * 2 to switch modes. Delete addresses in two ways: 1) Review the list until you find each address, then press * D or * 3; or 2) At step 4 on the next page, press 1 immediately, enter the address to be deleted, and press * D or * 3. Repeat for other addresses. 17 Voice Mail Instructions Review/Modify List 1. Press 5, 1, 3 from the Activity Menu. 2. Enter owner's extension and press #. (If you own the list, just press #.) 3. Enter list ID and press #. 4. Listen to the first name, and then press any combination of the following: - # to skip to the next name. - * D or * 3 to delete name. - 2 to repeat name. - 2 and 2 again to return to previous name. - * 1 to review from beginning. - 1 to add/delete specified entries or change public/private status, then do the following: Press Y (9) or N (6) to change status. Enter address and press #. Listen to name, and if deleting, press * D or * 3. Repeat b and c for each addition/deletion. Press * # to stop adding/deleting specified entries. 5. Press # when finished reviewing. 18 Voice Mail Instructions Personal Directory The system allows you to create a personal directory of abbreviated names (aliases) for frequently used addresses. It's essentially a sophisticated speed-dialing feature. Create/Append Directory 1. Press 5, 2, 1 from the Activity Menu. 2. Enter an address and press #. 3. Listen to your entry's address. If the name is incorrect, press * D or * 3 to delete and repeat steps 2 and 3. 4. Enter your abbreviated version of the address (up to 10 characters) and press #. 5. Repeat steps 2, 3, and 4 to add more names to your personal directory. 6. When finished, press # to approve. Tips Your personal directory comes into play automatically; the system refers to your personal directory anytime you enter a name address. The system doesn’t care what numbers or letters you use for each alias. NOTE: You must be addressing by name (* A or * 2) to use your personal directory. You can create your personal directory in name or number addressing mode Application When name-addressing a voice mail message to Dr. Emilio Ramirez, you might enter E R # instead of the longer name. You can also use an alias when transferring out of the system (* T or * 8). Review/Delete Directory 1. Press 5 and then 2. 2. Do one of the following: - Press 2 to review all aliases. While listening to each entry, press - # to skip to next alias. - * D or * 3 to delete. - 2 and 2 again to return to the previous alias. - * # to stop reviewing. - Press 3 to review specific aliases: Enter alias to review and press #. Listen to corresponding address. Repeat for more aliases. Press * # to stop reviewing. 3. Press * R or * 7 to return to the Activity Menu. 19 Voice Mail Instructions Use Directory Assistance Directory assistance is just like a telephone book. If you know the name of a person, you can use the voice mail directory assistance to find that person's extension. Also, if you have an extension, you can use directory assistance to find the name of the person with that extension. 1. Press * * N or * * 6 from anywhere in the system. 2. Do one of the following: -If you want to hear the extension number associated with a name, enter the name (last name first, with no spaces between the first and last name), then press #. -If you want to hear the name associated with an address, press * A or * 2, enter the address, then press #. Tips The extension number you hear associated with a name is not always the entire address. You must add the appropriate prefix numbers for remote systems. 20 Voice Mail Instructions Leave a Call Answer Message When leaving a call answer message, you have several options for making full and efficient use of the system. When it answers the phone, you can: Press 1 to skip the greeting (if you're sure you won't be missing new information the called party might have left for you in the greeting). Leave a detailed message (it is generally more efficient to convey information than to simply request a return call). Press * D or * 3 to delete and start over. Press 1, 2, 3 to stop recording and review your message. Before, or after leaving a message, you can: Escape to a covering extension by pressing 0. (It is possible that no covering extension has been assigned, and this won't work. Check with your system administrator.) Transfer to another extension (may not be active on your system): a. Press * T or * 8. b. Enter the extension. c. Press #. If the receiver's mailbox is on the same system as your own, you can log into yours by pressing * R or * 7. NOTE: if you record a message and then either hang up or go to another option, the system delivers your message to the person you are calling. You don't have to approve it. To prevent delivery of your message, you must delete it with * 3. After recording a message and approving it with #, you can mark it as Private (non-forwardable) by pressing 1 or mark it as Priority by pressing 2. 21 Voice Mail Instructions Outcalling Outcalling allows Intuity AUDIX to notify you when you have a message, no matter where you are. You can select the phone numbers (i.e. home, cellular, pager, etc.) where Intuity AUDIX can reach you and specify the times it can call. Outcalling Options Press * R to get to the main menu. Press 6 for the outcalling activity menu. Press 0 to hear a list of options. Press 1 to change or program the number that will be outcalled. Enter the phone number to reach you, followed by *** (three pauses). Note: Intuity AUDIX will dial the number exactly as you enter it, so be sure to include all digits that you would normally dial from your office (i.e. If you dial “9” to get an outside line, be sure to include "9" in the outcalled number). Enter the voice mail access number Press # Press 2 and follow the instructions for entering the time a. Option 1 is for any time b. Option 2 is for prime time (8 am to 5 pm) c. Option 3 to specify a time period (If specifying a calling time, enter the start time first followed by #, than enter the ending time followed by #.) Press 3 to get special outcalling help Press Y (9) to turn the feature on. Note: Many people program the number without turning the feature on. Be sure to turn the feature on. Press 1 to turn on the feature for all new messages, or press 2 to turn on the feature for new priority messages only. Press N (6) to turn the feature off. Press * * 9 to exit. TIP Do a test message and verify that outcalling is working. 22