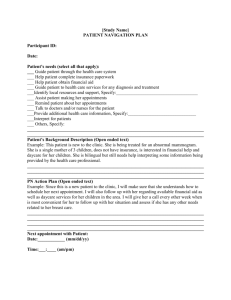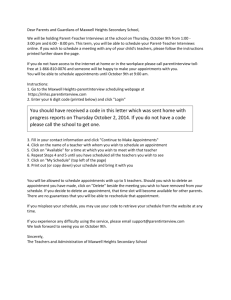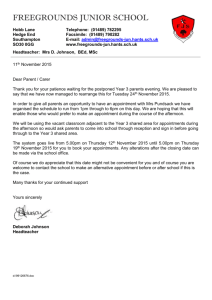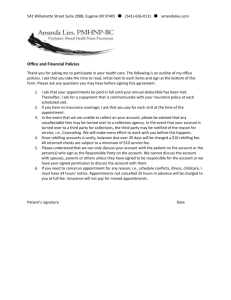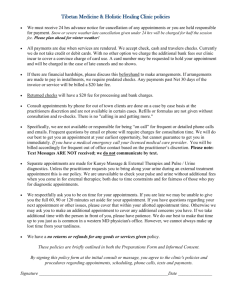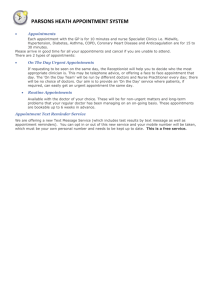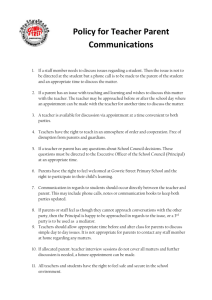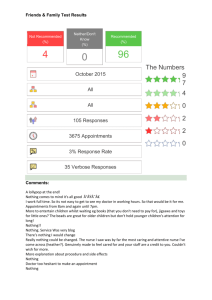Workforce One managing events and sessions user guide
advertisement

Managing Events and Sessions User Guide 1 Table of Contents Introduction to Manage Event Types and Sessions ...................................................................................... 4 What is it? ................................................................................................................................................. 4 Where is it? ............................................................................................................................................... 4 Security Access .......................................................................................................................................... 5 Manage Events.............................................................................................................................................. 5 Event Type Summary Page........................................................................................................................ 5 View Event Details .................................................................................................................................... 7 Adding an Event ........................................................................................................................................ 9 Copy Event .............................................................................................................................................. 11 Add Session ............................................................................................................................................. 13 Manage Sessions ......................................................................................................................................... 16 Session Summary .................................................................................................................................... 18 Register ................................................................................................................................................... 19 Roster ...................................................................................................................................................... 20 Edit Sessions............................................................................................................................................ 21 Attendance.............................................................................................................................................. 22 Registering from Person ............................................................................................................................. 23 Registering enrolled participants ............................................................................................................ 23 Register a Person to a New Session ........................................................................................................ 25 Unregister Sessions ................................................................................................................................. 26 Event Notice ................................................................................................................................................ 27 Printing an Event Notice ......................................................................................................................... 27 Register from Agency Referral Queue ........................................................................................................ 28 What is it? ............................................................................................................................................... 28 When is it used? ...................................................................................................................................... 28 Where is it in WF1? ................................................................................................................................. 29 2 What Sessions are available in Registering from the Agency Referral Queue?...................................... 29 How do DWP Orientation and MFIP Overview Sessions get set up in WF1? ......................................... 30 What WF1 Access is needed for Registering from Agency Referral Queue?.......................................... 30 Register from Agency Referral Queue .................................................................................................... 30 What happens after the Orientation/Overview session is held? ........................................................... 33 Introduction to Appointments .................................................................................................................... 34 What is it? ............................................................................................................................................... 34 Where is it? ............................................................................................................................................. 34 Security Access ........................................................................................................................................ 35 Appointments ............................................................................................................................................. 36 View Appointments ................................................................................................................................ 36 Scheduling an Appointment ................................................................................................................... 37 View or Edit Appointment Details .......................................................................................................... 40 Technical Support ....................................................................................................................................... 44 Workforce One Service Desk Request Form ........................................................................................... 45 3 Introduction to Manage Event Types and Sessions What is it? The “Manage Event Types and Sessions” pages are used to manage group events provided by a Workforce Service Agency (WSA) or agency location such as orientations, job clubs, and training or information sessions. The event pages enable you to add an event, create unique sessions for the event and register participants with a session. The session pages enable you to add or edit an event session, view and print the session roster, send an appointment notice and update the attendance record after the training event occurred. Where is it? The “Manage Event Types and Sessions” link is located under “Records Management” on the Workforce One (WF1) homepage. If you are unable to view this link verify you have the required security access with your local Security Administrator (SA). When you click the “Manage Event Types and Sessions” link the “Event Types and Sessions Menu” page opens. If you want to add a new event, copy an existing event or add sessions for a specific event click the “Manage Events” link. If you want to register a person, update attendance, find status on an existing session or print a session roster, click on the “Manage Sessions” link. 4 Security Access To enable the “Manage Event Types and Sessions” link on the WF1 homepage you will need access to Records Management – Manage Event Types and Sessions. Additional access is required to work in the “Manage Events” and/or “Manage Sessions” pages. There are three roles to consider when requesting access to these pages. Role Manage Events Manage Sessions View View events and event details View available sessions, session details and print a roster ------ View available sessions, session details and print a roster, register clients and update attendance record View events and event details, copy or create a new event, add a session, update event status View available sessions, session details and print a roster, register clients (can register beyond capacity with “Full” access), update attendance records, and edit an existing session Entry Full The access you receive is determined by your position within the agency or the type of activities you perform on your job. If you are not sure what role you need, ask your SA for assistance. Manage Events Event Type Summary Page To add a new event to your agency or review existing events you will use the “Event Type Summary Page.” To find the “Event Type Summary” page: Steps: Log into WF1 Select “Manage Event Types and Sessions” Select “Manage Events” From “Manage Events” you land on the “Event Type Summary” page. This page provides a summary of all the events currently available to your agency. You can use the “View” dropdown button to display a list of events in a certain status. The options for the “View” feature are: “All (default)”, “Active”, “Pending” or “Inactive” You also have the option to change the number of records displayed on the screen at one time. 5 Steps: Click the dropdown next to “How many records do you want to see at a time” and Select the desired number of records. Click the “Filter” button to refresh the screen. A navigation bar displays quick links at the bottom of the page. Stop: Do not use the browser’s back arrow in Workforce One!!!! Home – Closes current view and opens the WF1 homepage Sessions Summary – Closes current view and opens the Session Summary page Logout – Closes current view and logs you out of WF1 6 View Event Details The “Event Type Summary” page provides a summary of all the existing events available to your agency. The name of each event is listed under the “Event Name” Column. You can reverse the sort of this list by clicking on the column header, “Event Name.” Additional information about each event is provided is the columns to the right of the Event Name. Description – A short description of the event Mandatory – Indicates if the event is mandatory for clients enrolled in programs at your agency Event Status – Provides status on the event availability (can sort by status using column header) Multi-Agency – Indicates if event is exclusive to your agency or available to additional agencies Action – displays links that can be used to copy an event or create an event session Event and registration details are provided on the “Event Type Details – View Only” page. To access this page you click on one of the event hyperlinks listed under the “Event Name” column on the Event Type Summary page. 7 The “Event Type Details – View Only” page elaborates on the information displayed on the summary page. It also highlights the programs that are associated with the event and what agencies are allowed to register participants to the event. Agencies have to be listed on the “Agencies” table or they will not be able to register a participant in the event. There is a place on the “Event Type Details” page where you can edit the “Event Type Status” field. Only a user, who belongs to the agency listed in “Event Type Owner,” with full access rights, has the capability to edit this field. The steps to edit are (1) click on the dropdown arrow and (2) select one of three options: Active - Event is available to add sessions or copy Pending – Event is created and awaiting final release Inactive – Event is not currently available but may be activated by those with access **Make sure you save your changes before leaving this page by clicking the button. To navigate out of the “Event Types Summary” page you can use the button or you can use any of the quick links on the navigation bar at the bottom of page. 8 Adding an Event To add an event, click on the button located near the bottom of the “Event Type Summary” page. **Note: To add an event you need full access rights to the Manage Events pages. The “Add Event Type” opens the “Event Types Details” page (screen shot on next page). Unlike the View Only version shown earlier, this page has many fields that need to be populated. The red * (asterisk) denotes a required field. Event Type Owner – Defaults to the agency you logged in under Event Type Name – The name of the event Event Type Description – A short description of the event that helps others understand the type of content covered in the event Event Type Status – Provides status on the event availability Is Event Attendance Mandatory – Say yes if the event is mandatory for clients enrolled in selected programs Notice Associated with Event Type – Associates a system generated notice with the event. This notice can be printed and sent to participant prior to the event Programs Associated with Event Type – Select associated programs by clicking in the checkbox next to the program name. The “Select All” button can only be used with WF1- Session and Appointment notice type (generic). Add Additional Agencies – Use if you want agencies other than your own to have access to the event. To populate table, locate agency using the dropdown arrow and click on the desired agency. Click the “Agencies” table button. Selected agency will appear in the 9 Once you have completed populating all the required fields and you are satisfied with your description, click the button. The “Event Type Detail” page will automatically close and you will return to the “Event Type Summary” page. Your event will now display in the list of events. Note: If you want to return to this event to complete later, set status to pending (You will still have to complete the required fields). 10 Copy Event After you save an event the only field that you can edit is “Event Status.” Therefore, if you want to add an agency or new program to your event you will have to add a new event. There are two ways this can be done. One is using the “Add Event Type” feature we just learned about. The other is to use the “Copy Event” feature. To copy an event, click on the “Copy Event” link located in the “Action” column of the “Event Type Summary” page. **Note: To copy an event you need full access rights to the Manage Events pages. The “Copy Event” link opens the “Event Types Details” page (screen shot on next page). You will be able to populate the same fields in this view as the “Add Event Type” view. However, many of the fields are already populated with the information of the event you copied. Again, the red * (asterisk) denotes a required field. This list includes fields that can be edited using the “Copy Event” feature. I placed additional information relating specifically to the “Copy Event” feature in (). Event Type Owner – Defaults to the agency you logged in under Event Type Name – The name of the event (you must populate with a unique Event Name) Event Type Description – A short description of the event that helps others understand the type of content covered in the event (populated with copied event information, can be updated) Event Type Status – Provides status on the event availability (populated with copied event information, can be updated) Is Event Attendance Mandatory – Say yes if the event is mandatory for clients enrolled in selected programs (populated with copied event information, can be updated) Notice Associated with Event Type – (populated with copied event information, can be updated) Programs Associated with Event Type – Select associated programs by clicking in the checkbox next to the program name (populated with copied event information, can be updated) Add Additional Agencies – Use you want to agencies other than your own to have access to the event. (“Agencies” table is cleared when you copy an event. If you want additional agencies you will have to use the “Add Selected Agency” feature. 11 Once you have completed populating all the required fields and you are satisfied with your description, click the button. The “Event Type Detail” page will automatically close and you will return to the “Event Type Summary” page. Your event will now display in the list of events. 12 Add Session The last feature on the “Event Type Summary” page is the “Add Session” link. This link brings you to the “Session Details” page where you can add a session for the event. The top section of the “Session Details” page displays information about the event (screen shot on next page). The remaining lines or fields include specific information about the new session and print notice. The options under Notice Details will vary depending on the notice type that was selected when the Event was created. Remaining session fields are manually populated, the red * (asterisk) denotes a required field. Presenter – The person who will be facilitating the session or managing the session roster Presenter Phone – Presenter’s phone number Language – The spoken language used during the session (default is English) Capacity – How many seats are available for the given session Session Notes – Optional field; might include special notes used by the presenter (will not appear on printed notice) Fee – Optional field; A dollar amount that will be charged to the participant Session Location – Where the session will be held; Use dropdown if session will be held within your agency. Use Alternate Location to manually enter a location outside your agency Contact Name – Name of person that will appear on notice as a contact point for the participant. Use Alternate Contact if name is different than “Presenter” Contact Phone – Phone number of the Contact Name Checkbox fields – Place a checkmark next to the statements that you would like to appear on the printed notice Start/End Time – The time the class will begin and end Session date – Click on the specific Date(s) within the calendar images the session will be held 13 View of “Session details” if WF1 – Session and Appointments notice is selected as notice type 14 Once you have completed populating all the required fields and you are satisfied with your description, click the button. The “Session Detail” page will automatically close and you will return to the “Session Summary” page. Your new session(s) will now display in the list. 15 Manage Sessions You will find the “Manage Sessions” link on the “Events Types and Sessions” page. Steps: Log into WF1 Select “Manage Event Types and Sessions” Select “Manage Sessions” From “Manage Sessions” you land on the “Session Summary” page. This page provides a summary of all the sessions currently available to your agency. From the “Summary Page” you can register a participant (can register beyond capacity with “Full” access rights), view and print a roster, update attendance records and edit a session. 16 The top section of the “Session Summary” page is designed to assist you in searching for an event session. There are several different “filters” or “sorts” set up to facilitate your search. The filters allow you to locate a session based on specific criteria. Filters can be used alone or simultaneously to further refine your search. Session Name – Use if you know the name of the event session you want to review. This filter provides a dropdown list of all the event sessions listed on the summary Session Status – Use if you only want to see sessions that are open, full, not held, or completed. Use with session name if you only want to see the sessions with a status of open Location – Use if you are interested in seeing sessions being held at a specific location Program – Use to check on the availability of sessions for a given program Start/End Date – Use if you are interesting in reviewing sessions being held on a specific date Start Time – Use if you are interested in looking for sessions that occur in the AM or PM **Remember, all filters can be used individually or together! When you are ready to begin a new sort, click the available sessions are included. button. This will reset the page so all 17 Session Summary The bottom section of the “Sessions Summary” page is comprised of a list of all the sessions available to your agency and several “Action” links. The “Session Name” column provides the name of each event session. The name of the session contains a hyperlink that will open a detailed description of the session. To view session details, click on the name of the session located under the “Session Name” column. **Note: To view the “Action” Links you need full access rights to Manage Sessions pages Bottom half of the Session Summary Page The “Session Details” page provides detailed information about the session including contact information, special notes, fees, and event notices. You can use the “Cancel” button located near the bottom of the page to get back to “Session Summary” Stop: Do not use the browser’s back arrow in Workforce One!!!! Remember – The bottom navigation bar has quick links that assist you in getting to frequently used pages 18 Register The registration feature is located under the “Action” column of the “Session Summary” page. Click on the link titled, “Register.” The “Session Registration” page will open. Locate your participant using the “Person Search” fields. Tip: The easiest and fastest way to locate a participant is to enter in their “Record ID.” Enter participants WF1 Record Id Click The search results list will appear on the “Session Registration” page. Select the participant’s name listed in the results by clicking in the checkbox under the “Select” column. Click Program Participants Only This checkbox is checked by default to return search results for those persons whose agency and program assignments are the same as those selected when the event was created. Un-checking the box opens up the results to display those people assigned to a program but not necessarily within the same agency. Un-checking the box will not be used frequently and then only when searching for a specific person. You can also perform a “Person Search” using: Last/First Name Social Security Number MAXIS PMI Staff Assigned **Note: Only people with full or entry access rights to the “Manage Session” pages are able to register participants from “Sessions Summary” 19 The “Session Registration” page will refresh and the “Registration Summary” will appear. The summary contains a list of all the participants for the given session. Notice the “Availability” field decreases and the “Already Registered” field increases after the refresh. From this page you are able to print notices or unregister participants. Simply select the participant’s name and click the desired action button. Roster A roster is available for each session. Click the “Roster” link located under the “Action” column on the “Session Summary” page. The roster is a list of registered participants that can be used during the group event as a sign-in page. To print the roster, click . Extra lines are provided on the printed version so you can write in last minute participants if needed. 20 **Note: To edit a session you need full access rights to the Manage Sessions pages. Edit Sessions The ability to increase the Capacity of a session or update the Session Status is available using the “Edit Session” link located in the “Session Summary. The “Edit Sessions” link opens the “Sessions Details” page. The only two fields you can edit are Capacity and Session Status. To edit the Capacity: Place your mouse arrow next to the number show in the “Capacity column” and click Use your backspace key to erase existing number Type desired number of people who can attend the session Click Edit Session Status The session status will automatically change from “Open” to “Full” once the number of people registered is equal to the session’s capacity. However, you will have to update the status of your class after the session date has past to either “Not Held” or “Complete.” To do this Click on the drop down arrow next to the “Session Status” field Select appropriate status for session **Note: You will not be able to edit a session after you update the status to “Not Held” or “Complete” 21 Attendance To manage the attendance of a session use the “Attendance” link located under the “Action” column on the “Session Summary” page. “The Manage Attendance” page provides a brief summary of the session and lists all the participants in a table. Using the dropdown arrow from the “Attendance Status” column you can choose the applicable status type: Registered, Did not Attend, Excused- Incomplete, Registered, Session Not Held, and Unexcused Incomplete 22 Registering from Person Registering enrolled participants You can register participants to a session who have a person record using the “Person” link located on the Workforce One homepage. Steps: Log into WF1 Select “Person” Locate the person you would like to enroll using the “Person Search.” Use any of the search fields provided Select the person from the “Person Search List” by clicking on the name listed under the “Name” column 23 Select the “Program” tab Select the “Interactions” link located near the top of the “Application Summary” page Select “Sessions” from the “Person Interactions Menu” page The “Person Session Summary” will open. This page allows you to view the person’s session history using the “View” feature. From the dropdown menu you can choose to view all sessions (default) or a specific option under Attendance status.” 24 Register a Person to a New Session When you are ready to enroll a person into a new event session, click on the button located on the “Person Session Summary” page. The “Person Sessions Register” page will open. From here you can locate a session using the “Session Name” dropdown menu. A list of available event sessions is displayed. Select an event session and click You can also search for event sessions using: Session Status – displays all sessions available to your agency in an open status (default status = open. Pending, Not Held and Completed are also available) Location – displays all sessions that are being held in a specific location. The Location field is a keyword search. If you know the exact location, type it in the space provided and click “Filter.” If you are not sure of the location, you can type keywords to facilitate your search. Program – displays all sessions that are designated to a particular program Start Date – displays all sessions that are being held on a specific date Start Time – displays all sessions that occur in the AM or PM Note: only sessions that are available to your agency will appear on the “Session Name” dropdown list. 25 A list of available sessions appears on the page. To register: Move your mouse arrow to the checkbox left of “Session Name” Click inside the checkbox (A small checkmark will appear in the sessions selected) Click the Note: You can select more than one event session Searched on “Open” sessions using the “Session Status” field The “Person Session Summary” page will open. The session you just registered for will display on the summary list. Unregister Sessions The “Person Session Summary” page also allows you to “Unregister Selected” sessions. Simply select the session you would like to unregister a person by clicking in the checkbox left of the “Session Name” and clicking 26 You will receive a warning box asking if you are sure you want to permanently remove this person from this session. If you are sure, click OK. The “Person Session Summary” page will refresh and the session will be gone from the summary list. Event Notice There are three Event Notices types: DHS – DWP Orientation (4161) DHS – MFIP Overview (2929) WF1 – Session and Appointment Notice (generic) Event Notices are system generated letters that agencies can use to inform enrolled participants of their upcoming sessions. The Event Notices for MFIP and DWP are Department of Human Services (DHS) forms that have been approved by DHS and must be used when setting up events for either of these two programs. The WF1 generic notice type can be used for the other program available in WF1. Printing an Event Notice You can print the notices from any of the “Session Registration” pages or from the “Person Session Summary.” To print, select 1 to 10 registered participants and click the “Print Notices for Selected” button. The system will generate one .pdf file for the selected participants. The .pdf file can be printed or saved to your personal computer. 27 Register from Agency Referral Queue Applies ONLY to MFIP and DWP Programs What is it? The “register from the referral queue” function is used to register MAXIS “referred persons” for MFIP Overview sessions and DWP Orientation sessions that are given by Employment Services Providers (known as “Agencies” in WF1). Referred Persons – also called “referrals”, are persons who have been referred from MAXIS. They are in WF1 but do not have a DWP or MFIP (or FSET) application or enrollment on file in the WF1 system yet. Referrals are loaded from MAXIS to WF1 instantly after the worker finalizes them on MAXIS and assigns them to one of the WF1 Agency and Locations that are set up in MAXIS for the Region. Important: The referred persons in WF1 do NOT display in the search results on a Person Search from the home page, nor do they display in the search results if you try to register them from the Session Summary via the regular session register function. This is because they do not have a DWP or MFIP application or enrollment on the WF1 system yet. The only place you can “see” referred persons in WF1 is in either the Agency Referral Queue or the Staff Referral Queue. That is why there is a separate function called “Registering from the Agency Referral Queue.” When is it used? Registration for most Sessions and persons in WF1 is done via the Session Summary; but it doesn’t cover every registration need. There are two situations where Registering from the Agency Referral Queue is used: For DWP clients – the rules for DWP require that MAXIS referred persons attend the DWP Orientation prior to being enrolled in DWP Employment Services program on WF1. For MFIP clients – it is OPTIONAL for an Agency to require MAXIS referred persons to attend the MFIP Overview before enrollment in the MFIP Employment Services program on WF1. Important: Registration of referred persons must occur before the referral is Accepted. Once accepted, the referral can’t be registered for an orientation/overview session from the Agency Referral Queue. This is because once accepted, the referred person has an application/enrollment or it moves to the Staff Referral Queue. Register before the referral is accepted! 28 Where is it in WF1? To use “Register from the Agency Referral Queue”, first select the “Agency Referral Queue” link located under “Records Management” on the WF1 homepage. The Agency Referral Queue page will display. Change the “Program” dropdown to MFIP or DWP and select the “Filter” button. A button labeled “Go to Register for Orientation/Overview Session” displays beneath the “Program” dropdown. What Sessions are available in Registering from the Agency Referral Queue? Only DWP Orientation and MFIP Overview sessions are accessible from the “Go to Register for Orientation/Overview Session” button on the Agency Referral Queue page. WF1 knows that a session is a DWP Orientation or an MFIP Overview (regardless of the Session Name) by the “Event Notice” that is selected when the Orientation/Overview is set up by the Agency. 1) DWP Orientation sessions are identified by Event Notice: DHS-DWP Orientation (4161) 2) MFIP Overview sessions are identified by Event Notice: DHS-MFIP Overview (2929) 29 The Event Notices for these sessions are Department of Human Services (DHS) forms that have been approved by DHS for use in relation to their respective sessions. How do DWP Orientation and MFIP Overview Sessions get set up in WF1? The DWP Orientation and MFIP Overview sessions must be set up in WF1 for your Agency before you can register referred persons in to the sessions. Someone in your Agency must have “Manage Events” security access to do this. They are responsible for ensuring that the sessions are set up properly with the correct Event Notice. They also add more sessions when needed. This training guide assumes that the DWP Orientation and MFIP Overview sessions are named as such and set up in WF1. What WF1 Access is needed for Registering from Agency Referral Queue? To enable the “Agency Referral Queue” link on the WF1 homepage and the “Go to Register for Orientation/Overview Session” button you will need security access to both Agency Referral Queue and Records Management – Manage Sessions. Function Agency Referral Queue Security Role Allows User to: Work in the Agency Referral Queue Register from the Agency Referral Queue via the “Go to Register Orientation/Overview Session” button View available sessions, session details and print a roster, register clients (can register beyond session capacity), and update attendance records, edit an existing session View available sessions, session details and print a roster, register clients and update attendance record Full Full Manage Sessions Entry The access you receive is determined by your position within the agency or the type of activities you perform on your job. If you are not sure what role you need, ask your supervisor and your SA for assistance. Register from Agency Referral Queue Register a referred person in a DWP Orientation or MFIP Overview session by doing the following: Log into WF1 Select “Agency Referral Queue” from the Home Page. This brings you to the Agency Referral Queue page Select either MFIP or Diversionary Work from the “Program” dropdown list Select the “Filter” button The Agency Referral Queue page is displayed again. Now it limits the referrals in the list to only MFIP or DWP and the “Go to Register for Orientation/Overview Session” is displayed. Select the “Go to Register for Orientation/Overview Session” button 30 The “Register for Orientation/Overview Sessions” page appears with the Open Session Summary section showing the “Open” overview/orientation sessions for the Program (MFIP or Diversionary Work) that was chosen previously. “Open” sessions are those that have seats available. The Session Filter area located above the Open Session Summary allows you to filter the display of the Open Session Summary by Start Date and by Start Time: AM/PM. You may also click on the column headings that are underlined to change the order that the list is sorted by. Find the Session you want to use and select the “Use this Session to Register” link located in the Action column. The Session Registration page for the selected session displays along with the MFIP referrals. Note the following near the top of the page: 1) Session Details including Date, Time, and Location display. 2) Session capacity information displays in an easy to read table. 3) You may filter the list of referrals by changing the Agency Location dropdown or entering specific pending referral dates, and selecting the Filter button. Note the following on the lower part of the page: 4) The referred persons are displayed. If a person has already been registered for an overview or orientation session it will display in the Registration Status column. 31 5) You may register one or more persons for the session by selecting the checkbox in the Select column next to the name of the person and then select the Register Selected Persons button. If your WF1 access is Records Management – Manage Sessions = FULL, you will be able to register beyond the session capacity. When you select the “Register Selected Persons” button, the Registration Results panel displays. Note the following: 1) The session capacity information is updated. 2) The registrants are displayed in the table. 3) If you made an error, you can select a person and select the Unregister Selected button to remove them from the session. 4) To continue registering more persons from the referral queue, select Return to Open Session Summary. 32 5) To go back to the Agency Referral Queue, select the Return to Agency Referral Queue button. Note the following on the bottom navigation bar: 6) If you are done with the Referral Queue but want to continue using WF1 for other functions select Home. 7) If you are finished with WF1 select Logout. What happens after the Orientation/Overview session is held? It is up to the Agency to determine the processes and who is responsible for marking attendance and deciding when to accept and enroll the referred persons. 33 Once the session is held, someone in Agency should mark the Attendance for registrants of the session. The Attendance information in WF1 can then be used to determine whether the referral is accepted (resulting in an application and enrollment in the MFIP or DWP program) or declined, or perhaps scheduled for a new Orientation/Overview session if they did not attend the session. (Refer to section Manage Sessions: Attendance in the User Guide for more details on attendance). Introduction to Appointments What is it? The “Appointments” pages in Workforce One provide a way to set up and retain information about oneto-one appointments between agency staff and program participants. All appointments for program participants are kept in the person’s record. Staff may use a link on the Tools menu to view future appointments for all of their assigned staff. When an appointment is created, a case note is automatically opened. There is one case note per appointment. Therefore, a case note will be added each time one of the appointment fields is edited or when additional details are added. Note: Using the appointments feature is optional. It is up to each Region and/or Agency. Where is it? The “Appointments” link is accessed via the Interactions link on the Program Tab. Go to a person record, click the Program Tab and look for the Interactions link on the blue bar near the top of the page. If you do not see this link, verify you have the required security access with your local Security Administrator (SA). 34 The “Staff Interactions” link is accessed from the Tools menu on the Home page. Security Access Security access is required to enable the “Interactions” and “Appointments” links on the Program Tab on the person record, and the “Staff Interactions” link on the Tools menu. The access you receive is determined by your position within the agency or the type of activities you perform on your job. If you are not sure what role you need, ask your manager or Security Administrator for assistance. Function Security Role View Program / Interactions / Person Appointments Entry Full View Tools / Staff Interactions / Staff Appointments Full Allows User to: View Person Appointments Summary View Appointment Details but not Case Notes Section of detail View Person Appointments Summary View agency case notes Enter new appointments View Person Appointments Summary View agency case notes Enter new appointments View Staff Appointment Summary View Staff Appointment Summary Appointment Name is an active link to the appointment record Note: An appointment can only be edited by the staff member assigned to the appointment and the staff member who entered the appointment. 35 Appointments View Appointments To view existing appointments you will use the “Person Appointments Summary” page. To find this page: Steps: Log into WF1 Go to a person record (from the Home page, select the “Person” link and enter the information to find the person for which you will view or create appointments) Select the “Program” Tab Select the “Interactions” link Select the “Appointments” link From “Interactions” you will see the “Appointment Summary” page. This page displays the appointment history for this person. You can use the “View Appointment Status” dropdown button to display only the appointments in a given status. The View Options include: All (default), Canceled/Not Held, Complete, Did Not Attend, Excused-Incomplete, Scheduled and Unexcused-Incomplete. A navigation bar displays quick links at the bottom of the page Home – Closes current view and opens the WF1 homepage Application Summary – Closes current view and opens the Application Summary page for this person Logout – Closes current view and logs you out of WF1 36 Scheduling an Appointment To add an appointment, click on the “Schedule New Appointment” button located at the top of the “Person Appointments Summary” page. The “Person Appointment Details” page displays (see example on next page). The page has many fields that need to be entered. The red * (asterisk) denotes a required field. 37 38 Agency Location – Select location of appointment from a dropdown list Appointment with – Select the agency staff person who will conduct the appointment Contact Type – Select from a dropdown list to indicate how the appointment will be held – via phone, in person etc. Status – Provides status of the Appointment. Default is “Scheduled” Subject – Select from a dropdown list of subjects by which to categorize the appointment. The values provided are the same as the Case Notes subjects. This field populates the Case Note subject also. Is Event Attendance Mandatory – Indicate yes if the event is mandatory for the client to attend this appointment per the program rules. Appointment Name – The name you choose for the appointment Appointment Location – Where the appointment will be held; Use dropdown if session will be held within your agency. Use Alternate Location to manually enter a location outside your agency Appointment Date, Start and End time - The date and time of the appointment Checkbox fields – Place a checkmark next to the statements that you would like to appear on the printed notice Case Notes Details: Text typed or pasted here will be included in the Case Note that is created when the appointment is saved. Associated Programs for this Appointment:- Select the checkbox next to the Program/Sequence associated with the appointment Important Notes! Appointments cannot be deleted! If you make an error that cannot be corrected by editing the information, change the attendance status to “Canceled/Not Held” and type the explanation in the Case Notes Details section. The system will allow more than one appointment to be scheduled for the same date and time! 39 Once you have completed all the required fields and you are satisfied with your description, click the “Save Appointment Details” button. The page will automatically close and you will return to the “Person Appointments Summary” page and the appointment displays in the list. Another save options is to click the Save and Print Appointment Notice function. The system will save the appointment and generate a printable notice for the appointment. View or Edit Appointment Details The “Person Appointments Details” page provides the details of the appointments listed on the summary. The name of each event is listed under the “Appointment Name” Column. You can reverse the sort of this list by clicking on the column header, “Appointment Name.” Select the Program Tab Select the “Interactions” link located to the right on the blue bar ” Select “Appointments” from the Person Interactions Menu” page 40 The “Person Appointments Summary” will open. This page allows you to view the person’s appointment history. Appointment details are provided on the “Person Appointments Details” page. To access this page you click on one of the Appointment Name hyperlinks listed under the “Appointment Name” column. The “Person Appointment Details” page provides detailed information about the selected appointment (see screen shot below). For information on each field that appears for the appointment, see the “Scheduling an Appointment” section of this manual. 41 Your ability to edit an existing appointment or view the appointment Case Notes is reliant on your security access. Appointments older than 92 days are not editable. After you complete your edits, make sure to save your changes by clicking the “Save Appointment Details” button at the bottom of the page. 42 To navigate out of the “Person Appointments Details” page without saving changes use the “Cancel” button or any of the quick links on the navigation bar at the bottom of page. Important to note: Only the “Staff Entering” (the person who created the appointment) or the staff assigned to “Appointment With” has access to edit the appointment fields. However, if the case was transferred, future appointments were automatically changed to list the new staff assigned as Staff Entering therefore the newly assigned staff is able to edit the appointments as if they created them. For more information on access, see the “Security Access” section of this manual. 43 Technical Support The Manage Event Types and Sessions pages are supported by the DEED Workforce One team. If you are experiencing trouble with any of the pages, have a question about a page, or an idea on how to enhance the functionality of a page, you can contact us using the “Service Desk” link on the Workforce One homepage. 44 Workforce One Service Desk Request Form The WF1 Service Desk Request form is used for reporting problems with any of the Workforce One screens. You can also use it to request User Account Maintenance. For problem reporting, populate the fields located under “All other requests.” Make sure you are accurate and complete when filling out the form. Note: The “Category” field provides a dropdown list of problem categories (defaults to WF1 Questions). Remember to update this field before submitting the form. Make sure to fill out the Record ID and the steps taken that cause the problems. This will help our developers determine “root cause.” 45 Revision # 1 1.2 Name Date Changes Jill Hillyer/Mary Philippi 09/16/2009 New Document Jill Hillyer/Mary Philippi 01/20/2009 Added information on Appointments and Event Notices 46