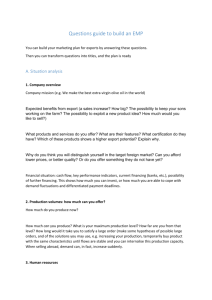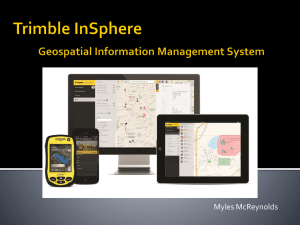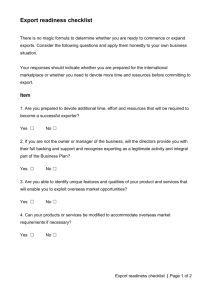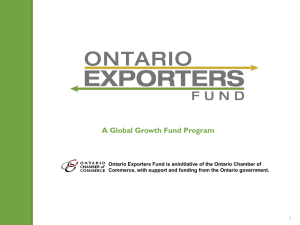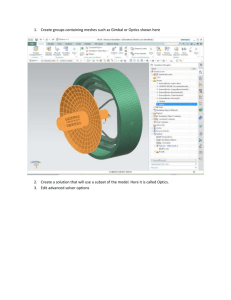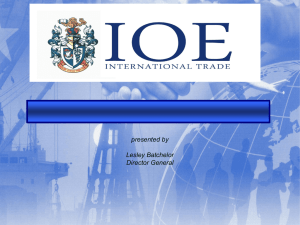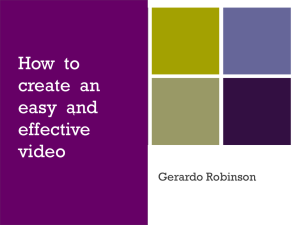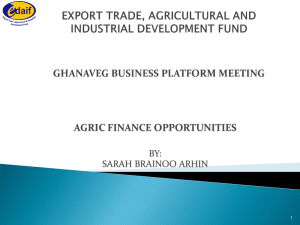Steps for Exporting from OCLC Connexion Client
advertisement

Steps for Exporting from OCLC Connexion Client A Guide for SDLN Libraries Using Aleph If you have questions about any of the instructions below, please contact the MINITEX Bibliographic and Technical Services Unit (612-624-4002, 800-462-5348 or mino@umn.edu). The Connexion client allows you to export records to a file or directly to a local system. You can export records one at a time or as a group, in MARC format or Dublin Core. You can also export authority records in MARC format. NOTE: You cannot export Original Bibliographic or Authority records unless you first add the records to WorldCat or the OCLC Authority file. A record must have an OCLC control number in the 001 field to be exportable. If your site uses a firewall to isolate internal systems from the Internet, you must provide a port that allows OCLC Connexion to access your local system through the firewall. Your site's firewall system must recognize and accept export data sent by the server from any numeric IP address within the following address range: 132.174.2.0/24 (all numeric addresses from 132.174.2.1 through 132.174.2.253). This guide will cover three export options; using a TCP/IP Connection, using a Gateway Connection, and Exporting to a file. Most libraries export directly to their local system using either the TCP/IP Connection or Gateway Connection as opposed to exporting to a file. When you export records directly from Connexion client to Aleph, a Holding Record is automatically generated on the Aleph end. An item record is also created when you export records directly from Connexion to Aleph. When you export to a file and then import that file into Aleph, Item records are automatically generated but no Holding record is automatically created. Read the summary of each method below to know which is right for you. TCP/IP Connection - For the most part, we recommend exporting directly to Aleph by setting up a TCP/IP Connection. This is the most common option used by libraries. Using this method, you do not get a pop-up message that implies your export was successful that you have to click on in order to export another record. However, if the export failed in any way there are other places in Connexion client where this message would appear. To set up a TCP/IP Connection, see page 2. Gateway Connection - When using the Gateway Connection, a message is sent to Aleph and you receive a message back from the Aleph server that indicates your export was successful. Many libraries do not like to have to click on the extra dialog box to close it with each record that they export (and there are other ways to tell that an export was successful). We usually only recommend this option to library staff who have issues using the TCP/IP Connection Export. To set up a Gateway Connection, see page 10. Export to a File – At least one library uses this method for Acquisitions records only. They export records from Connexion client to a file and then import the file into Aleph which then generates item records. While the import method will create an item, there is NO holding record automatically created. Acquisition staff use the “export to a file” method and the Cataloging staff use “direct export.” When cataloging staff export a bibliographic record, the bibliographic record merges with the existing record and a holding record is automatically created (along with the item record which was created back when Acquisition staff imported a file of records into Aleph). To set up export to a file, see page 12. 1 Exporting using a TCP/IP Connection To configure Export settings: 1) From the Tools menu, choose Options and click the Export tab. 2) Click the Create button in the right hand side of the export window. 3) The New Export Destination window has 4 choices: File, LPT Port, Connection, and OCLC Gateway Export. Choose Connection and click OK. 4) In the Export Connection Settings window, leave all the boxes blank or with the default value supplied. Click the Create button. 2 5) In the New Communication Connection box, choose TCP/IP (internet) and click OK. 6) In the TCP/IP Settings box, enter the host name and port number. For SDLN libraries, the host name is: 204.52.252.224. The port number is: 5771. Click OK. 204.52.252.224 7) In the Communication Connection Name box, accept the default destination name supplied or give your destination a unique name. Click OK. 204.52.252.224 8) Your named destination will now be highlighted in the Communication Connection box with the prefix “TCP/IP:” Click OK. 204.52.252.224 3 9) In the Export Connection Settings box, double-click on your highlighted destination name. 204.52.252.224 10) In the Export Destination Name box, your destination will now have the prefix “Connection:” added. Click OK. 204.52.252.224 11) Note that your new Export Destination is now highlighted in the export Destination box. This will be the destination for the exported records each time you issue the Export command or run a batch of exports. 204.52.252.224 4 Export Instructions Before you export a record or a group of records, you will need to configure settings to indicate your preference for exporting records individually or in batch. Single Record Export Use this method if you plan to work with one record at a time. 1). Configure your settings a. From the Tools menu, choose Options and click on the Batch tab b. In the Record Actions area, under Perform Record Actions in Batch, verify that Bibliographic Record Export and/or Authority Record Export are NOT checked. Click OK to close the box. The client will save these settings until you change them. These should NOT be checked c. Retrieve the record you want to export, or highlight it on the list in your local or online save file. d. Press <F5>, OR, from the Action menu, choose Export, OR, use the “ActionExport” toolbar button. Because you are configured to export via a TCP/IP connection, the system exports the record immediately. You do not need to take further action. 5 The system changes the record’s Export status to C (Completed) or F (Failed) in the Action Status line at the bottom of the record and in the appropriate column on the save file display. If the export failed, fix any errors and try again. Batch Record Export This method is most useful if you have a large number of items that need to be processed, or if you are already familiar with working in batch mode when performing other record actions (such as searching or updating holdings). 1). Configure your settings - Since records export immediately whether you are logged on or offline, you must select an option that tells the Client to export in Batch mode. From the Tools menu, choose Options, and then click the Batch tab. a. In the Record Actions area, under Perform local actions in batch, check Bibliographic Record Export and/or the Authority Record Export. Optionally, check the box next to Display batch reports automatically if you want to view a report each time you export a group of records. Click OK. The client will save these settings until you change them. 6 b. Display a bibliographic record from a local file that you want to export or select records from a local bib file list. c. From the Action menu, choose Export. d. The record(s) are marked for export in batch mode. The export status is changed to R (Ready). 7 Below are the three records in my local save file that are ready for Export. Note the R in the “Export” column of the local save file. e. When ready, run batch processing. From the Batch menu, select Process Batch. f. Make sure you have your default Bibliographic Save File selected. In the Process section, make sure that you have checked the box next to Exports. Click OK to run your batch. 8 You should see a dialog box appear that shows your batch is being processed. If you indicated in your Export settings that you want to see a report after every export, a Batch Export Report should display and tell you if the export was successful. 9 Exporting using a Gateway Connexion Gateway export is most frequently required when a local system gives or expects a response to each record being loaded. Use Gateway export if you want an immediate notification that your record export was successful. NOTE: This means that you will have to manually click on a confirmation message after every record export. We usually don’t recommend Gateway export unless there are issues when trying to export using the other export method, TCP/IP. To configure Export settings: 1) From the Tools menu, choose Options and click the Export tab. 2) Click the Create button in the right hand side of the export window. 3) The New Export Destination window has 4 choices: File, LPT Port, Connection, and OCLC Gateway Export. Choose OCLC Gateway Export and click OK. 12) In the OCLC Gateway Export - Local System Settings box, enter the host name and port number. For SDLN libraries, the host name is: 204.52.252.40. The port number is: 5771. Leave all the other settings with the default values or change the defaults as recommended by your system administrator. Click OK. 204.52.252.224 10 4) In the Export Destination Name box, your destination will now have the prefix “Gateway Export:” added. Click OK. 204.52.252.224(5771) 5) Note that your new Export Destination is now highlighted in the Select an Export Destination box. This will be the destination for the exported records each time you issue the Export command or run a batch of exports. 204.52.252.224(5771) Export Instructions Typically, one decides to export records either one-by-one, or in batch. See the Export Instructions section in the TCP/IP section (page 5) for step-by-step instructions. OCLC documentation on exporting from the Connexion Client can be found in the Help files or at: http://www.oclc.org/support/documentation/connexion/client/cataloging/exportimport 11 Exporting to a File To configure Export settings: 1) From the Tools menu, choose Options and click the Export tab. 2) Make sure “File: (Prompt for Filename)” is selected, then click on the Create button in the right hand side of the export window. 3) In the New Export Destination box, make sure the File radio button is selected, then click OK. 4) In the Export Filename box, browse to a location on your computer to save the file. In the File name box, type in a name for your file, then click Open. In the example below, I’ve named my file “Test.” 12 5) In the Export Destination Name box, you will see the place on your computer that your file will be sent to (Note that at this point you could change the name of your file). If everything looks correct, select OK. 6) Note that your new Export Destination is now highlighted in the export Destination box. This will be the destination for the exported records each time you issue the Export command or run a batch of exports. 13 Export Instructions Typically, one decides to export records either one-by-one, or in batch. See the Export Instructions section in the TCP/IP section (page 5) for step-by-step instructions. OCLC documentation on exporting from the Connexion Client can be found in the Help files or at: http://www.oclc.org/support/documentation/connexion/client/cataloging/exportimport 14