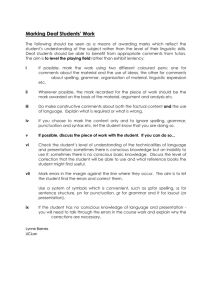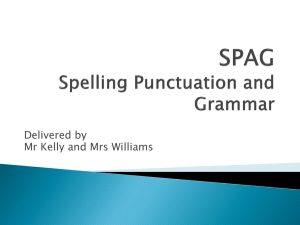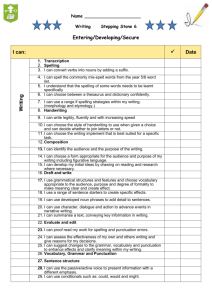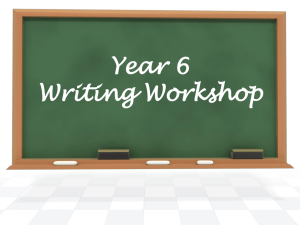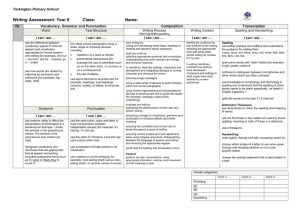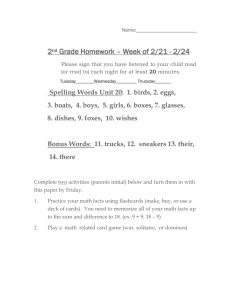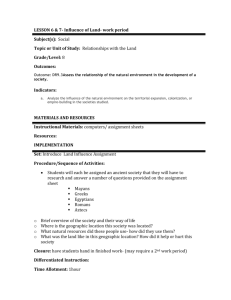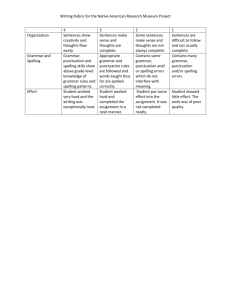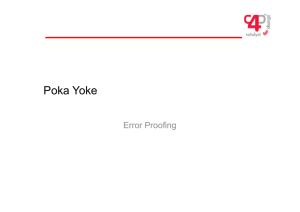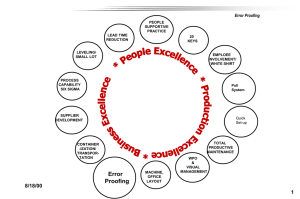Language Formatting
advertisement

How to Use Language Proofing Tools: Word and PowerPoint allow you to proof multiple languages within a single document. When using either of these applications, you can indicate-through the use of "language formatting"-that specific text should be proofed with the tools of a particular language. Just as you can specify that text is to be bold or italic or in the Arial font, in Word and PowerPoint you can specify that text is to be treated as French, Spanish, English, or any of many other languages. To Tospecify specifythe thelanguage languageofoftext textininaaWord WordororPowerPoint PowerPointdocument: document: Select the text you want to format. Select the text you want to format. Open Openthe theLanguage Languagedialog dialogbox. box. InInWord, choose Set Language Word, choose Set Languagefrom fromthe theLanguage Languagesub-menu sub-menuofofthe theTools Toolsmenu. menu. InInPowerPoint, click Language in the Tools menu. PowerPoint, click Language in the Tools menu. Pick Pickthe thelanguage languageyou youwant wanttotouse. use. Note: In Windows 95, the language Note: In Windows 95, the languageyou youneed needmay maynot notappear appearininthe thelist listuntil untilyou youadd addMultilanguage Multilanguage Support Support for that language. For more information about Multilanguage Support, see appendix C. for that language. For more information about Multilanguage Support, see appendix C. To Touse useSpanish SpanishProofing ProofingTools Toolswith withPowerPoint, PowerPoint,you youmust mustformat formatthe thetext textasas"Spanish "Spanish(Traditional (TraditionalSort)." Sort)." Click OK (press Enter) to carry out the command. The language assigned to the selected text Click OK (press Enter) to carry out the command. The language assigned to the selected textisis changed. changed. Be Besure suretotochoose chooseaalanguage languagefor forwhich whichyou youhave haveproofing proofingtools. tools.You Youwill willnot notbe beable abletotouse usethe thespelling, spelling, grammar, grammar,thesaurus, thesaurus,ororhyphenation hyphenationfeatures featuresififyou youdo donot nothave havethe thenecessary necessaryfiles filesinstalled. installed. There Thereisisone oneexception exceptiontotothis thisrule. rule.Word Word(but (butnot notPowerPoint) PowerPoint)will willsometimes sometimessubstitute substituteone oneset setofof proofing proofing for another. For example, Word use the (UK) English (UK) proofing tools to proof text as tools fortools another. For example, Word will use will the English proofing tools to proof text formatted formatted as English (Jamaica). English (Jamaica). Note: Note: Word's Word'sAutomatic AutomaticSpell Spelland andGrammar GrammarChecking Checkingfeatures features(which (whichput putwavy wavylines linesunder underwords wordsoror sentences with questionable spelling or grammar) ignore text that is formatted in a language for sentences with questionable spelling or grammar) ignore text that is formatted in a language forwhich whichyou you do do have necessary proofing files installed. notnot have thethe necessary proofing files installed. Format a word or paragraph as Danish, for example, and Word will look for the Danish spell-checker, thesaurus, and hyphenation tools whenever you proof that text. Specifying a language for selected text does not translate the text. Rather, it tells the application to use proofing tools for that language whenever the text is proofed. For example, if some of a Word document's text is formatted as Spanish and some as English, the Spanish spelling dictionary is used for the Spanish portions and the English spelling dictionary is used for the English portions-provided, of course, that you have the appropriate Proofing Tools packages installed. Similarly, the correct thesaurus, hyphenation file, or grammar file is consulted when you choose Word's Thesaurus, Hyphenation, or Grammar command. (Word is the only Office application that has these commands.) If you use Word as Outlook's e-mail editor, you also can proof multiple languages in a single e-mail message. Note: You may need to use different keyboard layouts to type all of the characters needed in different languages. If the languages you work with are from different language groups, they may also require that your system be set up to use different character sets. See appendix A for information on the keyboard layouts provided with your operating system; see appendix C if you plan to proof a language that uses different characters than the language of your copy of Windows. To specify the language of text in a Word or PowerPoint document: Select the text you want to format. Open the Language dialog box. In Word, choose Set Language from the Language sub-menu of the Tools menu. In PowerPoint, click Language in the Tools menu. Pick the language you want to use. Note: In Windows 95, the language you need may not appear in the list until you add Multilanguage Support for that language. For more information about Multilanguage Support, see appendix C. To use Spanish Proofing Tools with PowerPoint, you must format the text as "Spanish (Traditional Sort)." Click OK (press Enter) to carry out the command. The language assigned to the selected text is changed. Be sure to choose a language for which you have proofing tools. You will not be able to use the spelling, grammar, thesaurus, or hyphenation features if you do not have the necessary files installed. There is one exception to this rule. Word (but not PowerPoint) will sometimes substitute one set of proofing tools for another. For example, Word will use the English (UK) proofing tools to proof text formatted as English (Jamaica). Note: Word's Automatic Spell and Grammar Checking features (which put wavy lines under words or sentences with questionable spelling or grammar) ignore text that is formatted in a language for which you do not have the necessary proofing files installed. Tips: Several tips are worth keeping in mind when it comes to language formatting: To determine which language is currently associated with specific text, select the text and choose the Language command. The name of the current language is highlighted in the list of languages, as long as all of the selected text is formatted with the same language. Windows 95 and Windows NT 4 allow you to switch your keyboard layout to that of a different language, by choosing from a pop-up list on your Windows taskbar. As a convenience, whenever you change keyboard languages Word and PowerPoint automatically change the format of the text you type. In other words, if you're using a US English keyboard layout and you switch to a French keyboard layout, the text you then type will be formatted as French. (See appendix A for more information on keyboard layouts.) Word and PowerPoint heed the language formatting of the first character of a word when choosing the proofing tool to use to examine the word. Word does not spell-check text in text fields, nor text that is formatted using "design" fonts such as Symbol. If you wish to guarantee that specific text will not be proofed, choose "(no proofing)" in the Language dialog box. Text marked this way is ignored when you proof your document. By default, pressing the spell checker's Add button adds the selected word to a custom dictionary (named Custom.dic) that is shared by all of the Office applications. If you spell-check in more than one language, you may want to create specialized custom dictionaries for each language. For information about creating custom dictionaries, see Word's on-line help; for information on using your custom dictionaries in Microsoft Access, Microsoft Excel, or PowerPoint, see the appropriate application's on-line help. All of the Office spell checkers allow you the option of skipping words that are written in UPPERCASE letters. All of the applications except Microsoft Excel provide you with the option of skipping words that contain numbers. To set these options in Outlook, PowerPoint, or Word, click Options on the Tools menu and choose the Spelling or Spelling & Grammar tab. In Microsoft Access, press the Options button in the Spelling dialog box. In Microsoft Excel, use the Ignore UpperCase check box in the Spelling dialog box.