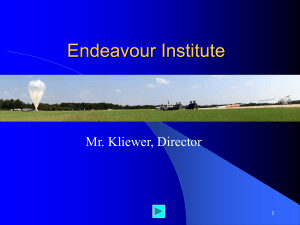New User Computing Guide
advertisement

Rev 2.0 New User Computing Guide This document was created to assist Stanford Linear Accelerator (SLAC) employees and collaborators in familiarizing themselves with computing resources. To modify this document, please contact Charles Cline. Page 1 Rev 2.0 Table of Contents New User Computing Guide ............................................................................................... 1 Table of Contents ................................................................................................................ 2 Introduction to SCCS .......................................................................................................... 3 Getting Computing Help ..................................................................................................... 3 Password Policy .................................................................................................................. 4 How to Change Your Password .......................................................................................... 4 Network Storage and Drives ............................................................................................... 6 Overview ......................................................................................................................... 6 Clean Up and Proper Use of Network Storage ............................................................... 6 Backups ........................................................................................................................... 7 Restores ........................................................................................................................... 7 OpenAFS........................................................................................................................... 11 Windows Authentication .................................................................................................. 11 Email ................................................................................................................................. 12 Address Books .............................................................................................................. 12 Outlook 2003 Mailbox Cleanup.................................................................................... 13 Recovering Deleted Items ............................................................................................. 16 Printing.............................................................................................................................. 17 Adding a Printer ............................................................................................................ 17 What do I do when I suspect the print server is down? ................................................ 20 Wireless Networking and the Visitor Network ................................................................. 21 Document Management .................................................................................................... 22 Remote Access .................................................................................................................. 23 Citrix ............................................................................................................................. 23 Page 2 Rev 2.0 Introduction to SCCS The Scientific Computing and Computing Services Group (SCCS) is dedicated to providing leadership and support in computing and communications to the laboratory as a whole. SCCS is located in building 50. Some of the different areas within SCCS are: Computing Security - http://www2.slac.stanford.edu/computing/security/ Database Team - https://www-internal.slac.stanford.edu/database/dbteam/ Email - http://www2.slac.stanford.edu/comp/messaging/ Telecommunications - http://www2.slac.stanford.edu/comp/telecom/phone/phoneservice.htm UNIX - http://www.slac.stanford.edu/comp/unix/unix.html Getting Computing Help Local administrators who are responsible for IT support can be found at http://www2.slac.stanford.edu/comp/winnt/local-administrators.html. For fastest resolution, the recommended way for requesting computing assistance is via email. Most groups/departments have an email address that will generate a ticket from the contents of the email and route it the appropriate team. Two examples of these email addresses are ithelp-lcls (for the LCLS project) and ithelp-ppa (for the PPA Directorate). If you are unsure of your group, you may send an email to ithelp and it will be routed appropriately. Page 3 Rev 2.0 Password Policy The current password policies as of this writing are: Maximum age of 180 days or 6 months Minimum of 8 characters Cannot be dictionary words, your name, your account name, or common strings Use 3 of 4 character sets (upper, lower, number, special) Memory of 5 previous passwords Lockout of account after 5 bad passwords in a 5 minute interval for a period of 30 minutes. The most recent password policy can be found at http://www2.slac.stanford.edu/computing/security/password/passwordpolicy.htm. You may also find suggestions for selecting good passwords at http://www2.slac.stanford.edu/computing/security/password/goodpassword.htm. How to Change Your Password If you have a UNIX and Windows accounts, it is recommended that you change your UNIX password first, then your Windows password. The most recent instructions on how to change your passwords can be found at http://www2.slac.stanford.edu/computing/security/password/password1.htm To change your password in UNIX: 1. Log into your UNIX shell on a Solaris or Linux system. 2. Type: password 3. Follow the prompt to change your password using the criteria above. 4. If you use the /bin/passwd program, it will not change your login password in most cases -- rather it will claim the old password is incorrect. 5. The change to the password takes place immediately. To change the password for an alternate account in UNIX: 1. Log into your UNIX shell on a Solaris or Linux system. 2. Type: password <alternate-account> 3. Follow the prompt to change your password using the criteria above. 4. If you use the /bin/passwd program, it will not change your login password in most cases -- rather it will claim the old password is incorrect. 5. The change to the password takes place immediately. Page 4 Rev 2.0 To change your password in Windows: Note: Do not log in from a MAC or from Win95/98 to change your Windows password. (the change may appear to be successful but could leave you with an old or null Windows password). Be sure you are not logged onto a Windows machine in any other location (and do not have scheduled processes running) or after you change your password there will be a conflict causing your account to be locked. In case something should go wrong and you need help, it is strongly suggested you do NOT change your password just prior to leaving SLAC for the day or weekend. Change your password just before a break or lunch so someone will be available to help if there is a problem. 1. Log into your account as usual, from a Windows machine. 2. Once logged in, press the CTRL-ALT-DEL keys all at once. 3. Click the "Change Password" button in the dialog box that comes up. 4. Follow the prompt to change your password using the criteria above, using TAB or mouse to change fields. 5. Windows password changes should go into affect within an hour. Windows users can also change their Windows password using this web page: https://www-mail.slac.stanford.edu/iisadmpwd/aexp2b.asp To change your MCC or "SCP" password: 1. Start a terminal session on mcc.slac.stanford.edu (use ssh rather than telnet) 2. Type set password and follow the prompts To change your Oracle password on the SLAC_TCP instance (which has most of the Oracle user accounts): You can change a password on the SLAC_TCP system by going to the following URL. You will be prompted for your Oracle account and its current password and offered the opportunity to enter a new password. https://oraweb.slac.stanford.edu/pls/slac/change_my_password Note: If you have multiple accounts to change on SLAC_TCP, you will need to completely exit all browsers and re-enter, using the above URL, for each subsequent accounts. For accounts on other instances of Oracle at SLAC: You will need to log onto each instance using SQL Plus and issue the "Password" command. Page 5 Rev 2.0 Network Storage and Drives Overview Your computer will begin its logon process which will create a standard SLAC environment. This environment includes connections to multiple networks locations. SLAC staff and users are encouraged to keep their files in network folders where possible. Files in these network folders will be backed up and available for restoration if deleted or otherwise lost. These folders will appear on any SLAC domain computer when you use your SLAC account. Hence, your network files will be available to you from different machines. Furthermore, since these standard mappings are visible to all users, files can be shared with other people. It is suggested that you store your data on network storage rather than your local computer drive for the backup and sharing abilities listed above. Each user will see a U, V, and Z drive. They are connected to the following network locations: Drive Letter U: V: Z: Location \\slac\my storage\users \\slac\my storage\groups \\slac\my storage\users\user initial\username Clean Up and Proper Use of Network Storage Please do not use the Z drive and other network drives for storing: Program Files There is no need for multiple copies of Microsoft Office executables, etc. to be on the network drive which is on RAID storage and adds to the backup load. Personal multi-media files (mp3, avi, mov, mpg, etc.) Please clean up periodically so that network storage does not carry a lot of temporary and junk files and add to maintenance and backup load. When cleaning up your Z drive, please do not work off the U drive except to copy files from another user. The U drive is just a reflection of ALL USER home directories (their Z drives). Therefore, if you delete a file on the U drive, you will be deleting the same file on the Z drive. If you maintain files used by your department, it is better to keep them on the V drive group space. Having files in a user home directory makes it harder to clean up home directories and delete user accounts when people leave. Ask your department Windows Administrator regarding your department group space on the V drive. Page 6 Rev 2.0 In order for administration duties to be performed, the permissions for files and directories on all network drives must include: System: Full Control Administrators: Full Control Backups Full backups are done once a month, usually on the last weekend of the month. A full backup set from the month before is kept off-site (vaulting). Incremental backups are done during weekends between Full backups, and Daily Differentials are done during the weekdays. Each Monthly Full Backup is retained for one year. The Daily Differential and MidMonth Incremental backups are retained for one month. Backups are performed on a daily basis and should be viewed primarily as a disaster recovery mechanism, not as an archival system. This means that the backups are not retained forever. See below for the backup retention times. How long does a file have to exist before it is sure to be on a backup? A file has to be on the server overnight for it to be picked up by nightly backup. How long after a file has been backed up do I have to request it be restored? Since only Full backup is kept for one year, a file has to have existed across the monthly Full backup cycle for it to be available for restore for up to one year. If a file (or a particular version of a file) existed shorter than this monthly cycle, then it will only be available for restore for one month. Restores Copies of changed files on network storage are created daily at 5:00AM, 12:00PM and 5:00PM, so copies of changed files and folders are created 3 times a day, 7 days a week. Users can restore files on their own by following these instructions: Step 1: Identify a file or folder to restore Identify the file or folder to restore (Note: if a file was deleted it will not show up unless you use the "View" button on a folder in step 3). To restore a file or folder, right click on a file or folder – you will see a window similar to the one figure 1.1. Click “Properties”. Page 7 Rev 2.0 Figure 1.1 Step 2: Viewing Previous Versions After opening the “Properties” window, click on the “Previous Versions” tab as seen in figure 1.2 Page 8 Rev 2.0 Figure 1.2 Step 3: Viewing File or Folder Preview the file or folder to make sure it is the information that you want, highlight the version of file or folder you wish to view and click on the view button. This window shows up to 64 copies of the file or folder (Copies are only created if the file has changed). You may see this window in figure 1.3. Page 9 Rev 2.0 Figure 1.3 STEP 4: Restoring File or Folder Once you have determined which file or folder to restore, highlight the file or folder you wish to restore, click on either the Copy or Restore buttons. Details and ramifications of each action are listed below: (Note: you cannot restore a file or folder that you do not have write access to). View: This is to open the file or folder to view it. This is a handy action if your not sure which file or folder you wish to restore or to view the contents before restoring or copying the file. It is recommended that you use the view function to find the version of the file or folder you are looking for before copying or restoring it. Copy: This option allows you to copy the file or folder to some other location that is not the original location. This is handy when you need to get information without over writing the current copy. Restore: This action restores the selected file or folder to the original location, over writing the current file or folder in that location. Unless there is another backup of the Page 10 Rev 2.0 file or folder, all currently in the file or folder is lost and is reverted back to the state of the Snapshot. Use the restore action with EXTREME care! NOTE: Both the Copy and Restore Actions DELETE that copy of the data. So once you have decided to Copy the information to another location or you have decided to restore the information to the original location, that Shadow Copy is removed from the list and CANNOT be restored or copied again. Recommendations Do steps 1, 2, and 3 once you discover that you need a file or an entire folder recovered. Before doing step 4, use the view button to view the contents of the file or folder to make sure that it is the information you need recovered. Use the copy action to copy the information to a new location for use. At that point you can rename the file or folder to ensure that no other information is accidentally deleted. Use the Restore action ONLY if the file or folder was deleted. If you use the restore action and the file or folder exists, then the entire content is reversed to that copy. It is therefore recommended you restore information to a new location. Also, when you restore from a previous version, once you have restored the file or folder, it is removed from the previous versions tab. Restore Request If the above instructions do not contain the needed file, users may request the restoration of their files or directories through the Windows Files Restore Request by going to http://www2.slac.stanford.edu/comp/helptrak/Public/NTRestore_remedy1.asp?Catg=NT &CItem=NTFS%20Restore&Carea=N/A. The SCCS system administrator has to carry out the restore for you (since higher privilege accounts are needed for this operation), as there is no user-initiated restore available. We will try to restore your files within a day, depending on other backup/restore jobs that we are running. Sometime due to incomplete information, we may need to ask more questions in order to restore the correct version of the file. OpenAFS OpenAFS for Windows gives the capabilities of the AFS distributed file system to Microsoft Windows operating systems, allowing you to map drives to AFS paths. The OpenAFS software is located on https://xweb.slac.stanford.edu/, and installation instructions can be found at http://www2.slac.stanford.edu/comp/winnt/software/afs/Readme.htm. Windows Authentication When a Windows computer connects to a server or other remote machine, you might be prompted to enter your credentials. Normally Windows passes your credentials to the remote machine without you having to enter them – this is called Pass-Through Authentication. In instances where you are asked to enter your credentials you will see a Page 11 Rev 2.0 window similar to the one in figure 1.4. For Username enter slac\username and Password is your Windows password. Figure 1.4: Authentication Window Email Address Books There are three kinds of address books in Outlook: Global Address List (GAL) - This is the primary address list for our organization's Exchange e-mail system. All SLAC e-mail addresses are put here automatically, whether they have Exchange accounts or not. Outlook Address Book - This is actually what you see as your Contacts folder. Personal Address Book - For those e-mail addresses you want to keep private and store on your own computer. We do not recommend the use of Personal Address Book, most of the time it only adds an extra layer of confusion. Adding Contacts to Outlook You can add Contacts as another address book to be searched when you are composing email. On the menu bar: Select Tools; E-mail Accounts; Click on Add a new directory or address book; Click the Next button; Click on Additional Address Books; Press the Next button; On the next window select Outlook Address Book; Page 12 Rev 2.0 Press Next; Click OK; Restart Outlook. After Outlook is restarted you will need to: Right click on Contacts; Select Properties; Click the Outlook Address Book tab and make sure the "Show this folder as an email address book" is checked. Changing the way Names Appear in Contacts To change the sort order of an Address Book: From the menu bar select Tools; E-mail Accounts; Select the View or Change Existing Directories or Address Books option; Click Next; Click the Change button; You can change the "Show names by" setting here if you want; Then press Close. Setting Order of Address Books If people use the Global Address List, they'll want it at the top of the search order. Others prefer to have Contacts at the top of the search order; it's really a matter of preference and can be changed any time. To change the order of the Outlook Address Book: Select Tools; Address Book; In the Address Book dialog box: o Select Tools; o Select Options; o In the "Show this address list first" drop-down list select the address book you want automatically displayed each time the Address Book or a Select Names dialog box opens; o To change the order in which the address books appear click the up or down arrow on the right side. Outlook 2003 Mailbox Cleanup Do you know how big your mailbox is? What is the default size limit of an Outlook/Exchange mailbox? How much e-mail are you storing? What happens when you're near the limit? It is important to understand the answers to these questions so you aren't prevented from sending and/or receiving e-mail. The default mailbox size limit is 300MB. The limit is set up by SLAC's E-mail Administrators and can be increased upon request, by sending an email to mailadmin@slac.stanford.edu. Page 13 Rev 2.0 As you reach your limit, you'll get a message about the possibility of being unable to send or receive messages (when approaching ~250MB). Don't panic, with these first warnings you are still fully able to send and receive email messages. However, if you don't do some cleanup you'll eventually receive some more warnings about not being able to send messages (when approaching ~300MB). Finally, if you still don't clean up your mailbox, you'll eventually be unable to receive messages at all (once limit is reached @350MB). What can you do? In Outlook 2003 there is a tool called Mailbox Cleanup used to manage the size of your mailbox. You can use this tool to view the size of your mailbox and individual folders. It can also locate any items that are older than a certain date or items larger than a certain size. You can also View or Empty items in your Deleted Items folder. From the top menu in Outlook 2003 select Tools, then Mailbox Cleanup and you'll see a window like the one in figure 1.5. Figure 1.5: Mailbox Cleanup Finding Total Size of Mailbox and Individual Folders Click on the "View Mailbox Size..." button. You'll see the total size of the mailbox and individual mail folders. Finding Large Messages Page 14 Rev 2.0 Select "Find items larger than" and then fill in a size. Press Find... and you'll see an Advanced Find window open and it will locate the messages. You can delete the messages you no longer need. Finding Old Messages Select "Find items older than" and then fill in the number of days. Press the "Find..." button. The Advanced Find window opens and it will locate the messages. You can delete the messages you no longer need. Cleaning Out Your Trash Click on the "View Deleted Items Size..." button to view items in your Deleted Items folder and/or press Empty to delete items from your Deleted Items folder. You can still retrieve them via Recover Deleted Items feature for 30 days. Finding Messages with Attachments For this you'll use the Advanced Find feature directly. From the Tools menu select Find and then Advanced Find. Press the Browse button and click on the top-most folder (e.g. Mailbox - ...) and press OK. Select the More Choices tab and place a checkmark in the box labeled "only items with - one or more attachments". You can fill in a minimum size in the lower part of this window too if you want (e.g. "greater than" and "1000" to find those > 1MB). Press the Find Now button and it will begin the search. When it is completed you can delete the messages you no longer need from the displayed window. Removing Attachments from messages Based on the previous procedure (Finding Messages with Attachments); once you find the messages with attachments, your may choose to remove the attachment only and leave the original message in your mailbox: Open the message in Outlook, right click the attachment, and select Remove. Then save the message when prompted. Note that there will be no indication that there ever was an attachment after this action is taken. Reduce Items Count in Core Folders For performance reasons, it's strongly suggested that both the "Inbox" and "Sent Items" folders (known as Outlook Core folders) are kept with the minimum amount of items at any given time. The recommended amount is between 2500 to 5000 items. A range is given since email messages come in various sizes. The larger the messages in your Inbox, the lesser the number of messages you ought to keep in it. To obtain optimal performance for your online Outlook client, the contents of each of these two core folders should not exceed 5000 items. This can be achieved by creating more mailbox folders and moving/filing messages accordingly. Extra Cleaning Tips Page 15 Rev 2.0 With Outlook 2003, use the "Large Mail" under the "Search Folders" (bottom of Outlook left pane) to identify really big saved messages. You'll see messages grouped by Size categories (Enormous, Huge, Very Large and Large). Review and delete those you don't need any longer. Sort your "Sent Items" folder by size and remove large unneeded messages. Look for mail items you may have in your "Junk E-mail" folder, review and delete unwanted messages. Recovering Deleted Items From the Deleted Items Folder By default, Exchange saves deleted items in the Deleted Items folder on the Exchange server. To recover mail items from this folder: Using Outlook 2003 Click on the Deleted Items folder Select the item(s) you want to recover Click on the right mouse button Select Move to Folder Select the folder you want to move the mail items to and click OK From the Dumpster If mail items are no longer in the Deleted Items folder, you'll need to recover them from the dumpster. When you empty your Deleted Items folder they are held in the "dumpster" for 30 days. To recover items from dumpster: Using Outlook 2003 Select "Deleted Items" folder Go to the top menu and select Tools, Recover Deleted Items Select the item(s) you want to recover On the menu bar in this window, click on the icon with the envelope (Recover Deleted Items) They will be restored to your Deleted Items folder Move them to their original folder by using the instructions in the prior section Using Outlook Web Access (https://www-mail.slac.stanford.edu) with Internet Explorer Select "Deleted Items" folder Go to the line of icons just above the folder headings and click on the one for "Recover Deleted Items" A new window will pop up and you can select the item(s) you want to recover Then press the Recover button in the upper left of the window They will be restored to your Deleted Items folder Press the Close button to close this extra window Page 16 Rev 2.0 Move them to their original folder by dragging them or by using the Move/Copy icon. Using Outlook Web Access (https://www-mail.slac.stanford.edu) with Firefox Select Options from the list at the left Scroll down until you find the Recover Deleted Items section Press the View Items button Select the item(s) you want to recover and press the Recover button at the top Press the Close button to take you back to the Options window Select Folders icon along the left and look in your Deleted Items folder for the recovered item(s) Move them to their original folder by using the Move icon. Printing Adding a Printer From the Windows Start Menu: 1. Select "Settings", 2. “Control Panel” 3. Then "Printers and Faxes". 4. Double-click on the "Add a Printer" icon or click “Add a Printer” under Printer Tasks in the left window pane. 5. “Next” on the Add Printer Wizard 6. Select "A network printer, or a printer attached to another computer" (Figure 1.6) Page 17 Rev 2.0 Figure 1.6 7. Click “Next” 8. Select “Find a printer in the directory” and click “Next” (Figure 1.7) Page 18 Rev 2.0 Figure 1.7 Enter in the Name field “XXX” (XXX must be replaced by the 3 digit of the building number that the printer is located in). The printer name is derived from the building-room-manufacturer and model-device. The Location field gives more detail information. You can see this window in figure 1.8. e.g., printers in Building 084 (Central Lab Annex) New Name Old Name Comment| 084-209-HP5100PS-01 HPCLA2 A or B size paper 084-209-HPMVPS-01 HPBCLA2 084-209-HP4500CPST-01 HP Color transparency 9. Page 19 Rev 2.0 Figure 1.8 11. Select the printer you wish to add and click OK. 12. Click "Next". (If you want this printer to be your default click “Yes” otherwise selects “No”.) 13. Click “Finish” What do I do when I suspect the print server is down? The recommended practice is for printers to be served from the SCCS central print servers (rather than from department print servers or peer-to-peer printing). For printers that are on the SCCS print servers, each printer is served from 2 central print servers (in the Server Name field, they are listed as scs050print01 and scs050print02) to provide a backup print server when one of them is not working. When you suspect that the print server you are connected to is down, go through the procedures above and select the printer being served from the other print server. Page 20 Rev 2.0 Wireless Networking and the Visitor Network Wireless Networking Wireless networking (802.11b/g) is supported in many locations at SLAC for staff, visitors, collaborators, and conference attendees. You will be on the SLAC “visitor” network which is outside the SLAC network. This means you will not have access to internal SLAC network resources unless you use VPN. It is important to know that you will not have full visitor network and internet access until you read and accept the SLAC Acceptable Use Agreement. You can do this by performing the following: 1. To connect to the visitor network for the first time you will need to open a web browser and attempt to connect to any normal internet web site (we suggest http://www.slac.stanford.edu). If your browser was already running, you may have to hit the “refresh” button. You will be redirected to a portal web page that provides basic information about the SLAC Visitor Network and asks you to provide some information about yourself. The purpose of asking you for this information is so that SCCS can locate you in the event that your computer has a virus or causes problems with the network. Before you can proceed to the internet, you will need to agree to the SLAC Acceptable Use Agreement regarding network use. After you agree, your system will be given regular internet access. At this point you have internet access. Laptop owners are strongly encouraged to check their laptop and wireless configuration to ensure they adhere to recommended settings. Laptops that are not configured correctly can (and have) shutdown wireless networking in the auditorium and other locations at SLAC. Recommended settings and information: Wireless adapter card: 802.11b or 802.11g Network configuration: DHCP SSID: Set to ‘visitor’ or to allow any value Network Type: Set to ‘infrastructure’ Open access: No WEP, no data encryption, no authentication Some possible problem areas: Bridging must be turned off or disabled hint: for Windows XP go to Network Connections, right click on the wireless adapter. Check for bridging. Turn it off or disable it. Do not set the Network Type to ‘Ad hoc’ hint: for Windows XP see Network Connections, right click on wireless adapter>Properties> Wireless Networks tab>Advanced. Select ‘Access point (infrastructure) networks only’. Page 21 Rev 2.0 Mac laptops - Turn off AirPort setting hint: System Preferences>Network> Show:AirPort. Ensure that ‘Allow this computer to create networks’ is not checked. Personal access points are not allowed on the SLAC network For help: If you have problems configuring your laptop check with your SLAC Desktop Admin, conference coordinator, or fellow conference attendees. Contact your SLAC Desktop Admin In any case call the SCS Help Desk at x4357 and report it. When possible email: net-admin@slac.stanford.edu. Even though you may have a correct configuration, or corrected an incorrect one, the problem should still be reported in case networking equipment needs resetting. Document Management SLAC Space is an enterprise information portal provided by SCCS to allow people, teams and expertise to connect and collaborate. You can access SLAC Space by going to https://slacspace.slac.stanford.edu. Figure 1.9 Page 22 Rev 2.0 Remote Access Citrix Citrix is the preferred method for accessing SLAC’s Windows environment remotely. Citrix enables members of the SLAC user community to access a Windows desktop or a variety of common Windows applications through a Web browser from any location with an internet connection. With Citrix, SLAC users can even access the Windows environment from a Mac, Linux, or Solaris computer. The URL to access SLAC’s Citrix farm is https://citrix.slac.stanford.edu. You will need to download and install the Presentation Server Web Client Package. As of this writing the current version is 10.200, and can be downloaded at http://www.citrix.com/English/ss/downloads/details.asp?downloadId=1339765&productI d=186&c1=sot2755. Figure 1.10 Page 23