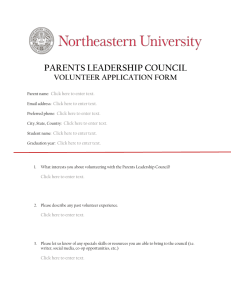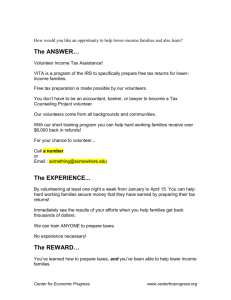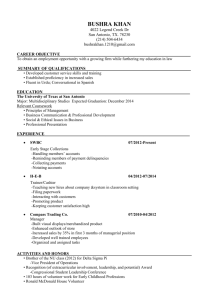Administrative Review Panel e-CImpact Manual
advertisement

Hewlett-Packard Company Administrative Review Panel e-CImpact Manual 2012 Community Investment Process Amy Petersen United Way of Roanoke Valley Agency e-CImpact Manual 2012 Table of Contents e-CImpact Volunteer Site Navigation Instructions ...................................................................................... 3 Login Page ................................................................................................................................................. 3 Home Page ................................................................................................................................................ 4 Volunteer Account Page ............................................................................................................................ 5 Conflicts of Interest ................................................................................................................................... 8 Administrative Review Evaluations ......................................................................................................... 10 Agency Review ........................................................................................................................................ 11 Evaluation Form ...................................................................................................................................... 18 2 Login to e-CImpact To access the United Way Community Investment Volunteer e-CImpact site, go to http://uwrv.org/ and click on “Volunteer Login” at the very top of the page. Once here, please click on the picture of the eCImpact login. The Login page that will appear is shown below. To sign in, you will use the username and temporary password given to you. Password – You will be given a temporary password which you will be prompted to change when you click “Sign in to our Secure Server” for the first time. Passwords must be between 6 and 15 characters and must contain at least 1 character from at least two of the following groups: Alpha Numeric Special Characters (Spaces, Commas, Quotes and Percent Signs cannot be used in passwords.) 3 e-CImpact Volunteers Home Page The Volunteer Home Page shown below will appear each time you sign in. This page displays the Calendar of Events which will highlight any relevant dates such as meeting times or Site-Visit/presentation dates and deadlines. Below the Calendar of Events you will find important news or information provided by United Way of Roanoke Valley. By using the menu on the left side of the screen you can navigate through the site. Please keep in mind that any time you make a change YOU MUST CLICK SAVE. If you use the left side menu to navigate away from the screen you are on without saving, your edits will be lost. You can sign out of your e-CImpact Volunteer Profile by clicking the “Sign-out” button at the very top of the screen. 4 My Account Page Please use your account page to add or update your contact information. Make sure to click save (as shown below) before scrolling down and clicking on a link to add new addresses, phone numbers or email addresses. If you click to add this information without saving, the changes your made to the screen above will be lost. 5 Please click on the + sign (shown below) to add and save new addresses, phone numbers and email addresses. 6 After clicking on the + sign beside add new phone number, the screen below will appear. Select the phone type from the drop-down and enter the number. Don’t forget to Save! 7 Conflicts of Interest Click on the Conflicts of Interest button in the menu on the left side of the page and you will see the page below. Please click Add New Conflict of Interest to list ALL of your conflicts of interest. Please select any agency for which you are a volunteer, employee or recipient. Once entered and saved, you will see a list of your conflicts of interest below. 8 Add New Conflict of Interest Please select one agency at a time from the drop-down that you have a conflict of interest with and use the text box below to describe your conflict/involvement with that agency. Click Save and Return to Previous Page, where you can again click Add New Conflict of Interest to add a second agency. Please make sure to follow this process for all agencies with which you have a conflict of interest. 9 Administrative Review Evaluations After clicking on the Administrative Review button, the following screen will appear which will list all of the Agencies assigned for you to review. To review each agency, click “edit” next to the agency you wish to review. 10 Agency Review The screen below will display all of the information submitted by any given agency that you select to review. The information can be viewed by clicking the “view” button next to each section. Each section can also be exported to a pdf. 11 Agency General Information Page 12 Standards for Partner Agencies Page 13 Administrative and Financial Information Page 14 Board Participation Page Due to the system only having one space to enter number of Board Members, all agencies were instructed to input the largest number of Board Members they had at any point during the year. Due to Board Members being added and removed throughout the year for many agencies, many of the “% attendance” calculations may be lower than actual attendance percentages. Please take this into consideration when reviewing the Board Participation section. 15 Counterterrorism Compliance 16 Agency Administrative Review Evaluation Click the “edit” button next to the Administrative Review Form to evaluate each agency. 17 Evaluation While completing the evaluation, if you need to reference a section of the Administrative Review application, you can click view next to the section in the box on the top, right side, of the evaluation page as shown by the arrow below. For additional line-item help on the evaluation, please see either the Admin Review Instructions document as shown below, or click on the blue question mark buttons next to a specific line item. 18 There are multiple save options on the evaluation. “Save as Draft” will save what you have entered, update the calculations, and keep you on the current page. “Save as Draft and Return” will save what you have entered, update your calculation and return you to the previous page. Saving as a draft will change the status of the evaluation to draft status. Draft status is the way to tell yourself and everybody else that you have worked on the evaluation; however, there is still work to be done. “Save and Verify” will save your changes, update the auto-calculations and place your evaluation in verified status. You cannot click “Save and Verify” until all required fields have been completed. Verified status means that you are done with the evaluation are ready to submit. The submit option will not appear until all of your evaluations are in “Verified” status. 19