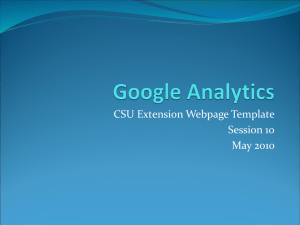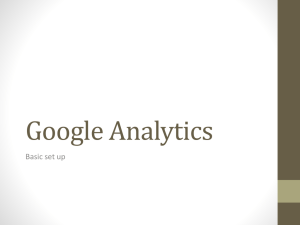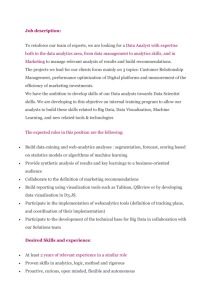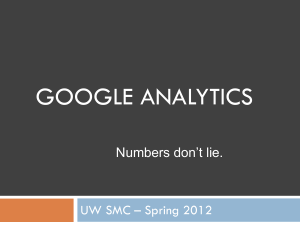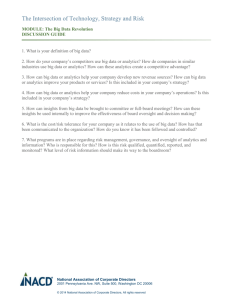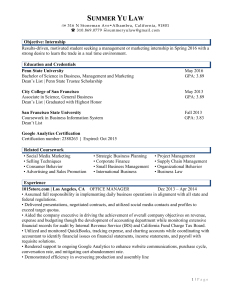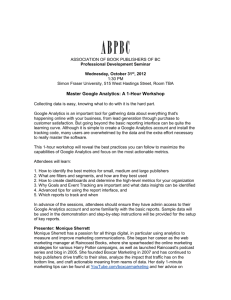FINAL Google Analytics
advertisement

Google Analytics (link to analytics) At a glance… Google Analytics shows you statistics on how people are using your website. It works by plugging a bit of “tracking” code into your website. Its interface is robust yet geared toward non-technical users. Set aside 15 or 20 minutes each month to review statistics and determine what website changes may be needed based on that review. What is it? Google Analytics http://google.com/analytics is a free service that gathers and displays statistics about your site’s visitors and their behavior while on your website. Analytics is geared toward marketers rather than webmasters or technicians. It’s useful whether you’re trying to sell tires or the concept of community immunity.Some of the more important facts and stats Analytics can tell you are: Your visitors’ geographic locations (by country) Which websites are sending traffic to your site An estimate of how many visitors you get and how long they stay on your site What search terms they used to find your site What pages on your site are the most popular How does it work? Website analytics programs try to measure how a user’s web browser (Internet Explorer, Firefox, etc.) interacts with your website on your server. There are basically two ways a program can do this: logfile analysis and page tagging. Logfile programs require you to have access to your server. Page tagging programs require you to have access to your webpages. Each method has its disadvantages, including: Logfile Analysis Requires access to your server Pages stored in the user’s browser history can give an inaccurate view of a user’s visit to your site Programs that are available free-of-charge are less robust Page Tagging More difficult to track usage of files that aren’t webpages, like PDFs, MP3s, videos, etc. Page loads can be slowed by extra code Users can block the code with their browsers Google Analytics uses page tagging. For this to work, you must insert a bit of code (provided to you when you sign up for Google Analytics) into every page on your website. If you have a header or footer (preferably a footer) that is included on all your web pages, this is where you would put the code, so you would not have to insert it into every page by hand. Accuracy It’s important to remember that no analytics program is perfect. Factors that can affect the accuracy of any analytics program/service include: People with browsers blocking the type of code used by Analytics Site traffic from your own organization “Bots” that automatically visit your pages (vs. real human beings) Placement of the tracking code on your webpages Differing definitions of what a “visit” is But just because you can’t know exactly how many people came to your site last month doesn’t mean you shouldn’t use an analytics program. There are many different ways to look at your website traffic, and Google Analytics helps you do this. Usefulness Understand your website visitor’s behaviors, needs, and interests. Use Analytics to spot trends and compare statistics from two different time periods. For example, by watching for spikes in visits, you can ask yourself, “What are we doing that is causing people to visit the site more frequently or stay on it longer?” Then you can understand what you are doing that causes people to respond. See what areas of your site work well, and which need to be improved. Gain a better understanding of what information your visitors are looking for. Analytics can show you which pages of your site are most popular and where people spend the most time. Understand visitor response to communications efforts. If you are running an outreach or publicity campaign, use Google Analytics to watch for changes in visitor numbers and behavior during your campaign. Such information can help you plan a more successful campaign the next time around. Spot trends. What times of the day, week, month, or year does your website receive more or less use? By showing you this information, Google Analytics can help you determine what times of the week/month/year are more desirable for launching media campaigns. Setting Up 1. Navigate to http://www.google.com/analytics/ 2. If your group already has a Google account, click the “Access Analytics” button. If you don’t have a Google account for your group, click the “Sign Up Now” button. 3. If you created an account, click the “click here to continue” link on the account creation confirmation page. Check your email for a link to verify your new account and follow instructions. 4. After logging in, click the “Sign Up” button on the welcome page. 5. Enter information for the website you wish to track. You can add more websites later if desired. 6. On the next screen, enter your basic contact information. 7. Agree to terms of use. Note the “Data Sharing Settings.” Click on “Edit settings” for these options: a. “Enhanced features” means you’ll have access to all the latest features Google has to offer, especially if you use AdWords (which nonprofits can get for free under the Google Grants program) b. “Benchmarking” means you can compare your stats with other websites in the industry, and your stats will also become part of those averages. 8. Next is the tracking code. You must have this code on any web pages you want to track. a. Under “What are you tracking?” choose the website that best describes your domain name. b. Under “Paste this code on your site,” highlight and copy all the code in the box, saving it for later. 9. Click “Save and Finish.” You’ll be directed to a page that shows an error symbol because you haven’t yet inserted your tracking code into your site. The Tracking Code Ask your webmaster to install the code on all the pages you want tracked. If it’s installed correctly, you should see data appear in your Analytics account within 24 hours. If it has been more than 24 hours and you don’t see data, you’ll need to get help, either from the Google Help files<http://www.google.com/support/analytics/bin/answer.py?answer=57053> or from (another) webmaster. Getting Started 1. Login at www.google.com/analytics. You should see the “overview” page. A note about Filter Manager (see lower right corner of the image below): Google Analytics provides you with the ability to filter out computers based on IP address or presence of specific “cookies” (link to glossary) placed on those computers. In theory, this has the advantage of allowing you to filter out website traffic created by your own employees. In practice, however, you must be aware of two issues: a. IP addresses can change. “Static” IP addresses, like that which your website server likely has, stay the same. But if your employees connect to the Internet through a service provider (Comcast, Qwest, etc), these IP addresses change frequently. b. Cookies can be erased. If employees clean out their cookies, they would have to remember to revisit the cookie page to accept the cookie again. It may be more advantageous not to attempt such filtering, as it could create fluctuations in your statistical trends. If you are interested in filtering, please speak with your web technician. 2. Now click on “View report” next to the website for which you want to see stats. This will take you to the dashboard for that website: Important areas of the dashboard: In the upper right-hand area, you can adjust the date range and also compare stats from different ranges The main dashboard area shows you (for the selected date range): o An overview of visitors for your selected date range, including their country of origin o How they got to your site o What the most popular pages are on your site On the left-hand side, the menu items expand to show submenus with more detailed information related to the information shown on the main dashboard area Best Practices When you first start using Google Analytics, it can be hard to determine which stats are important. The following are good places to start: Search queries. (See Traffic Sources > Keywords) What are people typing into search engines to get to your site? This can help you refine the terms you’ve used to optimize your site for search engines. The terms you as a health professional would use may not be the same terms a layperson would use to find the type of information you’re offering. Referring sites. (See Traffic Sources > Referring Sites) What sites are sending traffic to your site via links? This can help you not only see the importance of partnering with other health information sites, but can also help you see which of your social media efforts are successfully bringing people to your site. (Keep in mind that while site referrals are important, they are not the only way to measure social media success.) Visitor trends. (See Visitors > Overview) Pay less attention to the actual numbers of visitors and focus more on trends and growth. Are you gaining more visitors over time? How does one month compare to the previous month, or the same month last year? What days of the week are most popular? Did visits surge during a campaign that you advertised outside the website via traditional or social media venues? This can help you determine what days/times of the year are good to start publicizing new features on your site, and also which methods of advertising are most successful for driving target audiences to your site. Popular content. (See Content > Top Content) Knowing which pages are most popular can help you understand in what information your visitors are most interested. It can also help you determine what information they are not seeing that perhaps you need to highlight on more prominent pages. Note: if you have files such as PDFs and MP3s that cannot contain the tracking code, you will need to look at a server-based statistical program for data on these files, or enter extra code in the HTML of the links for these items. Please see the Analytics help file < http://google.com/support/analytics/bin/answer.py?answer=55529. Depth of visit. (See Content > Top Content) On this page, you can see the pages which received the most visitors and important information such as the average time spent on the page and the bounce rate (how many people viewed that page––only that page––and then left your site). Generally speaking, you want to examine the pages with the highest bounce rate and work to lower that percentage, and you want to increase the time visitors spend on your site. Time Commitment Logging into your Google Analytics account every 2-4 weeks should be sufficient for getting the most out of your account, especially in the beginning months when you are accumulating baseline data. You may want to login more frequently if you are using Google AdWords or running a publicity campaign, since the data may prompt you to adjust your outreach strategies. In 15 minutes, you should be able to view all segments of your Analytics data, or view some segments and perform comparisons between two date ranges. Measuring Success Google Analytics is by nature a tool for measuring success. As previously mentioned, you should focus less on actual numbers and more on whether or not your numbers are improving over time: Increase in both new and returning visitors Increase in time spent on your site Reduction in bounce rate (although a high bounce rate may not always be a concern) Improvement in key word usage in your content for better search engine optimization Please view the Google Analytics video tutorial for more assistance.