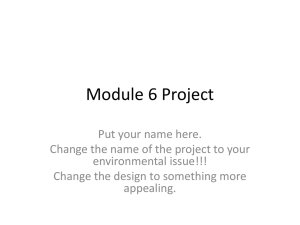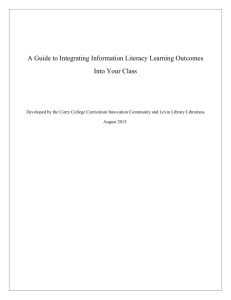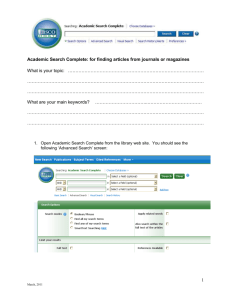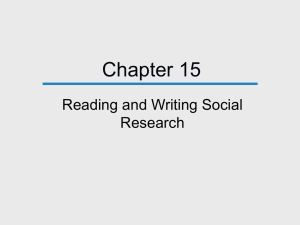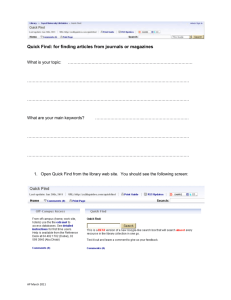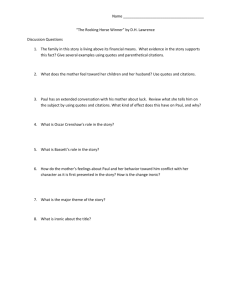Scholarly Contributions and Creative Productions

Guide to Importing and Entering
Scholarly Contributions and Creative
Productions
Table of Contents
Introduction: Scholarly Productions and Creative Contributions Section
Overview .............................................................................................................. 3
Adding a Scholarly Contribution or Creative Production ............................... 4
Manual Input ................................................................................................................... 5
Generic Input (exporting citations from a database using RIS or BibTeX citation format and then importing into UA Vitae) .................................................................................... 7
MEDLINE/PubMed Search and Import .......................................................................... 14
Web of Science Search and Import ............................................................................... 16
EndNote Import ............................................................................................................. 18
RefWorks Import ........................................................................................................... 21
Troubleshooting | FAQs ................................................................................... 24
2
Introduction: Scholarly Productions and Creative Contributions
Section Overview
This guide will show you how to import or enter your scholarly productions and creative contributions (e.g., journal articles, books, creative performances) into the UA Vitae system.
Within the UA Vitae system, the My Data tab provides access to all the data associated with you across all time periods within UA Vitae. When reviewing or inputting data, begin from the My Data tab.
To review existing data across all time periods, go to the My Data tab and choose Activity Input Form under Standard Input Forms (i.e., My Data >>
Standard Input Form >> Activity Input Form ).
To review the Scholarly Contributions and Creative Productions area, scroll down to the box entitled Scholarly Contributions and Creative Productions .
To view scholarly activity that is already loaded in the UA Vitae system, select
View All . From here, you may add or edit scholarly activity or return to the
Activity Input Form.
3
Adding a Scholarly Contribution or Creative Production
There are multiple ways to add or import your scholarly activity into UA Vitae.
This guide will cover some of the most popular methods: o
o Generic Input (exporting citations from a database using RIS or
BibTeX citation format and then importing into UA Vitae) (page 7)
o
MEDLINE/PubMed Search and Import (page 14)
o
Web of Science Search and Import (page 16)
o
o
For additional questions or assistance, please see the Troubleshooting | FAQs
section (page 24) or contact your department adminstrator. Visit the UA Vitae
website at http://uavitae.arizona.edu/ to find contact information for each department.
4
Manual Input
To manually add scholarly activity, use the Scholarly Contributions and
Creative Productions >> Input Form >> Manual Input method. This method is useful for inputting citations that cannot be easily imported from a database (e.g.,
JSTOR, MEDLINE/PubMed) or are not indexed by databases (e.g., poster presentations).
1.
Go to My Data >> Activity Input Form >> Scholarly Contributions and
Creative Productions >> View All .
2.
Select Add and open the dropdown menu under Manual Input and select the appropriate category for the citation you are entering.
3.
Select Continue to enter the information.
4.
Enter all of the details in the mandatory fields. You may need to change the Semester and Year in which the work was completed in order to apply it to the correct Annual Review.
5
5.
When all of the information is entered, use Spell Check to validate the information. To save your entry, select Save and Return . Your work(s) will now be displayed as shown below.
6.
Review your citation(s) for accuracy and to ensure that the correct
Semester and Year of your work are displayed. If you would like to edit or delete a citation, you may use the pencil icon ( Edit ) or the recycle bin icon
( Delete ).
6
Generic Input (exporting citations from a database using RIS or BibTeX citation format and then importing into UA Vitae)
A. Generic Import – Import File
Use the Generic Import – Import File method to add scholarly activity by exporting citation(s) from a database in RIS or BibTeX format and then importing them into UA Vitae. You can use this method with most databases (e.g., Google
Scholar, ERIC).
1.
First, you must export your citations from the original database into
RIS or BibTeX format. a.
For Google Scholar, go to the My Citations list from your Google
Scholar profile. From your citations list, select the citations you would like to import to UA Vitae, choose Export from the Actions dropdown box. Then choose BibTeX for the file format and Export the articles. A BibTeX (.bib) file will be generated to your
Downloads folder. b.
For other databases (e.g., ERIC), locate and select your citations in the database and then use the Export/Export Citations feature of the database to export the citations as a BibTeX or RIS file.
7
2.
You should now have a .bib or .ris file in your Downloads folder on your computer. This is the file that will be imported into UA Vitae.
3.
In UA Vitae, go to My Data >> Activity Input Form >> Scholarly
Contributions and Creative Productions >> View All .
4.
Select Add to go to the Scholarly Contributions and Creative
Productions >> Input Form.
Select the Generic radio button and
Continue .
8
A usage restrictions notice box will appear; press Return to continue.
5.
You will now be at Import Citations . To import the .bib (BibTeX) or .ris
(RIS) file you downloaded, choose the appropriate format from the Format dropdown menu. Then select the File radio button next to Import File and then select
Save .
. Locate your downloaded file, select it, and
6.
You should now be at the Save Imported Citations screen. Be sure to select the apropriate time period toward which the work applies for your annual review. UA Vitae will attempt to set this for you, so be sure to adjust the Semester and Year to the correct date.
Troubleshooting note: In some cases when using RIS import, the UA Vitae system does not recognize the file contents. You will get a message “No data available in table” on the Save Imported Citations screen. In this
case, follow the Generic Import – Copied Text method outlined below.
7.
In the Select Items section, select the citation(s) just imported and select
Save Selected .
9
8.
IMPORTANT : As a final step, click Return to complete the import process. You will see the View All screen showing the citation(s) you just imported.
9.
Review citation(s) for accuracy and to ensure that the correct Semester and Year of your work are displayed. If you would like to edit or delete your citation, you may use the pencil icon ( Edit ) or the recycle bin icon
( Delete ). You may also use the Add button to add more citations or select
Return to return to the Activity Input Form .
10
B. Generic Import – Copied Text
Use the Generic Import – Copied Text method to add scholarly activity by exporting citations from a database in RIS or BibTeX format and then importing them into UA Vitae by copy/pasting text from the imported RIS of BibTeX file.
You can use this method with databases that don’t work with the Generic Import
– Import File method outlined above.
1.
First go to the database where your citations are located (e.g., OvidSP).
Locate and select your citations in the database and then use the
Export/Export Citations feature of the database to export the citations as a
BibTeX or RIS file. The exported file (*.bib, *.ris, *.txt) will automatically download to your computer. This is the file that will be imported into UA
Vitae.
2.
In UA Vitae, go to the Scholarly Contributions and Creative
Productions >> Input Form.
Select the Generic radio button and
Continue .
A usage restrictions notice box will appear; press Return to continue.
11
3.
You will now be at Import Citations . To import the file you downloaded in
Step 1, choose the appropriate file format (RIS or BibTeX) from the
Format dropdown menu. Then select the Copied Text radio button next to Import File. A Text input box will appear.
4.
You will now need to find the file you downloaded in Step 1. Most likely, this f ile will be in your computer’s Downloads folder. NOTE: in some databases the clipboard will open with the text on the screen. Locate and open that file using a text editor (e.g., Notepad or TextEdit) or on the clipboard. Select all the text in the file and copy it using Ctrl-c or
Command-c).
5.
On the UA Vitae Import Citations screen, paste the text you just copied using Ctrl-v or Command-v into the Text box. Once the text is pasted, select Save .
10.
Next, on the Save Imported Citations screen, set the time period to which the work applies for your annual review. UA Vitae will attempt to set this for you, so be sure to adjust the Semester and Year to the correct date.
11.
In the Selected Items section, select the citation(s) just imported and select Save Selected .
12
12.
IMPORTANT: As a final step, select Return to complete the import process.
13.
Review citation(s) for accuracy and to ensure that the correct Semester and Year of your work are displayed. If you would like to edit or delete your citation, you may use the pencil icon ( Edit ) or the recycle bin icon
( Delete ) to do so. You may also use the Add button to add more citations or select Return to return to the Activity Input Form .
13
MEDLINE/PubMed Search and Import
To import citations into UA Vitae from MEDLINE/PubMed, there are two methods you can use. One method uses the MEDLINE/PubMed search tool built into UA
Vitae to locate and import your citations. This method will be described in this
section. Alternatively, you may use the Generic Import – Import File method
outlined above.
1.
From My Data >> Activity Input Form >> Scholarly Contributions and
Creative Productions >> View All , select Add and then select the
MEDLINE/PubMed radio button.
2.
Use the Search Field dropdown menu to choose Author for the search field. Then type your name as it is indexed in PubMed in the search box.
For example, “Taren D”. If you have a common name, you may choose to add another search field to narrow the search results. Also note that if you have many publications, you should also increase the Maximum Records dropdown to allow more results to be retrieved. Select Search to execute the search.
14
3.
Select each box that corresponds to one of your publications. Be sure to select the apropriate time period toward which the work applies for your annual review. UA Vitae will attempt to set this for you, so be sure to adjust the Semester and Year to the correct date. Once you are done checking the appropriate citation(s), be sure to scroll to the bottom of the page and choose Import Selected .
4.
The next screen will allow you to preview the imported information. Select
Save to complete the import process.
5.
Your browser will then return to the main Activity Input page. Expland the area for Scholarly Contributions and Creative Productions by clicking on the down arrows next to the title. The area will expand and show the publications that were just imported. At the very right side of the window next to each citation, you may choose the pencil icon to Edit the citation or the waste basket icon to Delete the citation. You may also add more citations by choosing Add at the bottom of the displayed area, or View All to view all of your imported publications.
15
Web of Science Search and Import
To import citations into UA Vitae from Web of Science, use the My Data >>
Activity Input Form >> Scholarly Contributions and Creative Productions
>> Web of Science method outlined below.
1.
From My Data >> Activity Input Form >> Scholarly Contributions and
Creative Productions >> View All , select Add and then select the Web of Science radio button.
2.
Use the Search Field dropdown menu to choose Author for the search field. Then type your name as it is indexed in Web of Science in the search box. For example, “Taren D”. If you have a common name, you may choose to add another search field to narrow the search results. Also note that if you have many publications, increase the Maximum Records dropdown to allow more results to be retrieved. Select Search to perform the search.
16
3.
Select each box that corresponds to one of your publications. Once you are done checking the appropriate citation(s), scroll to the bottom of the page and choose Import Selected .
6.
The next screen will allow you to preview the imported information. Be sure to select the apropriate time period toward which the work applies for your annual review. UA Vitae will attempt to set this for you, so be sure to adjust the Semester and Year to the correct date. Select Save to complete the import process.
4.
Your browser will then return to the main Activity Input page. Expand the area for Scholarly Contributions and Creative Productions by clicking on the down arrows next to the title. The area will expand and show you the publications you just imported. Note that at the very right side of the window next to each citation, you may choose the pencil icon to edit the citation or the waste basket icon to delete the citation. You may also add more citations by choosing Add at the bottom of the displayed area, or
View All to view all of your imported publications.
17
EndNote Import
If you use EndNote (desktop version) to manage citations for your creative activity, you may use it to export and then import your citations into UA Vitae.
1.
In EndNote, select your citation(s). Then choose File >> Export . Name your file and save it as Text only type with RefMan (RIS) Export output style.
2.
You should now have a *.txt file in on your computer where you saved the file. This is the file that will be imported into UA Vitae.
3.
In UA Vitae, go to My Data >> Activity Input Form >> Scholarly
Contributions and Creative Productions >> View All , select Add and then select the Generic radio button and then Continue .
A usage restrictions notice box will appear; press Return to continue.
4.
You will now be at Import Citations . To import the *.txt file you created with EndNote, choose RIS from the Format dropdown menu. Then select the Copied Text radio button next to Import File. A Text input box will appear.
18
5.
Open the *.txt file you created in Step 1 using a text editor (e.g., Notepad or TextEdit). Select all the text in the file and copy it using Ctrl-c or
Command-c.
6.
On the UA Vitae Import Citations screen, paste the text you just copied using Ctrl-v or Command-v into the Text box. Once the text is pasted, select Save .
7.
Next, on the Save Imported Citations screen, set the time period to which the work applies for your annual review. UA Vitae will attempt to set this for you, so be sure to adjust the Semester and Year to the correct date.
8.
In the Selected Items section, select the citation(s) just imported and select Save Selected .
9.
IMPORTANT: As a final step, select Return to complete the import process.
19
10.
Review your citation(s) for accuracy and to ensure that the correct
Semester and Year of your work are displayed. If you would like to edit or delete a citation, you may use the pencil icon ( Edit ) or the recycle bin icon
( Delete ). Use the Add button to add more citations or select Return to return to the Activity Input Form .
20
RefWorks Import
If you use RefWorks to manage citations for your creative activity, you may use it to export and then import your citations into UA Vitae.
1.
In RefWorks, select your citation(s) and then choose Export . Select
BibTeX – RefWorks ID for the export format. A new tab will open in your browser with the citation export. Select all the text on the page and copy it
(Ctrl-a, Ctrl-c or Command-a, Command-c).
2.
In UA Vitae, go to My Data >> Activity Input Form >> Scholarly
Contributions and Creative Productions >> View All , select Add and then select the Generic radio button and then Continue .
A usage restrictions notice box will appear; press Return to continue.
3.
You will now be at Import Citations . To import citation information you just copied from RefWorks, choose BibTeX from the Format dropdown menu. Then select the Copied Text radio button next to Import File. A
Text input box will appear.
21
4.
Paste the text you just copied using Ctrl-v or Command-v into the Text box. Once the text is pasted, select Save .
5.
Next, on the Save Imported Citations screen, set the time period to which the work applies for your annual review. UA Vitae will attempt to set this for you, so be sure to adjust the Semester and Year to the correct date.
6.
In the Selected Items section, select the citation(s) just imported and select Save Selected .
7.
IMPORTANT: As a final step, select Return to complete the import process.
22
8.
Review your citation(s) for accuracy and to ensure that the correct
Semester and Year of your work are displayed. If you would like to edit or delete your citation, use the pencil icon ( Edit ) or the recycle bin icon
( Delete ). Use the Add button to add more citations or select Return to return to the Activity Input Form .
23
Troubleshooting | FAQs
1.
“No data available in table” message on Save Imported Citations screen after import from a database.
In some cases when using the File Import method, the UA Vitae system does not recognize the file contents. You will get a message “No data available in table” on the
Save Imported Citations screen. In this case,
follow the Generic Import – Copied Text method outlined on page 11.
2.
More FAQs coming soon.
24