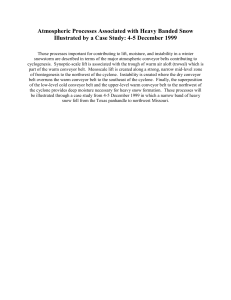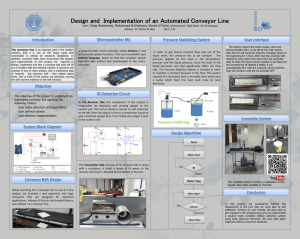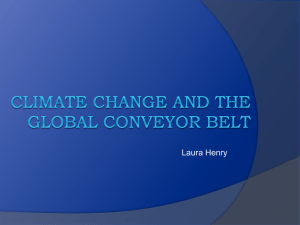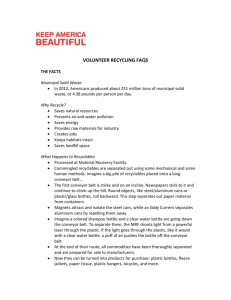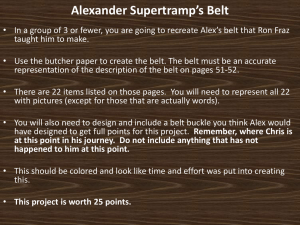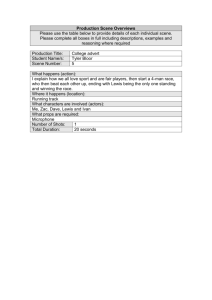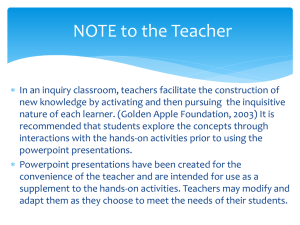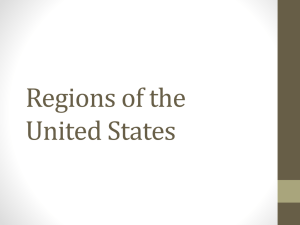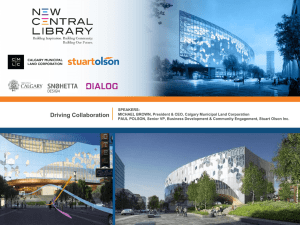Tutorial #7- Creating a Conveyor Belt Model
advertisement

Virtual Robot Experimentation Platform
Tutorial #7- Creating a Conveyor Belt Model
Version 3.0.5
Landstown High School Governor’s STEM & Technology Academy
Robotics Pathway
In this tutorial we will be building a conveyor belt from A to Z, then saving
to V-REP as a model that will be displayed in V-REP’s Model Browser.
Following figure illustrates the simulation scene that we will design:
We will build a conveyor belt that should behave exactly as a real one,
where each conveyor belt pad is individually simulated dynamically using
“Method A”. This means that smaller objects could get trapped in-between
two adjacent pads for example. This type of simulation can be quite
calculation intensive and slows down the overall simulation process.
There is an alternative, simplified way to model a conveyor belt which will also
be explained in this tutorial and clearly marked as METHOD B (in contrast to
METHOD A where individual pads are simulated). Make sure that you follow
the instructions for Method A for the purposes of this tutorial.
First of all, freshly start V-REP.
o The conveyor belt in the figure above is basically constituted
by a path object that drives several pads along its trajectory.
Add a circular path with [Popup menu --> Add --> Path --> Circle
type].
In order to see the path from above, switch to page 6.
Use the fit-to-view toolbar button to bring the camera closer:
With the path object selected, notice how the path is defined by
blue points, in-between which a Bezier interpolation is performed.
You can also distinguish a red sphere, which represents the path
position, which is not the position of the path, but rather a position
along the path.Â
In the scene hierarchy, double-click the path icon to open the path
properties dialog.Â
Enter "0.01" for the Target nominal velocity item.
Run the simulation, and notice how the red sphere is automatically
moving along the path with a velocity of 0.01 m/s.
Stop the simulation.
Before attaching pads to the path, let's prepare the correct size and
shape of the path.
You can import a path, or you can modify and edit an existing path,
and we will opt for the second alternative.
While the path is selected, enter the path edit mode by clicking the
path edit mode toolbar button:
We are now in the path edit mode.
o We want to design a conveyor belt that is 10 cm thick, 20
cm wide and 1 m long. The individual pads making up the
belt will be 5 mm thick
In the path edit mode dialog, check the Path is flat and Keep x
up items.
Select all path points, then open the position and translation dialog
and in section 3, enter 3 times a scaling factor of "0.19" on the
right-hand side,
and click Scale position.
o This just scaled the path appropriately.
Using the mouse wheel, come closer to the path.
Select the uppermost path point.
Copy it with ctrl-c.
Then select it again and
paste the buffer just after the selected position with ctrl-v.
o We just created a path point coincident with the uppermost
path point: we copied the path point #13, and pasted a copy
of it just afterwards.
o The new path point is path point #14 as illustrated in the
figures below:
Now repeat the same procedure with the lowermost path point.
Now that we have the two middle path points duplicated,
o we can stretch the path, i.e. move the left and right parts apart:
select in the scene hierarchy path points #6 to path points #14, and
in section 3 of the position and translation dialog,
o in the left-hand item Along X, enter "-0.5"
o then click Translate selection.
o Now zoom a little bit out.
This is what you should have:
Now select the left-hand side path points,
and shift them in a similar way by 0.5 m towards the positive x
coordinate.
The path is ready:
Next, Leave the path edit mode,
select the path and
in the information text section of the main window notice the line
"Last selected object type: Path (Bezier curve point count=270,
total length=2.2985, p=+0.0000, Vn=+0.0000)".
o This tells us that the length of the path is 2.2985 meters.
o We can now figure out how many pads we want, their
widths, and what the inter-pad distance should be.
o We go with 40 pads and a width of 5 cm, which results in an
inter-pad distance of 0.75 cm
Click [Popup menu --> Add --> Primitive shape --> Cuboid].
The primitive shape dialog appears that allows you to adjust
various parameters.
Enter (0.05; 0.005; 0.18) for the x-, y-, and z-sizes.
METHOD A
simply click Ok.
This adds a pure shape to the scene (by default, pure shapes are
dynamically enabled in V-REP).
Switch to page 1.
Now you can see the added shape.
Rename it to "pad0" (you can rename any object by double-clicking
its name in the scene hierarchy).
With the position and translation dialog, set the pad's absolute zcoordinate to 0.
Double-click the pad's icon in the scene hierarchy to open the
shape properties dialog.
Adjust its color (click the Adjust outside color item).
Then, in the shape dynamics properties dialog, check the Static
item in order to have the pad not fall during simulation.
In the object common properties, check following items:
o Select base of model instead,
o Collidable,
o Measurable,
o Renderable, and
o all Detectable properties.
o In the Visibility layers section, enable also layer 9 (but keep
layer 1 also enabled).
(METHOD B)
uncheck the Create pure shape item and click Ok. This adds a nonpure shape to the scene (by default, non-pure shapes are not dynamically
enabled in V-REP). Switch to page 1. Now you can see the added shape.
Rename it to "pad0" (you can rename any object by double-clicking its
name in the scene hierarchy). With the position and translation dialog,
set the pad's absolute z-coordinate to 0. Double-click the pad's icon in the
scene hierarchy to open the shape properties dialog. Adjust its color (click
theAdjust outside coloritem). In the object common properties, check
following item: Select base of model instead, Collidable,
Measurable, Renderable, and all Detectable properties. In
METHOD B, the conveyor belt pads don't have a dynamic function!
Next, we would like to attach the pad to the path, so that it automatically follows
the path's trajectory. For this task we will need a helper object: a dummy.
Click [Popup menu --> Add --> Dummy].
Rename the dummy to "padLink0".
Adjust the dummy's orientation to (0;-90;0) using the orientation and
rotation dialog.
Attach the pad to the dummy by selecting the pad, then the dummy, then
clicking [Popup menu --> Edit --> Make last selected object parent].
Next, attach the dummy to the path in a similar way (parenting can also
be achieved by drag-and-drop in the scene hierarchy).
Double-click the dummy icon in the scene hierarchy to open the dummy
properties dialog.
Check the Follow parent path (only direct parent) item: notice how
the dummy and the pad just jumped to the path's red sphere's location.
Run the simulation and notice how the pad is moving.
Stop the simulation.
While the dummy is still selected, set the copy increment item to
"0.0575".
This indicates that if the dummy is copied, then its offset on the path will
automatically be incremented by 0.0575 meters, i.e. the width of the pad
plus the inter-pad distance.
In the object common properties dialog, hide the dummy in layer 11
(deactivate layer 3 and activate layer 11).
Now we will add the remaining 39 pads.
Select the dummy and the pad, and copy the selection with ctrl-c.
Then paste the buffer exactly 39 times by pressing 39 times ctrl-v.
Clear the selection with the esc-key,
then select "padLink1" to "padLink39" in the scene hierarchy (make sure
you don't select the pads but just the dummies!),
then select the path,
then click [Popup menu --> Edit --> Make last selected object parent].
This is what you should have:
In next step, we will add a simplified housing for the conveyor belt.
Add a pure cylinder with dimensions (0.12; 0.12; 0.2) to the scene.
Set its z-position to 0,
its x-position to 0.5,
then adjust its color.
Copy and paste it,
and move the copy to x-coordinate -0.5 meters.
Add a pure cuboid with dimensions (1.0; 0.09; 0.18).
Set its z-position to 0, and
adjust its color.
Select the two cylinders and the cuboid that you just added,
then click [Popup menu --> Edit --> Grouping/Merging --> Group selected
shapes].
Rename the resulting shape to "conveyorBelt".
In the shape dynamics properties dialog, make "conveyorBelt" static, and
in the object common properties,
check Collidable, Measurable, Renderable, and all Detectable
properties.
Press also the Visibility layer button 9.
Then attach the path to "conveyorBelt".
(METHOD B)
add a pure cuboid with dimensions (1.0; 0.1; 0.18). Set its z-position to 0.
Rename the resulting shape to "conveyorForwarder". In the shape dialog,
make "conveyorForwarder" static, and in the object common properties
dialog send the object to the Visibility layer 9 (disable button 1 and
enable button 9). Then attach "conveyorForwarder" to "conveyorBelt".
"ConveyorForwarder" is the object that will move other objects lying on it
along with a little trick (see further below).
Now rotate the conveyor body by 90 degrees around the absolute
x-axis, and
set its coordinates to (0.0; 0.0; 0.5).
Select the path, and
in the path properties uncheck Show path line, Show
orientation of points and Show current position on path.
Select "conveyorBelt"
and in the object common properties dialog,
check the Object is model base items.
Click Edit model properties and
in the Model content acknowledgments/Info section,
add some text that you wish displayed every time the conveyor
model is loaded.
Finally collapse the hierarchy tree starting at "conveyorBelt".
Our model is ready!
Notice that clicking any object on the conveyor belt model, the
whole model gets selected.
If you wish to select individual objects, you can still do this in the
scene hierarchy, or by holding down the shift and ctrl keys (both at
the same time!) when clicking an object.
The velocity of the conveyor belt can be adjusted in the path
dialog.
It can also be modified through the API function
simSetPathTargetNominalVelocity.
Have a look at the other conveyor belt models in the model
browser for an example on how to do this.
(METHOD B)
select the "conveyorBelt" object and click [Menu bar --> Add -->
Associated child script --> Non threaded].
This just attached a non-threaded child script to the model base.
Double-click on the child script icon in the scene hierarchy to open the
child script.
Replace the script with following code:
if (simGetScriptExecutionCount()==0) then
pathHandle=simGetObjectHandle("Path")
forwarder=simGetObjectHandle('conveyorForwarder')
end
simHandleChildScript(sim_handle_all_except_explicit)
beltVelocity=0.1 -- in meters/seconds
simSetPathTargetNominalVelocity(pathHandle,beltVeloc
ity)
-- Here we "fake" the transportation pads with a
single
-- static cuboid that we dynamically reset at each
-- simulation pass (while not forgetting to set its
initial
-- velocity vector) :
relativeLinearVelocity={-beltVelocity,0,0}
-- Reset the dynamic cuboid from the simulation
-- (it will be removed and added again):
simResetDynamicObject(forwarder)
-- Compute the absolute velocity vector:
m=simGetObjectMatrix(forwarder,-1)
m[4]=0 -- Make sure the translation component is
discarded
m[8]=0 -- Make sure the translation component is
discarded
m[12]=0 -- Make sure the translation component is
discarded
absoluteLinearVelocity=simMultiplyVector(m,relativeL
inearVelocity)
-- Now set the initial velocity of the dynamic
cuboid:
simSetObjectFloatParameter(forwarder,3000,absoluteLi
nearVelocity[1])
simSetObjectFloatParameter(forwarder,3001,absoluteLi
nearVelocity[2])
simSetObjectFloatParameter(forwarder,3002,absoluteLi
nearVelocity[3])
What above code effectively does is following: at each simulation pass,
the "conveyorForwarder" object is "dynamically reset" (removed and then
directly added again from/to the dynamic simulation) and an initial
velocity set. The initial velocity is what will make other objects lying on it
move! This is much less calculation intensive than to simulate each
conveyor belt pad individually.
To conclude this tutorial, we will save the model that we just created, so
that it will appear in V-REP's model browser.
Select the model,
then click [Menu bar --> File --> Save model as...].
o A dialog appears that allows adjusting the model thumbnail
image.
Once you are satisfied with the thumbnail image,
click Ok and
navigate to V-REP's "models/equipment" folder and
save the model.
That completes Tutorial #7- Conveyor Belt.