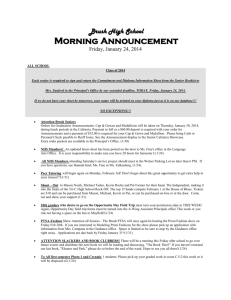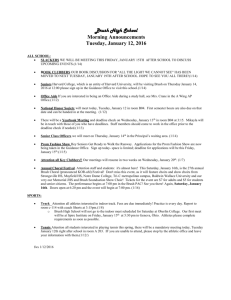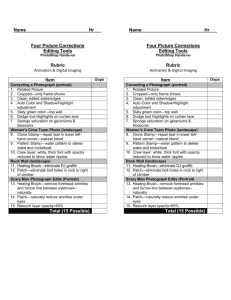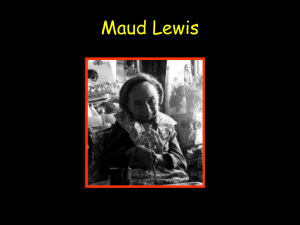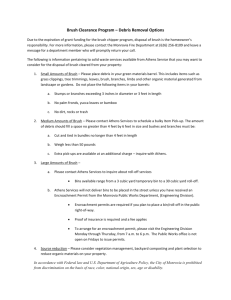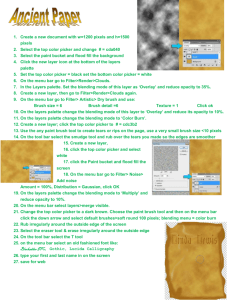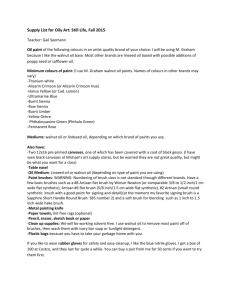basic photoshop techniques
advertisement

BASIC PHOTOSHOP TECHNIQUES HOW TO BURN AND DODGE: Choose the History Brush. On the top Menu Bar toward the far left side click on the Brush Picker and choose a soft round Brush and set the diameter to the desired size. The mode box to the right of the brush picker will probably be set at Normal. If you wish to darken a section of the print choose Multiply and if you wish to lighten an area choose Screen. Set the Opacity Level between 25% and 35%. Click on the area you plan to darken (Multiply) or lighten (Screen) and click and drag in the area to the desired value. THIS TECHNIQUE WILL ONLY WORK ON A SINGLE LAYER, NOT AN IMAGE WITH MULTIPLE LAYERS. WHY SHOULD YOU WORK ON ADJUSTMENT LAYERS INSTEAD OF WORKING DIRECTLY ON THE IMAGE? When you work directly on the image you are affecting the pixels in the original image. By working on an Adjustment Layer you are not only keeping the original image intact but you can easily go back to the adjustment layer later to make changes. If you are not finished with the image and wish to save the layers to work on at a later time, save the image as a Photoshop File. When you have finished the image and want to turn it in Flatten the Layers LAYER>FLATTEN and save it as a JPEG file. HOW TO TURN A COLOR PRINT BLACK AND WHITE Open your photograph in Photoshop. Refer to the hand out sheet “ How to make a finished “straight” digital image. Size and adjust the photograph for the best image quality. Go to The top menu bar and choose LAYER>NEW ADJUSTMENT LAYER> BLACK AND WHITE or click on the half black and white circle at the bottom of the Layers Palette. It is called “Create a New Fill or Adjustment Layer”. Your image will turn black and white. Adjust the Red, Yellow, Green, Cyan and Blue sliders to achieve a black and white print with detail in the highlights, shadows and mid-tones. Close the dialog box and flatten the image when finished. Go to Layer>Flatten or click on the down arrow in the top of the Layers, Channels and Paths dialog box located above your layers. BRING BACK THE ORIGINAL COLOR WITH THE HISTORY BRUSH Open your black and white print created by the method above. Choose the History Brush in the Tools Palette. Choose a soft brush and adjust to the desired diameter. Set the opacity around 20% to 30% to achieve pastel colors. If you wish the color to be closer to the original saturation in certain areas, then brush over those areas more. COLOR USING HUE AND SATURATION Open your black and white image. Using a selection tool. Usually the Quick Selection Tool and select the area you wish to colorize. Go to Layer>New Adjustment Layer or at the bottom of the Layers Palette click on the circle icon (New Fill or Adjustment layer) and choose Hue/Saturation. Click the Colorize box and adjust the Hue and Saturation sliders to the desired color and saturation. Click Command D to deselect and go to Filter>Blur>Gaussian Blur and move the slider between 5 and 15 in order to soften the selection edge. Flatten your image and save it as a JPEG. USING THE COLOR REPLACEMENT TOOL Open your color image in Photoshop. Click on the arrow next to the Brush Tool. You will see several other brush selection tools click on the Color Replacement Tool. Choose an area in your color photograph you wish to change the color such as someone’s hat. Click on the Foreground Color (the black square) and choose your color. Proceed to color in the hat with your color choice. COLORING A BLACK AND WHITE PRINT WITH LAYER BLENDING MODE Open your color photograph and turn it black and white following the above method. Go to the Layer dialog box and click on the icon to the left of the trash icon. This icon is Create a New Layer. Go to the top of the Layer Dialog box and in the box (set the blending mode for the layer) scroll down and click on Color. Click on the Foreground Color Box and choose your color. Select the Brush Tool and set the opacity. I would keep the opacity below 100% since you will have more control if you can build up the color gradually. Begin to color in the desired areas. The more times you brush over an area the more the saturation of color is built up until you reach 100%.