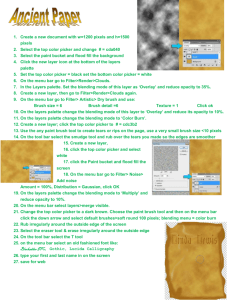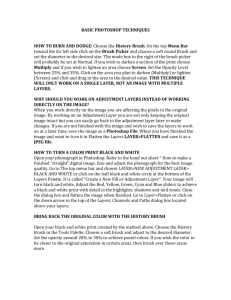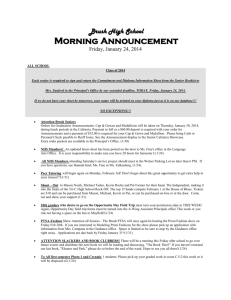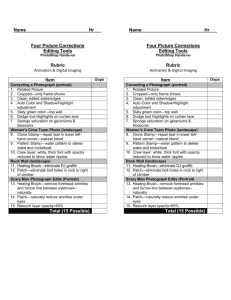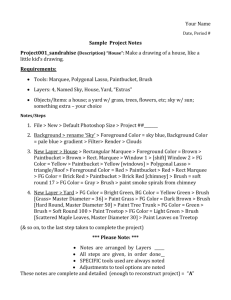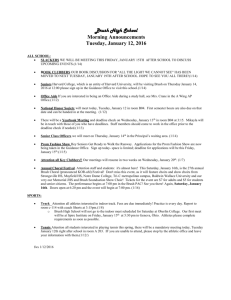Lecture Notes
advertisement

1. Color a. CMYK (cyan, magenta, yellow, key) b. RGB – light absorption 2. Paint tool a. Customize cursors i. Edit > Prefs > Display & Cursors b. Colors i. RGB, Websafe ii. Foreground & Background iii. Swatches c. Diameter i. Size of the brush d. Hardness i. Controls the size of the brush’s hard center. e. Brush presets f. Opacity - define the strength of the erasure. 100% erases completely. Lower erases pixels partially. g. Flow rate - specifies how quickly paint is applied 3. Guides & Grids a. Move Type/Rulers & Guides i. Move, hard to get it in the right place ii. View > Rulers 1. Guides on Letter iii. View > Snap To > Guides only 1. 2. move text Hide Guides (Ctrl + H) iv. View > Grid & snap to grid v. set in Preferences Open week3_end.psd, week3_start.psd, photo.gif 5 layers in week3_start.psd 4. Layer Palette Options a. Layers arrow > Palette Options i. Set Thumbnail Size ii. Layer Bounds vs. Entire Document 5. Background layer a. Eye = visible b. Lock = protected c. An image can only have one background layer (new image options, white, black, transparent). d. Cannot change the stacking order, blending mode, or opacity e. Can convert to a regular layer i. Double-click background in layers palette & set options f. Can convert regular layer into a background i. Layer > new > Background From Layer 6. Drag photo into other .psd a. Can’t – in different color modes i. To edit images, turn into RGB b. Drag (move tool) c. Rename it (photo) 7. Erase White background/Customize cursors a. Choose a brush and set brush options i. Spacing 1. Controls the distance between the brush marks in a stroke ii. Roundness 1. Specifies the ratio between the brush’s short and long axes iii. Mode - Brush, Pencil, or Block. iv. Airbrush - In Brush mode, click the airbrush button to use the brush as an airbrush. v. Erase to History - To erase to a saved state or snapshot of the image b. Magic Erase Tool i. Very similar to the magic wand 1. Tolerance, contiguous, opacity c. Erase Background Tool i. Tolerance - Low tolerance limits to areas that are very similar to the sampled color. High tolerance erases broader range of colors. ii. Discontiguous - erase the sampled color wherever it occurs under the brush, iii. Contiguous - erase areas that contain the sampled color and are connected to one another iv. Find Edges - erase connected areas containing the sampled color while better preserving the sharpness of shape edges. v. Protect Foreground Color - prevents selected color erasure vi. Sampling option: 1. 2. 3. - Continuous - sample colors continuously as you drag Once to erase only areas containing the color that you first click Background Swatch to erase only areas containing the current background color. Make all visible except “2” 8. Layer Manipulation a. Drag Layer 1 up below “Shell” b. Opacity i. Select Paper texture 1. 2. right click & select layer select ‘Auto Select Layer’ in options menu ii. Set to 50% iii. Set Normal to Luminosity 1. Luminosity - Creates a result color with the hue and saturation of the base color and the luminance of the blend color 2. Normal - Edits or paints each pixel to make it the result color. c. Link Photo & letter to resize both i. Ctrl + T ii. Press & hold shift & ctrl while resizing iii. Drag down (hold shift to constrain vertical) - Save 9. Adding a Gradient Layer - New Semi Transparent Layer to add color – will effect the layers that are beneath it a. Add new layer between paper & letter – rename “gradient” b. Paint bucket c. Click gradient tool (hidden behind the paint bucket) i. Choose Linear Gradient 1. 2. 3. Expand picker & choose foreground to transparent Select Green as foreground Draw gradient d. Opacity = 75% i. Multiply - Looks at the color information in each channel and multiplies the base color by the blend color. The result color is always a darker color. Similar to drawing with a pen on top of another color pen 10. Clean-up a. Clean up using Group i. Arrow > Group ii. Select Layers & Arrow > New Group from Layers iii. Rename to Images iv. Show Hide/Opacity for groups 11. Adding Text a. Type Tool i. Adobe Garamond, Italic, 76pt, Crisp (anit-aliasing options), Black ii. Now has a “T” Layer - Save 12. Layer Style a. Layer > Layer Style > Bevel & Emboss i. Turn Preview On! ii. Inner Bevel, Smooth, 50%, size 5px, soften 4px, opacity 50% b. Drop Shadow i. Turn on c. Color overlay i. Yellow (255, 218, 47) d. Double click f or, press arrow to reveal the effect – can hide 13. Changing text - Turn on layer “2” & click on the text tool DON’T SELECT ANYTHING a. Change to 255 b. Select text & change to a 3 c. move up & over using guides 14. Drop Shadows a. Select “add a layer style” to the letter layer i. 50% opacity b. Press Alt & drag “f” icon into the photo layer & shell layer c. Change shell layer size to 25 px 15. Saving a. Image > Duplicate b. Flatten layers, but keep a copy of layers intact just in case i. Document size (info bar) 1. #/# = file size if flattened / file size w/o flattening c. Save for web 16. Layer Comps a. Turn on palette i. Using layer comps, you can create, manage, and view multiple versions of a layout in a single Photoshop file