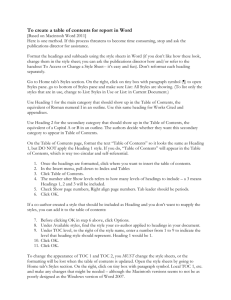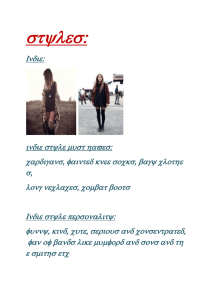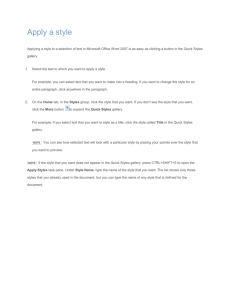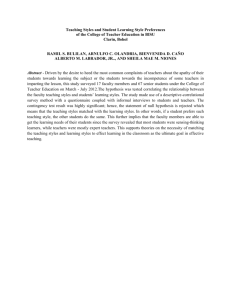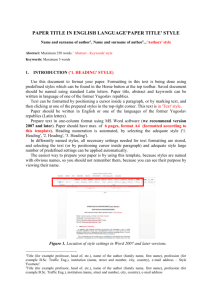Clear Print Document Guide for iWebDocs
advertisement

This is a header A guide to creating a Clear Print document that will work well when uploaded to iWebDocs 1. How to use this document This is for users of Microsoft Word 2007 and 2010, and covers the basics of creating a Clear Print document that will work well with iWebDocs. It doesn't cover everything that goes into making a Clear Print document - you can find out more in the "Further reading" section of this document. Once you've read through this guide, you may find it beneficial to re-read it in either braille, large print, audio CD or DAISY CD to see for yourself exactly how things like Heading levels work in accessible outputs. If so, please contact our Commercial team on 01733 375370 or email businesslink@rnib.org.uk who will be happy to send you a free sample in the format of your choice. 2. Viewing this document This document is produced to RNIB Clear Print guidelines, and can be used as an example of what a well formatted document should look like. Before you start, take a moment to ensure that Word is displaying this document in a way that will make it easy to see what's going on. 2.1. "Print" view The first thing you should do is ensure that you're viewing this document in Print mode. Select the "View" tab from the ribbon, then "Print layout" (from the keyboard press Alt, then w, then p) 2.2. Navigation Pane Select the "View" tab from the ribbon. In the "Show" section, tick "Navigation Pane" (from the keyboard press Alt, then w, then k) 2.3. Displaying the styles 1. 2. Select the "Home" tab from the ribbon. In the "Styles" section, select the "Show styles" pop-up (bottom-right of the "Styles" section) (from the keyboard press Alt, then h, then f y). From the "Styles" window you can then also launch the Style Inspector tool, which tells you the style currently in use wherever your cursor is. This is a header 3. Styles You'll now see the Styles that are in use displayed on the left in line with the text of this document, and all available styles in a window to the right of the document. You can see which styles your document contains by selecting "Formatting in use" in the "Show:" drop-down box at the bottom of the "Styles and Formatting" window. Using the Styles window you can quickly select, and remove or alter, any styles that don't comply with Clear Print guidelines. Such styles can produce unpredictable and confusing results when output as large print, braille, audio CD or DAISY CD. Also, ensure that any blank lines are styled as "Normal" rather than, for example "List Bullet", "List Number" and so on. Word's AutoCorrect function can sometimes cause problems. For example, by default Word will replace straight quotes (entered using Shift and the 2 key) with smart quotes (that is, an opening and a closing quote) which may not translate properly. AutoCorrect can be controlled, though: from the "Tools" menu, select "AutoCorrect Options..." and disable things like smart quotes. 4. Running headers A running header is text that appears at the top of every page of large print and braille. In this document, you'll see that "This is a header" has been placed in Word's header region. You can type something in Word's header by all means but iWebDocs will ignore it, because Clear Print guidelines discourage the use of the header field as it's not readily accessible to screen readers. If you want something like a document reference number to be printed at the top of each page of braille or large print, simply re-type it at the top of page one and then style it as "Title". So this document would have "A guide to creating a Clear Print document that will work well when uploaded to iWebDocs" at the top of every page of braille and large print. Bear in mind that long running headers reduce the amount of braille or large print paper that's available for the document itself! The "Title" will also be used to indentify the DAISY disc when you insert it into a DAISY player. 5. Heading levels If you look at the Document Map at the left of your screen, you'll see how various heading levels have been used to give this document a structure. Headings are nested - see how "Viewing this document", which is styled as Heading 1, contains This is a header the "Normal view", "Document Map" and "Displaying the styles" sections. This is because the headers of those three sections are styled as heading 2. The next heading in the Document Map is "Styles", which you'll see is styled as Heading 1. This is because "Styles" marks a new section, and that new section is distinct from the previous "Displaying the styles" section. In this way, you can quickly make your whole document navigable to anyone, regardless of which format they'll eventually use it in. Think about the overall structure of your document - if you were creating a set of meeting minutes, for example, you should use heading levels consistently: item 1 and item 2 would be heading 1, item 1.1 and item 2.1 would be heading 2, item 1.1.1 and item 2.1.1 would be heading 3 and so on. This document adds a full-stop after the number in each heading - this ensures that the number at the start of each heading is read distinctly in audio. Watch out for blank headings in your document (you'll see these appear as blank lines in the Document Map). Blank headings may produce navigation events in braille, audio and DAISY that don't point anywhere. To avoid this, restyle these as "Normal". You can use up to and including Heading level 5. Heading levels are automatically translated into their accessible equivalents by iWebDocs. For audio and DAISY a heading 1 produces a new track or level 1 event. 6. Bulleted lists Bulleted lists are a great way of concisely displaying information in a Word document. They'll also translate into braille, large print or audio very well, providing that you style them properly. If you don't, you'll see jumbled characters in braille and large print, and you'll hear something random in audio! This is the first line of a properly styled List You'll see that it uses a style called "List Bullet" Strangely, just clicking the Bullets symbol from Word's toolbar doesn't always produce this list style! But assuming your copy of Word has been set up properly (see the "Further reading" section of this document) the proper List Bullet style will be available to you in the Styles window 7. Numbered lists Numbered lists are a great way of displaying sequential information in a Word document. However, ensure that you use the "List Number" style otherwise the accessible output may not make sense. Find the "Displaying the styles" section of this document to see an example of a properly formatted numbered list. This is a header 8. Tables Simple tables work well via iWebDocs. A table means that you can concisely show recurring information to a sighted audience, and with a little formatting it will translate well into accessible formats. This section shows you an example of a properly formatted table. Merged cells can't be dealt with via iWebDocs, so avoid using them! To ensure that your table is formatted properly for accessible output creation, highlight the entire header row and make it Bold. It's always helpful to add a line like this before a table, to explain what the table contains. Column 1 header Row 1 cell 1 Row 2 cell 1 Column 2 header Row 1 cell 2 Row 2 cell 2 Column 3 header Row 1 cell 3 Row 2 cell 3 8.1. Tables in braille In braille, each cell will be divided by a semi-colon. iWebDocs will automatically add a marker to show the end of the table. 8.2. Tables in large print This example table will display as a proper table in large print - iWebDocs will autofit the table to the page, distributing columns evenly. 8.3 Tables in audio This example table will read out "new row" before each row, and iWebDocs will automatically announce "end of table" for you. 9. Diagrams, charts, pictures et cetera As a rule of thumb: don't use anything that isn't text! For things like bar charts, pie charts, financial tables and so on, there's often a way to make them accessible by looking at the information they contain, and thinking "how would I explain this verbally?" The chances are that will take you most of the way towards producing a text equivalent. If you've got something really complicated then iWebDocs probably won't work for you - in such case contact our Commercial team to discuss options. This is a header 10. Abbreviations and financial symbols Clear Print guidelines discourage the use of abbreviations. Sometimes it can't be avoided - happily, though, if you typed something like RNIB it would get read out in synthetic speech as "are en eye bee" and would be preceded by the letter sign in braille. Other abbreviations can make little sense in accessible outputs, though using £000s to indicate "thousands" in a financial table would result in a meaningless output in audio, for example. If you're writing financial figures and wish to show a minus value, don't use the (dash) symbol. The correct way to enter the minus symbol is to type 2 2 1 2, then quickly press Alt+x, which gives you − 11. Further reading The definitive guide to creating Clear Print documents has been written by RNIB's Centre for Accessible Information and can be found by searching the intranet for "accessible word". The direct links are: Internal: http://isite/en/Accessibility/AccessibleInformation/accessibility_faqs/Pages/word documents.aspx External: https://isite.rnib.org.uk/en/Accessibility/AccessibleInformation/accessibility_faqs/ Pages/worddocuments.aspx Those web pages contain easily navigable advice on everything you're likely to encounter when creating a Clear Print document, as well as who to contact for help, how to configure Word and so on. That is the end of the document.