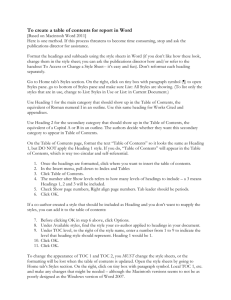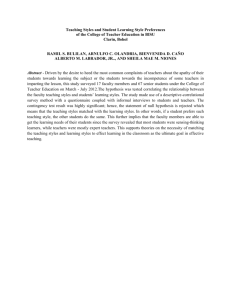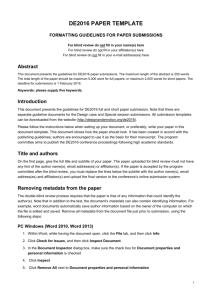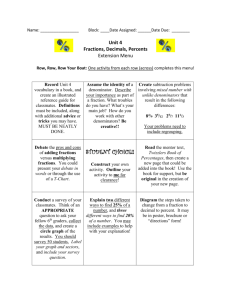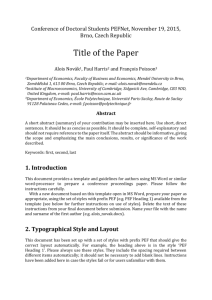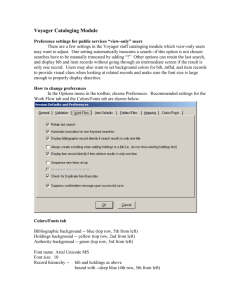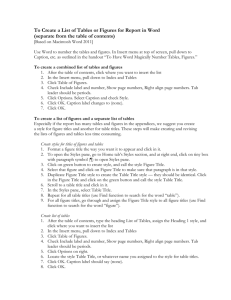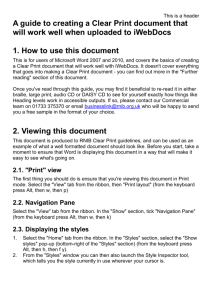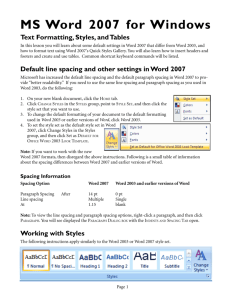Creating Accessible Documents (doc file)
advertisement

CREATING ACCESSIBLE DOCUMENTS: WORD 2013 BASIC CON CEP TS Sans-Serif fonts, such as Verdana, Tahoma, and Arial are recommended for easy reading on computers. Serif fonts, such as Times New Roman, and Georgia are recommended for easy reading in print. Minimum font size of 12 pt. is suggested in most situations. Do not use color alone to convey information. Consider text to background color contrast when creating content. File names should be alphanumeric, begin with a letter, avoid spaces, avoid symbols other than underscore or dash, and contain less than 32 characters. HEADINGS -LISTS-STYLES HEADINGS Headings add structure and improve the readability of a document. Apply the appropriate heading using the Styles group; do not make adjustments using the Font group. Incorporating the Styles gallery enables easy navigation of documents for all. 1. Select the heading text. 2. Select the Home tab. 3. In the Styles group, choose appropriate headings from the Styles gallery. Heading 1 is the title of a short document. It should be brief and concise. Generally, there is just one Heading 1 per page. Headings should continue in logical order based on their hierarchy or order of importance. Do not skip heading levels. It can be helpful to view the Navigation Pane while applying structure to a document. LISTS Utilize built-in lists. Use numbers if a sequential order is important to the list, and bullet lists if all items are of equal value. 1. Select the Home tab. 2. In the Paragraph menu, select the number or bullet option. STYLES You can change the look of a document without disturbing the hierarchy. Change Document Style 1. Select the Home tab. 2. Click the small down arrow in the Styles Gallery menu on the far right beside Change Styles. 3. Click Style Set. 4. Choose any of the default styles to change the look of your entire document. Change Individual Styles 1. Select the Home tab. 2. Right click on the individual applied style in the Styles Gallery. 3. Select Modify. 4. Edit the individual style item elements that you would like to modify. All like style items will automatically update to reflect those changes. ALTERNAT IVE TEXT All non-text elements must have a text- based alternative that concisely presents (in context) the information to be conveyed. Average 8-80 characters Never use image of or graphic of Replace, don’t describe… ADD ALTERNATIVE TEXT 1. 2. 3. 4. 5. 6. Right click on the image. Select Format Picture. Select Layout & Properties. Select Alt Text. Add alternative text in the Title and Description text box. Click the Close button. LONG DE SCRIP TIONS If 8-80 characters will not convey the message, a Long Description is needed. Long descriptions are usually necessary for: Complex images Graphs Charts Diagrams Tables Add alternative text to the image (see instructions above), but include a longer description in the document (as a caption or in the content of the document,) so it is available to all students. HYPERLIN KS A properly formed hyperlink answers three important questions: Where am I going? Why am I going? What is going to happen when I get there? A properly formed hyperlink makes sense independently. It is not required, but it is a good idea to also provide the URL address as plain text (not an active hyperlink). BARRIE RS - CH ALLENGE S Potential Word document accessibility barriers include: Header/Footer content may not be available to a screen reader. SmartArt accessibility is not consistent at this time. WordArt is an image and requires alternative text. Images should always be inline, never wrapped. DOCUMENT LA NGUAGE: Document Language identification is critical for accessible PDF conversion. 1. Select the File tab 2. Select Options. 3. Select the Language. 4. Select or confirm English (US) as the Default, or the main language of the document. (You may also add other languages if the content requires it.) 5. Click the OK button. TABLES Merged, nested, and split cells change the reading order of table content. Tables are for data, not page layout. Content must be presented in a logical order. Screen Readers read from top to bottom, left to right. Readability should be considered when selecting fonts and when formatting text. Screen readers have difficulty accessing tables created with the Draw Table tool. BUILD AN ACCESSIBLE TABLE Always create a table using the Table tool. 1. Choose the Insert tab. 2. Click Table. 3. Click Insert Table. 4. Indicate the number of rows and columns. 5. Click OK. You may also select the appropriate configuration of row and column cells from the graph. ADD TABLE STYLE Choose a Table Style to visually distinguish the header row. Table styles help header text stand out. 1. Click the selection handle outside the top left corner of the table. The entire table should turn blue when selected. 2. The Table Tools tab appears above the Word ribbon. 3. Below Table Tools, Choose the Design tab. 4. Choose a simple Table Style for header row focus. 5. Click the Borders arrow to the right of the Table Styles menu to add visible table column and row borders as needed. ADD TABLE HEADERS Accessible tables need a designated header row. In Word, header rows are limited to horizontal rows. Identify a row as the header, it is necessary to set the header row to repeat. 1. Click the selection handle outside the top left corner of the table. The table should turn blue to indicate that it has been selected. 2. Right click on the selected table. 3. Choose Table Properties from the context menu. 4. Choose Row. 5. Click the Next Row button until the first row is blue and visible at the top of the page. 6. Click the check box to choose Repeat as header row at the top of each page. ADD A TABLE CAPTION A table caption summarizes and identifies a table. A table caption also prepares a screen reader to access a different type of content. 1. Select the table by scrolling over and clicking the + outside the top left corner. 2. Right click on the selected table. 3. Choose Insert Caption. 4. In the Caption format menu, add a brief table summary. 5. Confirm Label-Table and Position: Above selected item. 6. Click OK.