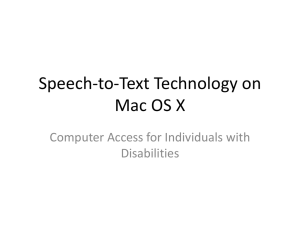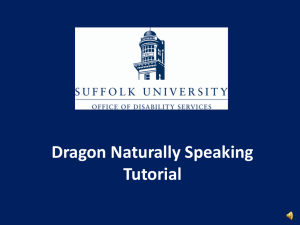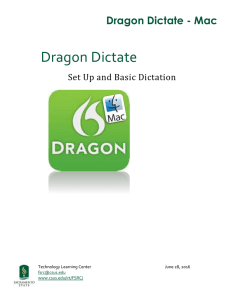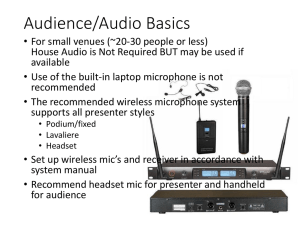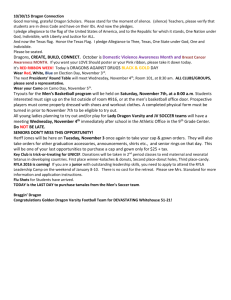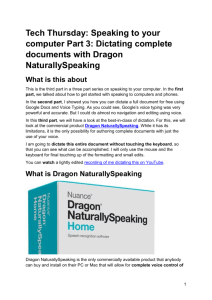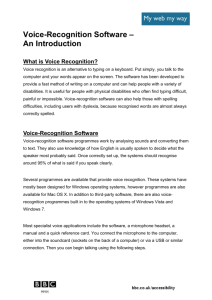Voice Recognition
advertisement

Factsheet on Voice Recognition What is Voice Recognition ? Voice recognition is a different way of entering information into a computer, it can also be used to completely control your computer with your voice. As you talk to the computer your words appear on the screen, or your commands are responded to. Who can it help ? Voice recognition can speed up your typing and is a great asset to anyone with difficulty in entering text or controlling a computer as a result of physical disabilities or reading and writing problems such as Dyslexia, or those who find spelling difficult, because recognized words are always correctly spelled. What do you need to get started ? You will need software, usually either the one supplied with Windows Vista or Windows 7, or a commercial program such as Dragon Naturally speaking. You will also need a microphone headset, and we suggest printing a quick reference card to keep next to your computer. You connect the microphone to the computer, either into the soundcard or via a USB connection. Then follow the instructions for your software General advice on using Voice Recognition Can I use VR in a noisy room, such as an office or classroom ? Modern headset microphones, such as those supplied with the products are quite good at filtering out background noise, but if background noise is a particular issue then we can recommend a specialist headset that will reduce the problem further. What about specialist words ? Out of the box, voice recognition systems “know” thousands of words including a range of words from the legal and medical fields. You will need to teach the software new words, and tutorials with the software explain how to do this quickly and easily. How clearly must I speak ? Voice recognition needs you to have a consistent voice, you do not need to have a perfect speaking voice, but if the quality of your speech varies a great deal it can be more difficult. Some people’s voices change when they have a cold and this may result in slightly worse recognition. You need to take care not to strain your voice so take care to sit comfortably; speak at a normal pitch/volume; take breaks and drink regularly. How many people can use the software on one computer? There is no limit on the number of users. Each one will require 20-30MB of space on the hard disk of the machine. Each person needs to load their own voice settings before they start to dictate. Available Products Windows Voice Recognition Microsoft Vista and Windows 7 have a built in voice recognition programme it does not have as many features as NaturallySpeaking but does have a good recognition rates and is easy to use. As it is part of the operating system it does not require any additional cost apart from a microphone. Getting started Before you get started using Windows Speech Recognition, you'll need to connect a microphone to your computer. Once you've got the microphone set up, you can train your computer to better understand you by creating a voice profile that your computer uses to recognize your voice and spoken commands. 1. Make sure the microphone and speakers are properly connected to your computer. 2. Open Speech Recognition by clicking the Start button , clicking Control Panel, clicking Ease of Access, and then clicking Speech Recognition. 3. Click Set up microphone. 4. Follow the instructions in the wizard. After you've got your microphone and voice profile set up, you can use Speech Recognition to do the following: Control your computer. Speech Recognition listens and responds to your spoken commands. You can use Speech Recognition to run programs and interact with Windows. The following table shows some of the most commonly used commands in Speech Recognition. Words in italic font indicate that you can say many different things in place of the example word or phrase and get useful results. To do this Say this Click any item by its name Click File; Start; View Click any item Click Recycle Bin; Click Computer; Click file name Double-click any item Double-click Recycle Bin; Double-click Computer; Double-click file name Switch to an open program Switch to Paint; Switch to WordPad; Switch to program name; Switch application Scroll in one direction Scroll up; Scroll down; Scroll left; Scroll right Insert a new paragraph or new line in a document New paragraph; New line Select a word in a document Select word Select a word and start to correct it Correct word Select and delete specific words Delete word Show a list of applicable commands What can I say? Update the list of speech commands Refresh speech commands that are currently available Make the computer listen to you Start listening Make the computer stop listening Stop listening Move the Speech Recognition microphone Move speech recognition Bar Minimize the microphone bar Minimize speech recognition View Windows Help and Support content about specific tasks How do I do something? For example, say “How do I install a printer?” and a list of help topics is returned. Note that this command is only available if you're using the U.S. English Speech Recognizer. Dictate and edit text. You can use Speech Recognition to dictate words into wordprocessing programs or to fill out online forms in a web browser. You can also use Speech Recognition to edit text on your computer. Getting the most from Windows Voice Recognition You can use your voice to control your computer. You can say commands that the computer will respond to, and you can dictate text to the computer. Before you get started using Speech Recognition, you'll need to set up your computer for Windows Speech Recognition. There are three steps to setting up Speech Recognition: set up your microphone, learn how to talk to your computer, and train your computer to understand your speech. Before you get started, make sure that your microphone is connected to your computer. Set Up Your Microphone 1. Open Speech Recognition by clicking the Start button Ease of Access, and then clicking Speech Recognition. , clicking Control Panel, clicking 2. Click Set up microphone. 3. Follow the instructions on the screen. Note The success of speech recognition is directly related to the quality of the microphone you use. The two most common types of microphones for Speech Recognition are headset microphones and desktop microphones. Headset microphones are better suited for working with Speech Recognition because they are less prone to picking up extraneous sounds. Teach yourself how to talk to your computer Windows comes with a speech training tutorial to help teach you the commands used with Speech Recognition. The tutorial takes about 30 minutes to complete. Follow the steps below to run the speech training tutorial: 1. Open Speech Recognition by clicking the Start button , clicking Control Panel, clicking Ease of Access, and then clicking Speech Recognition. 2. Click Take Speech Tutorial. 3. Follow the instructions in the Speech Recognition tutorial. Train your computer to recognize your speech Speech Recognition uses a unique voice profile to recognize your voice and spoken commands. As you use Speech Recognition, your voice profile gets more detailed, which should improve your computer's ability to understand you. 1. Open Speech Recognition by clicking the Start button Ease of Access, and then clicking Speech Recognition. , clicking Control Panel, clicking 2. Click Train your computer to better understand you. 3. Follow the instructions on the screen. Note Windows is currently only available in English, French, Spanish, German, Japanese, Simplified Chinese, and Traditional Chinese. Dragon Naturally Speaking This program is distributed by Nuance. Dragon Naturally Speaking is the most widely available commercial recognition program. Web: www.nuance.co.uk/naturallyspeaking Getting started The first time a you use Dragon NaturallySpeaking you will be asked to configure the audio settings on the computer. There is a short training session to complete which allows the program to learn your speech patterns. When you are dictating, there are a few points to bear in mind: The microphone should be at the back corner of your mouth. It should be positioned approximately a thumb width away from the face. When speaking into the microphone during the training exercises speak as you will be speaking during your dictation periods. Allow the program to adjust to your natural speech patterns. Run the audio setup wizard once a week or when you find that the program is not responding well to your voice. Ensure that the microphone is positioned consistently at the same distance from your mouth. The microphone should be positioned about a thumb’s width from your mouth and slightly below your bottom lip. Following your initial training and configuration with Dragon, you should undertake any additional training that is offered, the more familiar with your voice the program becomes, the easier it is to use the program and dictate text. Dictating Text The key to getting good accuracy from speech recognition is to think about a sentence before you say it, and then speak in phrases. DO - NOT - SPEAK- EACH -INDIVIDUAL- WORD. Dragon is a natural language program and requires connected speech not individual words. To start dictating text say “Start DragonPad” or “Open DragonPad” Pause for a few seconds and then start to dictate in a steady natural voice. If Dragon NaturallySpeaking makes a mistake in recognizing what you said, you can use the command “Cancel” or “Click Cancel” to go back and undo what Dragon did. Then try saying the same command again. Remember to pause slightly before and after saying the command. If the command contains more than one word, dictate the command as one phrase without pausing between the words. Correcting Text Dragon sometimes makes mistakes in recognizing what you said. You may say "cat", and Dragon writes "that". This is called a recognition error, and it must be corrected in the right manner in order for Dragon to learn and improve its recognition of your voice. This next section teaches you how to make corrections in the right way for better recognition! Use the option of having the "Correct" command bring up the "Spell" dialog box in order to make corrections more quickly and efficiently If Dragon continues to not recognize the same words or phrases, you should train the system after you have corrected the words Formatting Text Changing the size and appearance of text is always easier after the text has been dictated and corrected. Use bold, italics or underline to add emphasis or make your text stand out. Make the text larger or smaller Say “Set Size #” (Note: replace # with a number) Make the text darker and thicker Say “Bold [text]” (for version 10) Or “Select [text]”, text highlighted, then “Bold That” (for all versions) Make the text slanted Say “Italicize [text]” (for version 10) Or “Select [text]”, text highlighted, then “Italicize That” (for all versions) Deleting Text Sometimes you may stumble on your words or dictate words that you don’t want included in your document. You can erase the last words you dictated before pausing saying “Delete That” or “Scratch That”. When you use these deleting commands, Dragon NaturallySpeaking will erase the last sentence, phrase, or word that Dragon typed and you said before pausing. If you want to delete an entire line of text say “Select Line” then “Scratch That” or “Delete That”. You can also clear your screen of all of the text as follows: Say “Select All” Pause briefly so the computer has time to respond to this command and select all of the text on the screen. Say “Delete That” or “Scratch That” Pause briefly so that the computer has time to respond to this command and delete all of the text on the screen before starting to dictate again. Voice Control of Dragon NaturallySpeaking You can take full control of your computer using only your voice. To do this there are a preset series of commands that undertake actions on your computer when you say them here are some of the most widely used Commands for Moving the Cursor You can move the cursor just as you would using the arrow keys. Say “Move up/down 3” is like pressing the up/down arrow 3 times. “Move right/left 2” is like pressing the right/left arrow 2 times. You can also jump the cursor to a new position just as you would with the mouse. “Insert Before” Lets you move the cursor to just before a word/phrase in the text. “Insert After” Lets you move the cursor to just after a word/phrase. “Go To Top” Moves cursor to beginning of document “Go To Bottom” Moves cursor to bottom of document “PageUp” Moves cursor up one screen “PageDown” Moves cursor down one screen “Go to end of line” Moves cursor to the end of the current line “Insert befor/after XYZ” Inserts text immediately after “xyz” in the current text “Press Enter/Escape/F6” Replicates key presses Having Text Read Back Visually impaired users may find it easier to have the dictated text read back to them instead of struggling with the display on screen. NaturallySpeaking comes with a software computer voice synthesizer in order to allow for the program to read back the contents of a page. It is also possible to have other unrelated text imported into Dragon and read to the user. This option is also easily taken advantage of. The user should select the text to be read back to them, then give the command read that. Other reading commands include: Read Line Read Paragraph Read Document Read Window Read to Here Read from Here In order to stop playback the user should push the stop playback button on the toolbar or hit the ESC key. Since the machine is reading and info cannot be received during input voice commands are not recognized. Holding down the right mouse button also brings up a menu of text-to speech commands. Also, in the Options dialogue box it is possible for the user to set the pitch, tone and speed at which the machine reads back text. Apple Mac Voice recognition software is also available for Apple Mac users. For further information go to the Apple accessibility page Sources Microsoft Enable website http://www.microsoft.com/enable Nuance Website: http://www.nuance.com AbilityNet website: http://abilitynet.wetpaint.com/page/Voice+Recognition