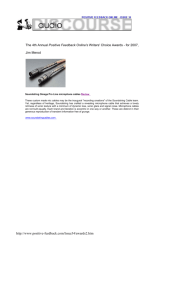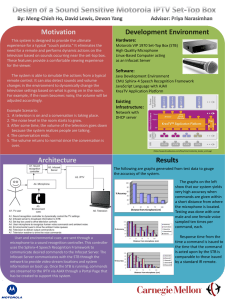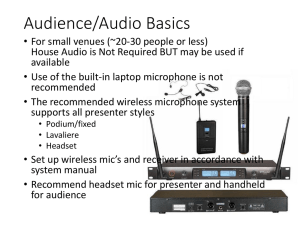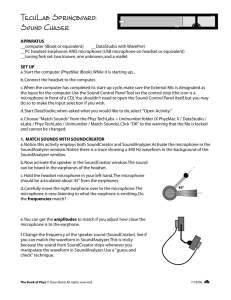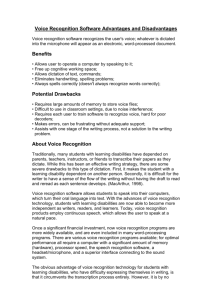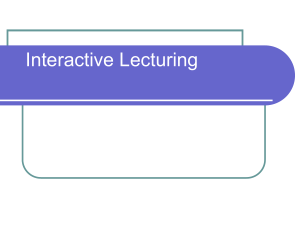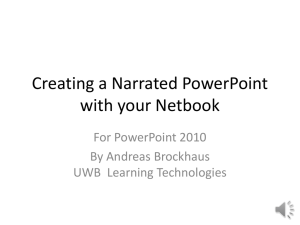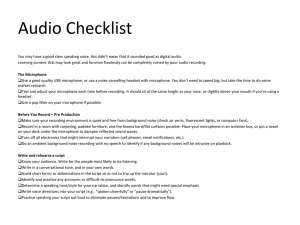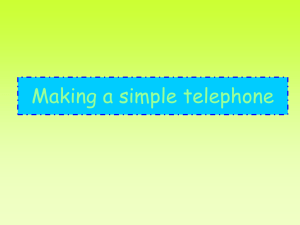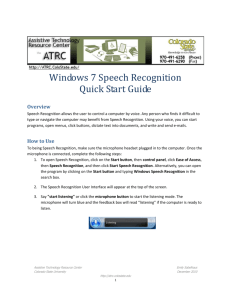Speech-to-Text Technology on Mac OS X
advertisement
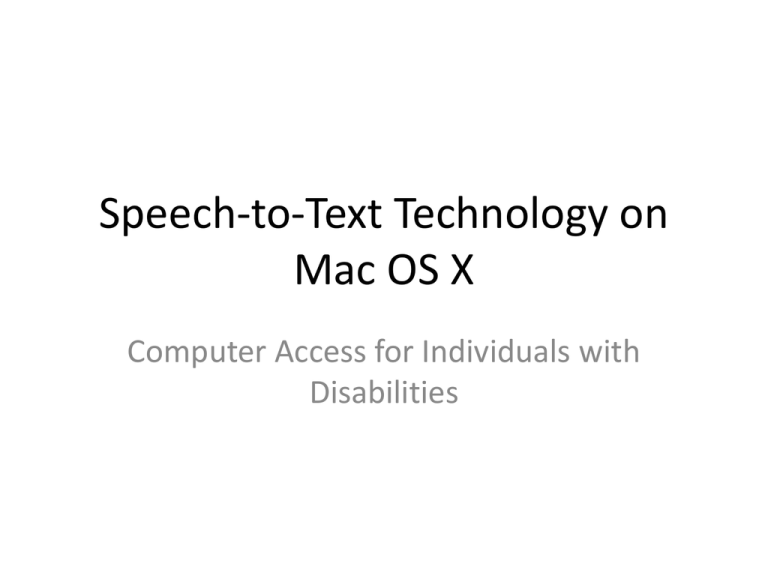
Speech-to-Text Technology on Mac OS X Computer Access for Individuals with Disabilities First, click here Then, click here • To find the speech recognition options on a Mac, click the apple in the upper left corner of the screen, and select “System Preferences” from the menu. Click here • In the System Preferences window, select “Speech”. This option is pointed out above. • Speech Recognition allows the user to control the computer using his/her voice instead of the keyboard and/or mouse. With Speech Recognition, the user can use Speakable Items to navigate menus and to open, close, control, and switch between applications, among other functions. • This feature does not perform dictation. Click here to calibrate the microphone • Select the type of microphone that will be used for input. – A “line in” describes any microphone that must be plugged in to the computer, such as a microphone headset or a desktop microphone. – An “internal microphone” is one that is built-in to the computer. • When the microphone has been selected and connected (if necessary), click the “Calibrate” button to calibrate that microphone. When finished, click Done • The user must follow the instructions on the screen to calibrate his/her microphone. • Click done when calibration is complete. • • Listening Key: Listening Method: – Listen only while key is pressed: If selected, the user must hold down the listening key (Esc in the example above) the entire time he/she is speaking. This is a good option if the computer is being used in a noisy environment, as it helps to control how much the computer is taking in. – Listen continuously with keyword: If selected, the user can set the keyword to be • Keyword is: – – • Requested before each command: This will also allow for more control of what the computer takes in when the user is in a noisy environment. Optional before commands: This allows for hands-free use of Speech Recognition, with the downside being that the computer takes in all noises in the environment. Upon Recognition: – Speak command acknowledgement: Check here to be certain that the computer has acknowledged the user’s command. • Choose a sound for acknowledgement of recognition. Click here • Select from the menu at the left which items are likely to be included in the user’s commands (these may be items that the user cannot access using a mouse or keyboard, but is likely to require access to). • Refer to the tips provided for performing spoken commands in the Speech Recognition feature. Mac Resource • To read more about accessibility options offered by Mac, go to: – http://www.apple.com/accessibility/macosx/visio n.html