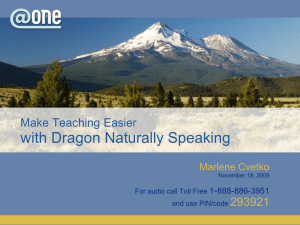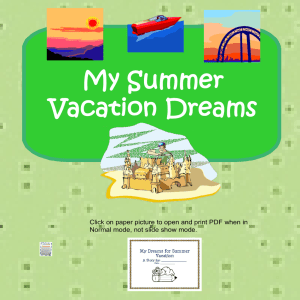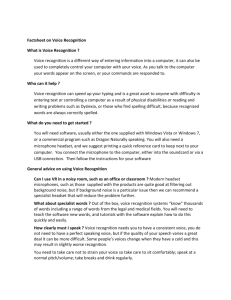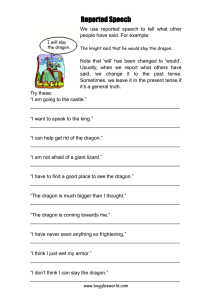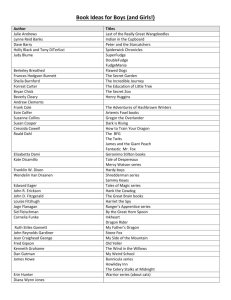Using Dragon Naturally Speaking for Mac
advertisement

Dragon Dictate - Mac Dragon Dictate Set Up and Basic Dictation Technology Learning Center fsrc@csus.edu www.csus.edu/irt/FSRC/ June 28, 2016 2 Table of Contents Dragon Naturally Speaking ................................................................................................................................................... 1 Introduction ............................................................................................................................................................................ 3 Installation .......................................................................................................................................................................... 3 Creating a Profile................................................................................................................................................................. 3 Microphone Positioning ...................................................................................................................................................... 4 Microphone Setup .......................................................................................................................................................... 4 Voice Training.................................................................................................................................................................. 5 Using Dragon ........................................................................................................................................................................... 5 Auto Formatting .................................................................................................................................................................. 6 Voice Commands ................................................................................................................................................................ 6 Mouse Grid Command ........................................................................................................................................................ 9 Microsoft Word Command ................................................................................................................................................. 9 Cheat Sheet ........................................................................................................................................................................... 10 3 Introduction Dragon dictate for Mac 2.5 is speech recognition software, which converts speech to text. This also enables you to operate your Mac by just speaking to it. You can control your favorite applications including; Microsoft Word 2011. With Dragon Dictate you can produce reports, email, articles, books, research notes, online content, and more — quickly, easily, and accurately. Installation This software is installed on two iMac stations in AIRC 3012 in the Academic Information Resource Center. Please contact the Technology Learning Center AIRC 3012/278-6112/fsrc@csus.edu for more details. You can purchase the software for personal use1 as well. Creating a Profile Follow these steps to create a new profile. 1. Begin by opening Dragon Dictate for Mac 2.5. Enter a name for your profile in the ‘Save as’ field in the window that appears. 2. Now, select a save destination. By default your profile will be saved in ‘Documents’. You should select your U drive or whichever personal media you have with you. User Profiles that are saved to the computer will be deleted once you log off from the computer. 3. Click ‘Choose’. 4. In the next window, the profile name is visible on the left side. The profile details (microphone, spelling and accent) are on the right. 5. Click on the tab to the left of your profile name to add a picture. You can either choose an existing picture from your library or take a new picture. You can also simply drag and drop a photo. This associates a picture to your profile. 6. Now moving to the right, first select the type of microphone that is being used. It’s recommended to use a microphone that comes with DD2.5 as it is designed to provide maximum efficiency which ensures accuracy while translating speech to text. 7. Then select the type of spelling. The options available to you are; US or UK. This provides a better understanding of a person’s voice and dialect. So choose the appropriate option. 8. Then choose accent. This depends on the spelling chosen. Choose the accent that describes you and proceed by clicking ‘Continue’. 1 http://www.nuance.com/videoplayer/videoplayer.asp?h=411&n=01-installreg&w=662&p=naturallySpeaking/Dictate/InstructionalVideos/&autoPlay=false&videoPage=true 4 Microphone Positioning The position of microphone can significantly affect the recognition accuracy. Here are few points that should be kept in mind to guarantee error free speech to text conversion. 1. Do not place the microphone in front of your mouth. 2. Keep the microphone off to the side (about a thumb width away from the corner of your mouth). 3. Make sure the talk side or the dot side is facing towards you. Note: If you are using another microphone and not the one provided with DD2.5, make sure it is setup properly and refer the manual provided with it for optimal use. Note: The Technology Learning Center lab 3013 has microphones set up. They work exceptionally well with Dragon. Microphone Setup Let’s go through microphone setup. This will automatically adjust the volume to an ideal level. 1. Click on the red stop sign with a microphone icon to start the recording. 2. Begin reading the text that appears on the screen, clearly and evenly. 5 3. When microphone setup has heard enough, a portion of what you recorded will be played back. Listen for problems like too much background noise or distortion. With microphone set up completed successfully, you are ready to begin voice training. Voice Training Voice training teaches dragon dictate about the unique characteristics of your voice and how you speak. 1. Read the text aloud that appears on the screen clearly and evenly at a normal pace. The text will turn green when it is identified and will turn red if it is not identified. 2. Pause and repeat from the word that is red. 3. If you cannot turn the word green, click on Skip Word and proceed to the next word. 4. Click on the right arrow to begin. 5. Click on the red button and text will begin to appear on screen. For more voice training help2, you could watch a video tutorial on Dragon’s website. Using Dragon Having completed your microphone setup and voice training you are now ready to enter text into any OS X application with your voice! By default when DD2.5 displays a new notepad window. 1. Now to start inserting the text, switch on the microphone by clicking on the red button you see on screen and begin speaking. 2 http://www.nuance.com/videoplayer/videoplayer.asp?h=411&n=02newprofile&w=662&p=naturallySpeaking/Dictate/InstructionalVideos/&autoPlay=false&videoPage=true 6 2. Speak clearly and evenly to the computer. The words will start appearing in the notepad. Do not worry about speaking your punctuations yet. 3. Once you get the idea, begin speaking with punctuations. Example: If you want to enter ‘Hey, how are you doing today?’ you would say-Hey comma how are you doing today question mark. ‘It’s a hot day today.’ – It’s a hot day today period 4. Use voice commands not only to speak your text but also to format it. Make sure to pause for a bit before issuing a command to move to next line or next paragraph. Example: New line moves the cursor to the next line and new paragraph moves the cursor to the next paragraph. You can even capitalize a word or make a word or a phrase in all UPPERCASE. 5. The available commands window shows all the available commands and will pop up on screen with a simple command – “Show available commands window”. Browse this window to find available commands for dictating texts, or commands available in the application, or the commands available in general on OS X. Remember to think about what you want to speak. This will help you speak in longer more natural phrases and help the speech recognition engine understand you better. For additional help using dragon watch the video tutorial3 on Dragon’s website. Auto Formatting Dragon Dictate 2.5 is equipped with auto a formatting feature that helps to format sentences the way you want. It automatically formats; dates, times, web addresses, email addresses and more. For Additional information regarding auto formatting commands check out the video tutorial4 on Dragon’s website. You can select the type of formatting that suits you by clicking on Tools and then choose Auto Formatting. From here you can select the formatting styles that you prefer. Voice Commands You can dictate text into any OS X application. You can select and edit text and navigate between your word documents and emails by simply speaking to your computer. For Additional information regarding voice commands, watch the tutorial5 video on Dragon’s website. Let’s go through a brief example: 3 http://www.nuance.com/videoplayer/videoplayer.asp?h=411&n=03getstart&w=662&p=naturallySpeaking/Dictate/InstructionalVideos/&autoPlay=false&videoPage=true 4 http://www.nuance.com/videoplayer/videoplayer.asp?h=510&n=AutoFormatting&w=640&p=naturallySpeaking/Dictate/DictateFeatureDemos/&fileType=MP4&autoPlay=false&videoPage=true 5 http://www.nuance.com/videoplayer/videoplayer.asp?h=411&n=dictationcmds&w=662&p=naturallySpeaking/Dictate/Instructiona lVideos/&autoPlay=false&videoPage=true 7 1. In this example, we’ll show you what you would dictate into dragon if you using short sentences. The next paragraph is what appears on screen. >>We need to talk about the meeting >>Delete that >>We need to plan next week’s big meeting period >>Schedule a conference call for 3 pm period >>This meeting should be mandatory for all team members period >>Uppercase all tram members >>Insert after 3 pm >>On schedule >>Select schedule >>Let’s schedule >>Go to end On screen we see- We need to plan next week’s big meeting. Let’s schedule a conference call for 3 pm on Thursday. This meeting should be mandatory for ALL TEAM MEMBERS. 2. DD2.5 also enables you to select multiple words and text in a document. You can do this by saying, “Select” followed by the desired word. For example: We are planning on taking a vacation in the first week of August. Select first We are planning on taking a vacation in the first week of August. Select vacation We are planning on taking a vacation in the first week of August. Select planning through vacation We are planning on taking a vacation in the first week of August. Select vacation through August We are planning on taking a vacation in the first week of August. 3. You can use commands previous or next to jump from one instance to another of the same word. 8 Select week We are planning on taking a vacation in the first week of August. What are your plans for that week? Select previous We are planning on taking a vacation in the first week of August. What are your plans for that week? >> Select next We are planning on taking a vacation in the first week of August. What are your plans for that week? 4. It is easy to delete a word, a string of words or a sentence or any text entered by simple voice commands. Delete Long The flight from San Francisco to New York City was delayed for over two hours due to the bad weather. Delete for through hours The flight from San Francisco to New York City was delayed due to the bad weather. Delete bad The flight from San Francisco to New York City was delayed due to the weather. Delete that would delete your last utterance. >> We waited for two hours >>Delete that >>It was quite a long wait period Result- It was quite a long wait. 5. We can even change the position of the cursor. >>The quick fox jumped over the dog. >>Insert after quick (pause for a second) brown >>Insert before dog (pause) lazy. Result- The quick brown fox jumped over the lazy dog. 9 6. Simple voice commands like Capitalize and Uppercase format your words to begin with a capital letter or appear in uppercase respectively. >> The president >>Capitalized that >>Is scheduled to attend a charity event period >> It is being sponsored by the local firefighters union period >> Capitalize firefighters union >>Go to end >> Please try to attend this event period >> Uppercase please through event Result: The President is scheduled to attend a charity event organized by the Firefighters Union. PLEASE TRY TO ATTEND THIS EVENT. Mouse Grid Command This command eliminates the need of a mouse or pointer. This does the job of a mouse i.e. clicking and opening folders tabs link, moving a folder from one location to another, moving files from desktop to folder, etc. by just saying the command. For additional information about the mouse grid command please watch the tutorial6. Microsoft Word Command DD2.5 includes voice commands for Microsoft Word for Mac 2011. This eliminates the tediousness associated with typing a document and helps you concentrate better on the content of your document. Some examples of commands that are used to operate Microsoft word: Open Microsoft Word- Opens MS Word. File New-Opens a new blank document. Set Font Size to 22- Would set font size to 22. Besides formatting, correction and editing commands, Dragon also understands many application specific commands. These commands are listed in the available commands window. Check Spelling and Grammar – runs a spell check and grammar check and underlines the errors. Insert page break – Takes the cursor to the next page and inserts a page break. Insert Table – Inserts a table. A window pops up where you can edit the number of rows and columns. Press the key down arrow- Moves the cursor down in the column. 6 http://www.nuance.com/videoplayer/videoplayer.asp?h=411&n=mousegrid&w=662&p=naturallySpeaking/Dictate/InstructionalVideos/&autoPla y=false&videoPage=true 10 Press the key right arrow- Moves the cursor right in the row. File Save – Will save the file with the name you give. Press Save – Will save the file. File Close – Will close the file. Most of the commands available for formatting are similar but there are additional applications specific commands which are exclusive to MS Word. A brief tutorial is provided on Dragon’s website for additional information.7 Cheat Sheet Dragon has provided a “Cheat Sheet” on their website. Here you find a list of the most commonly used and requested commands. 8 Need Assistance? Contact the Technology Learning Center at AIRC 3012, 916-278-6112 or visit the TLC9 website. 7 http://www.nuance.com/videoplayer/videoplayer.asp?h=510&n=WordCommands&w=640&p=naturallySpeaking/Dictate/DictateFeatureDemos/&fileType=MP4&autoPlay=false&videoPage=true 8 http://www.nuance.com/ucmprod/groups/dragon/@web-enus/documents/webasset/nc_017362.pdf 9 FSRC Website: http://www.csus.edu/irt/fsrc