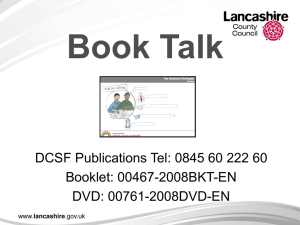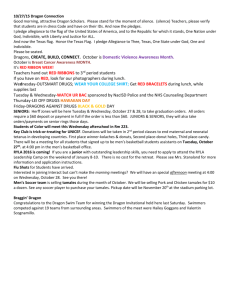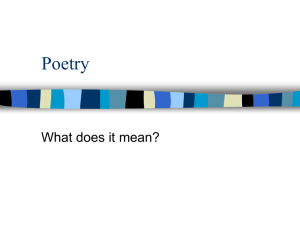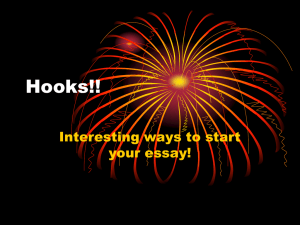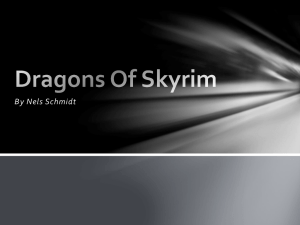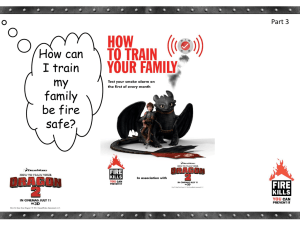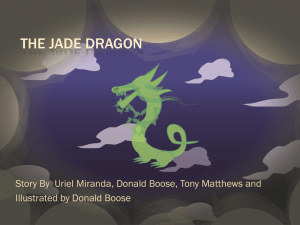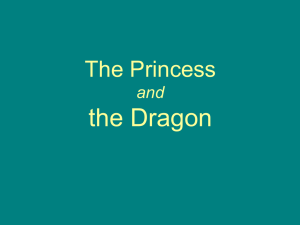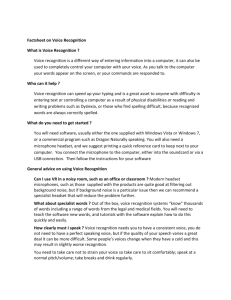Dragon Naturally Speaking
advertisement

Dragon Naturally Speaking Tutorial What is Dragon Naturally Speaking? • Dragon is a dictation software, students can dictate a paper rather than type it. • Dragon is great for students who would rather speak than write their papers or exams. • It takes about 30 minutes to train Dragon to recognize your voice. Once you do, you do not have to do it again. The Key Features of Dragon Naturally Speaking are: • It dictates everything you say into a microphone. • It has the ability to work with Word documents, the internet and email. • It can learn different languages and accents. • It also has the ability to read back to you everything you just said, that way you can hear it as well as see it. How do you use this software? Step 1: Click on the Dragon icon on the computer desktop Step 2: When you first begin using Dragon you will need to create a name. You can do this by clicking on the “New” button. How do you use this software? Step 3: You want to create a user so that every time you use Dragon from now on you can just select your name. Type your name, then click “Next”. Step 4: Go through Tutorial. It should only take you 30 minutes. How can you dictate your paper? Step 1: Begin by looking for the “Dragon bar” on your computer. If you have opened Dragon (by clicking on the icon) then it should be located on the top of your screen. Step 2: Turn on your microphone by clicking the microphone icon on your Dragon bar. Creating New Words You can add your own words to the Dictionary. This feature is helpful if you’re working on a paper in a subject area that requires the use of new words, like statistics, any foreign language, history, etc… Step 1: Open the Dragon Bar. You can do this when you are in a Word document. Step 2: Click on the “Words” tab. Step 3: Choose “New”. Creating New Words A box should pop up, which then you can type any word you want to add. You may want to click “I want to train the Pronunciation of this word” so it knows how to recognize it later. A box should pop up for you to start recording the word you would like to add. Click “go”, say your word, then click “Done”. Training Your Voice If you would like to train certain words, you can edit them by opening the Dragon bar and: Step 1: Click “words”. Step 2: Click “train”. Training Your Voice Step 3: A box should pop up so you can type in the word you want to train, find it, then click Train. IMPROVING YOUR ACCURACY Step 1: Click on “help” and then “Improve my accuracy” Step 2: A box will pop up. Choose what the problem is with your dictation. Navigating on Your Operating System Step 1: Open the Dragon Bar Step 2: Turn the microphone on and say any of the following commands: “Internet Explorer” “Microsoft Word” “Microphone Off” “Microphone Standby” Play around and see what else you can do free handedly that you find helpful. Using Dragon with Word Step 1: Open a word document and turn your microphone on. Step 2: Dictate what you would like typed, and it should automatically start dictating. Adding Punctuations Sometimes you will have to say the punctuation you want added, Such as: “Period” “Exclamation point” “Question Mark” “Apostrophe” *you can always go back and edit your punctuation later on as well. Troubleshooting If the program is not working: 1. Reboot the computer 2. Try it on another computer 3. Ask Rebecca, Elizabeth or Kirsten for help