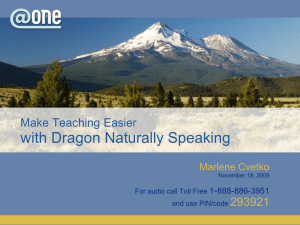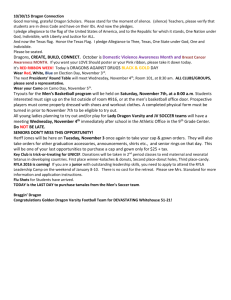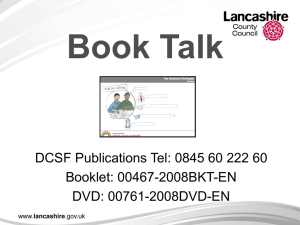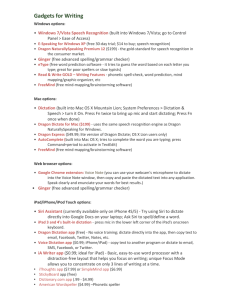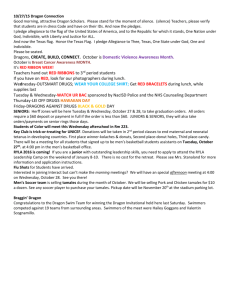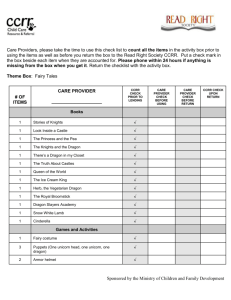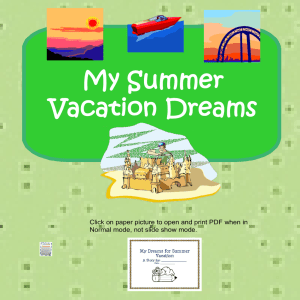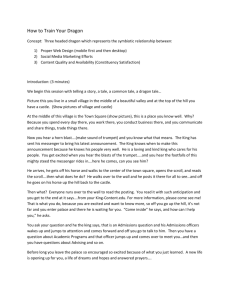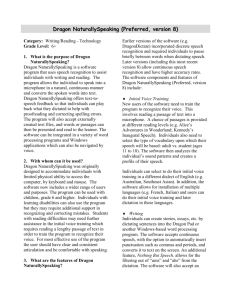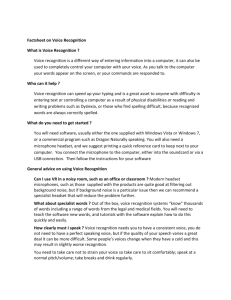Word Document Version of this post
advertisement

Tech Thursday: Speaking to your computer Part 3: Dictating complete documents with Dragon NaturallySpeaking What is this about This is the third part in a three part series on speaking to your computer. In the first part, we talked about how to get started with speaking to computers and phones. In the second part, I showed you how you can dictate a full document for free using Google Docs and Voice Typing. As you could see, Google’s voice typing was very powerful and accurate. But I could do almost no navigation and editing using voice. In this third part, we will have a look at the best-in-class of dictation. For this, we will look at the commercial product Dragon NaturallySpeaking. While it has its limitations, it is the only possibility for authoring complete documents with just the use of your voice. I am going to dictate this entire document without touching the keyboard, so that you can see what can be accomplished. I will only use the mouse and the keyboard for final touching up of the formatting and small edits. You can watch a lightly edited recording of me dictating this on YouTube. What is Dragon NaturallySpeaking Dragon NaturallySpeaking is the only commercially available product that anybody can buy and install on their PC or Mac that will allow for complete voice control of 1 their computer. It is particularly powerful at dictating entire documents using word processors such as Microsoft Word. In the past, there were several competing products in this space. There are still a number of speech recognition companies, but none of them (except perhaps for Google and Apple) offer a full-featured consumer product. I am dictating this document using the pre-release version 14 provided by the producer of Dragon Nuance, which has some additional professional features but the speech recognition is the same as in the previous version 13. Dragon NaturallySpeaking has versions for both the PC and the Mac. There is a mobile version, as well, but in the mobile space, the competition from Apple and Google as well as Microsoft is much more credible. For quite a while, Microsoft has offered free speech recognition built into Windows. Unlike Dragon, it requires much more training and, at least for me, it is not nearly as accurate. It is free, but if you find yourself doing a lot of dictation, you will find that Dragon NaturallySpeaking is a good investment. You can buy Dragon on Amazon for between 70 and 80 pounds. There are also discounts for educational aversions. How to get started with Dragon NaturallySpeaking After you install Dragon, you will need to set up your profile. This requires that you plug in your headset (which is recommended) and use it to read out a relatively short text. If you struggle with reading, you could ask somebody to read it out for you quietly and repeat what they say. After you finish the profile setup, you should probably go through the tutorial that explains the key features. But if you already know how to use speech recognition software, you could just start using it right away. Just click on the Microphone button on the Dragon toolbar. 2 Remember, you could set up multiple profiles with Dragon for different microphones and different environments in which you are (for example, a noisy classroom). Basic commands you should know You will be much more successful in your dictation, if you learn at least the basic speech commands. The first one you should learn is definitely what can I say. This will give you a list of possible commands, but you should definitely know the most important ones my heart. They don’t really require much memorization because they are very close to the natural commands you would give to a person who was editing a document. Here are the ones that I find myself using most often: Editing commands select – will select the word or sentence after the command scratch that – will delete the last thing you dictated next paragraph – is the same thing as hitting enter new line – will start a next line without starting a new paragraph (the same thing as typing shift enter) Navigation commands go to end of line go to start of line move left number words move right number words page up/page down insert before Formatting commands capitalize – will capitalize the word or phrase you say bold text – will make everything that you say bold cut/copy/paste – will cut, copy or paste anything after the command make that bullet style change style to heading 1, 2, or 3 numeral – will write out any number you say as a digit Dictating this section, was the most difficult part dictating this document. This was because I had to switch between the command and dictation mode of Dragon in order to dictate the commands. 3 You may find it helpful, to make a card with the most useful commands for you, and place it next to your screen. The Computer Accessibility and Productivity Cue Cards we created for Load2Learn, already contain one such card that you can modify for yourself. How to dictate most effectively If you watch the video, of me dictating this document, you will see and hear that I am speaking relatively slowly one clause or sentence at a time. This is for two reasons: Dragon is much more successful at transcribing complete sentences or at least phrases rather than individual words because it can use context to help it figure out what you’re trying to say. It is also easier, at least for me, to formulate what I want to say if I speak slowly and deliberately. But because I am a fast typist I do not use speech recognition on the desktop very often. People who dictate all of their documents all the time can get very quick at it. You may also find it useful to create an outline or mindmap ahead of time to make sure you don’t forget anything But if you are a slow typist and/or your spelling is very bad or inconsistent, you will find that dictation is the perfect solution for you. Proof reading what you dictated Dragon is good but not perfect. And sometimes you may misspeak. So it is important to check what you dictated. But if your reading is not reliable enough, Dragon comes with very good, there are two options. Playback will play back what you said and highlight the text while it’s playing back what you said Read that will use Text to Speech to read back the whole documents or just the selected text You can either use the Dragon Toolbar or just say something like “Select paragraph” and “Playback” or “Read that.” 4 How good is Dragon’s speech recognition today? The last time, I used Dragon NaturallySpeaking, was almost 10 years ago when I broke my arm and could type for almost a month. Back then, speech recognition was definitely usable but was making far too many mistakes for me not to go back to typing as soon as possible. Even the 99% accuracy meant that there was an error in every sentence or two. I find, that using the built in a free speech recognition in Windows is still like that. My experience with this latest version of Dragon NaturallySpeaking, has been much better. The dictation makes hardly any mistakes – probably no more than I would do in typing. The only mistakes were when I fumbled the word by speaking too quickly or when I try to dictate individual words that were too short and without context. It has also made mistakes with easily confusable words such as to, two, too, or your and you’re. (While it found big words very easy paradoxically it did struggle with the word confusable above, but only the first time.) There is no doubt in my mind, that Dragon NaturallySpeaking should be installed on the computer of every secondary school students who struggles with writing. As you can see from the picture below that was presented and a recent meeting British Assistive Technologies Association, being able to dictate the computer can change how much a student can write if they are not hampered by the fact that struggles with spelling slowed them down too much to be effective writers. Image by Helen Simon, Examination Officers’ Association 5