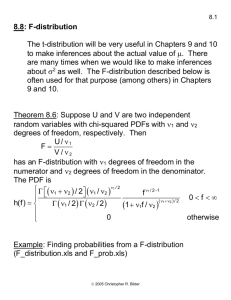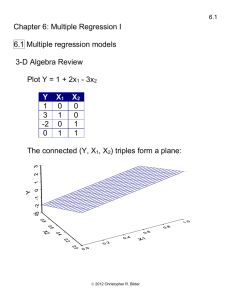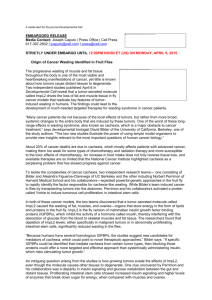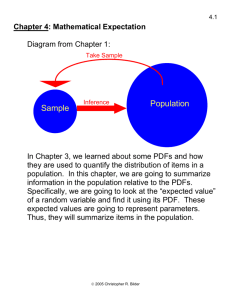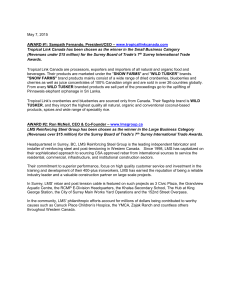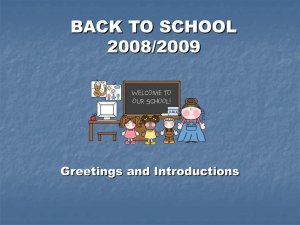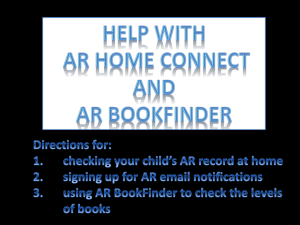high_performance_computing
advertisement

HPC.1
High Performance Computing
What is high performance computing (HPC)?
HPC involves the use of computers to complete a “job”
as fast as possible. This often leads to using parallel
processing and supercomputers to complete the job.
These supercomputers have large numbers of multi-core
processors tied together into a “computer cluster” for
parallel processing purposes.
Holland Computing Center (HCC)
This center controls the supercomputers for the U. of
Nebraska. It has locations at the Schorr Center on city
campus (just south of Memorial Stadium) and the Peter
Kiewit Institute on UNO’s south campus.
Supercomputers available (https://hcc-docs.unl.edu/
display/HCCDOC/HCC+Documentation):
Cluster
Overview
Processors
RAM
Connection
Storage
Crane
452 node
Productionmode LINUX
cluster
Intel Xeon E52670 2.60GHz
2 CPU/16
cores per node
*64GB
RAM per
node
QDR
Infiniband
~1452 TB
shared
Lustre
storage
~1.8 TB
local
scratch
per node
HPC.2
Cluster
Overview
Processors
RAM
Connection
Storage
Tusker
106 node
Productionmode LINUX
cluster
Opteron 6272
2.1GHz, 4
CPU/64 cores
per node
**256 GB
RAM per
node
***2
Nodes
with
512GB
per node
QDR
Infiniband
~500 TB
shared
Lustre
storage
~500GB
local
scratch
Sandhills
108 Node
Productionmode LINUX
cluster
(condominium
model)
62 4-socket
Opteron 6376
(2.3 Ghz, 64
cores/node)
44 4-socket
Opteron 6128
(2.0 Ghz, 32
cores/node)
2 4-socket
Opteron 6168
(1.9 Ghz, 48
cores/node)
62 nodes
@ 192GB
44
nodes @
128GB
2 nodes
@ 256GB
QDR
Infiniband
Gigabit
Ethernet
175 TB
shared
Lustre
storage
~1.5TB
per node
Red
337 node
Productionmode LINUX
cluster
Various Xeon
and Opteron
processors
models
5,888 cores
maximum,
actual number
of
job slots
depends on
RAM usage
1.5-4GB
RAM per
job slot
Gigabit and
10Gb
Ethernet
~4.0PB of
raw
storage
space
HPC.3
The word “cluster” is used because one of these
supercomputers is a group of processors put together
into one computer.
We are going to focus on HCC’s supercomputer named
Tusker. Below are some specifics:
Processors: There are 4 Opteron 6272 CPUs per node
and each has 16 cores. Because there are 106 nodes,
this means there are a total of 416106 = 6784
cores. Each core runs at 2.1GHZ.
RAM: 256GB per node
Connection: QDR Infiniband is the type of connection
that nodes use to communicate
Storage: Lustre is a portmanteau from Linux and
cluster
How fast is Tusker? 40TF – It can do 40 trillion simple
calculations (like “x + y”) per second. The “TF” stands
for “teraFLOPS”. “FLOPS” stands for FLoating-point
Operations Per Second.
How does Tusker compare to the world’s fastest
computers?
Please note that the world of supercomputers
changes quickly! The world’s fastest computer in
November 2012 was Titan (http://www.olcf.ornl.gov/
titan) which is at Oak Ridge National Laboratory.
HPC.4
Its specifications are:
299,008 Opteron cores
18,688 NVIDIA TESLA K20 GPUs
18,688 nodes
17.6PF (petaFLOPS), which is 17,600 trillion
calculations per second (17.6 quadrillion)
A NPR segment on Titan is available at
http://www.npr.org/blogs/alltechconsidered/2012/10/
29/163894669/why-is-this-supercomputer-sosuperfast.
As of November 2014, Titan is the second fastest
computer. First place belongs to the National Super
Computer Center in Guangzhou
China (see http://www.top500.org/featured/topsystems/tianhe-2-milkyway-2-national-university-ofdefense). This computer has 3,120,000 cores which
can do 33.9PF.
An example of increases in speed:
HPC.5
Date
Speed of 500th fastest computer
November 2012
76.4TF
November 2013
117.8TF
November 2014
153.4TF
New supercomputers that will be constructed with
Federal funds:
http://www.reuters.com/article/2014/11/14/us-nvidiasupercomputers-idUSKCN0IY1MX20141114. See
https://www.olcf.ornl.gov/summit/ for more on one of
these computers.
Crane became fully operational in January 2014. It runs
at 121.8TF. An e-mail from HCC announcing Crane said
the following:
Crane is 474 on the current Top500 list at 121.8
TeraFLOPS, and supports over 1.5 PetaBytes of
disk (/work). … This is roughly 3 times the machine
that Tusker is in several metrics -- we anticipate it
will quickly become a preferred resource for many
algorithms. One aspect where Tusker will continue
to be preferred is for large shared memory set
(RAM) programs -- Tusker has 256 GB/node, Crane
64 GB/node. In each case this is 4 GB/core -- but
Tusker has 64 AMD "cores" while Crane has 16 Intel
cores per node.
HPC.6
How fast is a desktop/laptop computer compared to a
supercomputer?
My desktop computer has an AMD Phenom II X6
1090T processor where each core runs at 3.2GHZ.
There are six cores with one thread per core. From
the web page,
http://www.tomshardware.com/reviews/fx-8150zambezi-bulldozer-990fx,3043-14.html, I found that
the AMD Phenom II X6 1100T processor (3.3GHZ)
runs at 57.7GF where “GF” is gigaFLOPS. Thus, it
can perform 57.7 billion calculations per second.
To put this into prospective, my desktop computer is
then 57.7/40,000 = 0.0014 as fast as Tusker and
57.7/17,600,000 = 0.0000033 as fast as Titan.
How do you obtain these speed advantages?
You need to use parallel processing. If you run all of
your calculations on a single core, you will not see
any significant advantages.
What is high throughput computing (HTC)?
HTC is for computations that can occur sequentially over
time. This type of computing is more concerned with
completing as many jobs as possible, not necessarily the
HPC.7
speed in completion (http://en.wikipedia.org/wiki/Highthroughput_computing). Computations are often
distributed across independent computers to complete.
These computers are not connected by a central bus
and can be anywhere in the world.
UNL participates in The Open Science Grid
(http://www.opensciencegrid.org) to do “grid computing”.
This involves a collection of supercomputers from
around the world that can be used. Therefore, if the
computers at UNL are not enough, there are even more
resources available! HCC’s Red supercomputer is a
computer that participates in the grid. The Condor
scheduling system is used to distribute computation jobs
to these computers.
Additional information
AMD’s HPC web page: http://sites.amd.com/us/
business/it-solutions/compute-intensive-hpc/Pages/
compute-intensive-hpc.aspx
AMD Opteron 6200 series: http://www.amd.com/us/
products/server/processors/6000-series-platform/
6200/Pages/6200-series-processors.aspx
Video on FLOPS: http://www.youtube.com/
watch?v=ZaJp6ZYP6Xc&feature=youtu.be
Speed comparisons between an iPad2 and
supercomputers: http://www.tuaw.com/2011/05/09/
HPC.8
ipad-2-would-have-bested-1990s-era-supercomputers;
iPad2 is at 1.5-1.65GF, which is similar to the fastest
computer in 1985.
HPC.9
Tusker account
In order gain access to Tusker, you need to request an
account at http://hcc.unl.edu/new-user-requests.
Students need to be part of a research group, which is
usually requested by a faculty member. For our class, I
have set-up the stattools group that you can join.
When the semester concludes, your access to stattools
will be discontinued.
PuTTy
Using Tusker is like using a Windows-based computer’s
command prompt interface. There is no nice windowsbased environment where you can use a mouse. You
must use text-based commands for everything.
I use the program named “PuTTy” as a terminal interface
to Tusker. It is a free program, and you can download it
from http://www.putty.org. Simply run the executable file
(putty.exe) whenever you want to use it (the program
does not need to be “installed”).
When you start PuTTy, you will obtain a configuration
window as shown below:
HPC.10
I have already filled in the tusker.unl.edu address in the
Host Name box. I recommend you “Save” it so that you
can more easily access it at a later time. Select Open to
connect to Tusker.
There is a two-factor authentication process to log in
(see https://hcc-docs.unl.edu/display/HCCDOC/
Setting+up+and+using+Duo). First, you will be prompted
HPC.11
for your login and password. Second, you will be asked
to complete 1 of 3 options for an additional layer of
security. For example, I use the Duo Push which sends
a message to my Duo Mobile app on my phone to verify
that it is me who is trying to log in. Below is what my
Putty screen looks like:
HPC.12
Once I select “Accept” on my phone, I am allowed to log
into Tusker.
HPC.13
The $ command prompt is where you type commands to
use Tusker. Note that I changed the default colors for
the terminal window.
WinSCP
You will typically want to write and test programs on your
own computer. Eventually, these programs will need to
be transferred to Tusker. This can be done by using a
FTP program.
I use the WinSCP for transferring files. It is a free
program, and you can download it from
http://sourceforge.net/projects/winscp. After installing the
program on my computer and opening it, I enter
tusker.unl.edu as the host name and proceed with the
same login and password used with PuTTy.
HPC.14
HPC.15
Below is a window showing the second stage of the
authentication:
After logging in, you will obtain the following window:
HPC.16
The left side is the folder structure for your computer,
and the right side is the folder structure for Tusker. To go
up a folder level, click on the folder name. To go down a
folder level, click on the
.
To upload a file to Tusker, simply drag a file from
anywhere on your computer (can be outside of the
WinSCP interface) and drop it into the Tusker window.
To download a file to Tusker, drag a file from the Tusker
window to a location on your computer (can be outside
of the WinSCP interface).
Tunnelier
HPC.17
An alternative to the PuTTy and WinSCP combination is
to use a program named Tunnelier. This is also a free
program for individuals to use, and it can be obtained
from http://www.bitvise.com/download-area. Note that I
have not been able to get this to work since the two
factor authentication was implemented.
Basics of command line Unix/Linux
In order to communicate with the operating system, you
use a shell. This essentially is like the command prompt
interface in Windows. There are a number of different
shells, and we will use a bash (Bourne-Again SHell)
shell. A reference manual on its use is at
http://www.gnu.org/software/bash/manual/bashref.html.
Below are some basic commands that you can give at a
command prompt. A listing and further explanation of the
commands is available at http://www.gnu.org/software/
bash/manual/bashref.html#Shell-Builtin-Commands.
Note that many optional arguments can be given after
the commands by using a dash and then an argument
value.
ls and dir – lists contents of the directory (folder)
that you are in
[bilder@login.tusker ~]$ ls
R_test.stderr R_test.stdout
R.tusker.txt
temp.R
test.R
HPC.18
[bilder@login.tusker ~]$ ls -l
total 7
-rw------- 1 bilder bilder 155
-rw------- 1 bilder bilder
0
-rw-rw-r-- 1 bilder bilder 172
-rw-rw-r-- 1 bilder bilder 26
-rw-rw-r-- 1 bilder bilder 303
[bilder@login.tusker ~]$
Dec 4 13:26
Dec 4 13:26
Apr 26 2012
Apr 25 2012
Dec 4 13:24
R_test.stderr
R_test.stdout
R.tusker.txt
temp.R
test.R
To copy the text from PuTTy, I highlighted the text with
my mouse in PuTTy and then paste it into Word the
usual way (do not use a CNTRL-C keyboard sequence
in PuTTy to put the text on the clipboard).To paste text
into PuTTy from a Windows application, highlight the
text and use CNTRL-C to put the text on the clipboard.
Right click the mouse in PuTTy to paste.
The tilde in [bilder@login.tusker ~]$ means that I am in
my default (home) directory. This is the directory you
are in after first logging into Tusker. Note that the
name “home” is used a little differently shortly.
man – Access the help manual for a command
[bilder@login.tusker ~]$ man ls
which leads to
HPC.19
You can page down in the manual by using the <Page
down> button on your keyboard. The <Enter> button
allows you to page down one line a time. Below is the
entry for –l
HPC.20
To exit the manual, type “q” or CNTRL-Z. Note that the
latter option is a common way to get back to a
command prompt in other settings.
pwd – returns your current directory
[bilder@login.tusker ~]$ pwd
/home/bilder/bilder
When you log into Tusker, you will be in a home
directory with your group and user name. In the above
case, I have a general group named bilder for my
research group. My user name is also called bilder, so
that’s why you see my name twice.
cd – changes the directory that you are in
[bilder@login.tusker ~]$ cd .. #Moves one directory down
[bilder@login.tusker bilder]$ ls
bilder
[bilder@login.tusker bilder]$ cd ..
[bilder@login.tusker home]$ ls
baenziger
bobaru
jwang7
reid
belashchenko choueiry ladunga
rowe
benson
deogun
larsonm
sabirianov
bilder
hu
lhoffman starace
swanson
templin
tsymbal
unmc_cbsb
unmc_ngs
uno_cs
zeng
[bilder@login.tusker home]$ cd bilder #Moves up to bilder
directory
[bilder@login.tusker bilder]$ ls
bilder
[bilder@login.tusker bilder]$ cd /work/stattools/bilder
HPC.21
#Moves to this directory
[bilder@login.tusker bilder]$ ls
Hello_world_PBS.txt Hello_world.r
[bilder@login.tusker bilder]$ pwd
/work/stattools/bilder
Notice the use of “#” to give comments within a
command line.
Below is a diagram of the directories that you will be
using
The root directory is like “C:\” in Windows.
Notes:
HPC.22
o All R programs should be run in the
work/stattools/<user name> folder.
Therefore, one of the first things you should do after
logging in is to change your directory to this one.
Note that this directory is not backed up. Rather than
specifying the exact work directory location when
using cd to get to this directory, you can also use cd
$WORK.
o Using the windows-based FTP programs allows you
to see the folder structure better. For example,
shows my location to be root/work/stattools/
bilder. The “lustre” part is just the name of the
type of storage device (see p. HPC.3).
mkdir – makes a directory
rmdir – removes a directory
[bilder@login.tusker bilder]$ pwd
/work/stattools/bilder
[bilder@login.tusker bilder]$ ls
HPC.23
Hello_world_PBS.txt
Hello_world.r
[bilder@login.tusker bilder]$ mkdir temp
[bilder@login.tusker bilder]$ ls
Hello_world_PBS.txt Hello_world.r temp
[bilder@login.tusker bilder]$ rmdir temp
[bilder@login.tusker bilder]$ ls
Hello_world_PBS.txt Hello_world.r
rm – removes a file
cp – copies a file from one location to another
mv – moves a file from location to another
cat – prints the contents of a file
head -6 – prints the first 6 lines of a file
[bilder@login.tusker bilder]$ head -6 Hello_world.r
#Chris Bilder
# Introduction to using computers at HCC
cat("Hello world! \n")
#Simulate data for regression analysis
This can be convenient when you want to take a quick
look at an output file (to be discussed later).
tail -6 – prints the last 6 lines of a file
* can be used as a wildcard
[bilder@login.tusker bilder]$ ls H*
Hello_world_PBS.txt Hello_world.r
[bilder@login.tusker bilder]$ ls *.r
Hello_world.r
HPC.24
passwd – change password
module avail – shows what programs (or
“modules”) are available
[bilder@login.tusker bilder]$ module avail
------- /util/opt/modulefiles/Core ---------------------allinea/4.2
lsdyna/6.0.0
allinea/5.0
(D)
lsdyna/6.1.2
ant/1.8
lsdyna/7.0.0
asreml/3.0
lsdyna/7.1.1
(D)
bam-readcount/0.6
maq/0.7
bamtools/2.3
mathematica/9.0
blast/2.2
matlab/r2012b
blast-legacy/2.2.26
matlab/r2013b
(D)
blat/35x1
maven/3.2
bowtie/0.12.8
metaphlan/1.7
bowtie/0.12.9
mosaik/2.2
bowtie/1.0.0
mplus/6.12
bowtie/2.0.0-beta6
mplus/7.0
(D)
bowtie/2.1.0
mummer/3.23
bowtie/2.2
(D)
muscle/3.8
breakdancer/1.4
mutect/1.1
bwa/0.7
mytaxa/1.0
clustal-omega/1.2
NCL/6.0dist
cmake/2.8
NCL/6.1dist
(D)
compiler/gcc/4.6
oases/0.2.8
compiler/gcc/4.7
openbugs/3.2
compiler/gcc/4.8
(D)
phobius/1.01
compiler/intel/11
phymmbl/4.0
compiler/intel/12
prodigal/2.60
compiler/intel/13
python/2.7
(D)
compiler/intel/15
(D)
python/3.3
compiler/open64/4.5
qiime/1.7
compiler/pgi/11
R/2.15
compiler/pgi/12
R/3.0
compiler/pgi/13
R/3.1
(D)
compiler/pgi/14
(D)
RAPSearch2/2.19
cplex/12.5
ruby/2.1
cuda/5.5
sage/6.3
HPC.25
cuda/6.0
cuda/6.5
cufflinks/2.0.2
cufflinks/2.1.1
cufflinks/2.2
cutadapt/1.4
dmtcp/2.0
dmtcp/2.3
espresso/5.0
exonerate/2.2
express/1.5
fastqc/0.10
fastx_toolkit/0.0.14
gap/4.5
gaussian/09/RevD
gdl/0.9
gnuplot/4.6
HTSeq/0.5.4p5
HTSeq/0.6.1p1
hugeseq/1.0
idba/1.1
intel-mkl/11
intel-mkl/12
intel-mkl/13
intel-mkl/15
interproscan/5.8
java/1.6
java/1.7
java/1.8
kracken/0.10
(D)
(D)
(D)
(D)
(D)
(D)
samtools/0.1
sas/9.3
scan-for-matches/1.0
scythe/0.991
sga/0.10
shrimp/2.2
sickle/1.2
signalp/4.1
snap/2013.11
soapdenovo2/r240
SRAtoolkit/2.3
tassel/3
tassel/4
tassel/5.1
(D)
taxypro/1.0
taxytoolbox/1.0
tophat/2.0.5
tophat/2.0.8
tophat/2.0.9
tophat/2.0.12
(D)
transrate/0.1
trf/4.0
trinity/r2013-02-25
trinity/r2013-11-10
trinity/r2014-04-13p1 (D)
usearch/7.0
varscan/2.3
vcftools/0.1
velvet/1.2
WRF/WRF
Where:
(D): Default Module
Use "module spider" to find all possible modules.
Use "module keyword key1 key2 ..." to search for all
possible modules matching any of the "keys".
Notice that R and SAS are listed. Also, there are a
number of compilers listed including “gcc” which
contains a C++ compiler (http://gcc.gnu.org).
HPC.26
Use up and down arrows to cycle through past
commands issued at the command prompt
nano – nano is a simple text based editor that can be
used to view and edit files.
Suppose I have an R program named Hello_world.r in
my current directory. When I issue the command:
[bilder@login.tusker bilder]$ nano Hello_world.r
I obtain the following window:
You can maneuver around in nano with your arrow
keys and make changes to a file as you would expect.
HPC.27
The CNTRL-o key sequence allows you to save the
file. Note that I only use nano when I want to make a
small change. Otherwise, I transfer the particular file
back to my computer via FTP and edit with a better
editor.
top – lists all processes being run like the Windows
Task Manager. When I issue the command:
[bilder@login.tusker test.boot]$ top -u bilder
my screen will bring up processes for the user bilder:
This updates every few seconds. Note that sshd under
COMMAND corresponds to a “secure shell” program
HPC.28
(PuTTy) and sftp-server under COMMAND
corresponds to WinSCP. If R was running, you would
see R under COMMAND. Under S, “R” means running
and “S” means “sleeping”. Type “q” to exit from the
window.
Similar commands to top include:
1)ps –u <username> shows same type of
information as top but without the updating
2)jobs shows what actual programs are running
exit or logout – logout
Note that it can be quicker to remove files, make
directories, copy files, … by using WinSCP rather than
typing Linux commands.
Additional information:
NC State‘s ST 810 Advanced Computing course – see
the lecture notes from 1/7; http://www.stat.ncsu.edu/
people/zhou/courses/st810
Nice introduction to Unix – http://www.ee.surrey.ac.uk/
Teaching/Unix/index.html
Another introduction to Unix – http://www.doc.ic.ac.uk/
~wjk/UnixIntro/
HPC.29
Batch mode
When using Tusker, R code can not be run interactively
like in an R Console window. All software programs
need to be run in batch mode. This means an R program
needs to be submitted to R for it to be run. R will
produce an output file that contains the results when the
program has completed running.
Details on running R in batch mode are available in
Appendix B.1 of the “An Introduction to R” user manual.
Example: Hello world (Hello_world.r)
Below is a simple R program:
#Chris Bilder
# Introduction to using computers at HCC
cat("Hello world! \n")
#Simulate data for regression analysis
set.seed(8881)
n<-100
x<-rnorm(n = n)
beta0<-1
beta1<-5
epsilon<-rnorm(n = n)
y<-beta0 + beta1*x + epsilon
#Estimate model to simulated data
mod.fit<-lm(formula = y ~ x)
summary(mod.fit)
#Create scatter plot with estimated regression model
HPC.30
pdf(file = "plot.pdf")
plot(x = x, y = y)
curve(expr = mod.fit$coefficients[1] +
mod.fit$coefficients[2]*x, col = "red", add = TRUE)
dev.off()
This program simulates 100 (x,y) observations,
estimates a simple linear regression, and plots the data
where the plot goes to a PDF file.
After transferring the program to work/stattools/
bilder, I ran the following:
[bilder@login.tusker bilder]$ ls
Hello_world.r
[bilder@login.tusker bilder]$ module load R/3.1
[bilder@login.tusker bilder]$ R CMD BATCH --vanilla
Hello_world.r
[bilder@login.tusker bilder]$ ls
Hello_world.r Hello_world.r.Rout plot.pdf
Comments:
The module command tells Tusker than you want to
use R version 3.1 (actually, its 3.1.1). This command
only needs to be given once per session.
The R CMD BATCH tells Tusker that you want to run R
in batch mode.
By default, R will create a .RData file that contains ALL
of the objects created while running R in batch mode.
Also, if R sees a .RData file in the folder you are
running the program from, R will automatically load it
first into an R session. If you do not want either of
these items to occur, use the --vanilla option.
HPC.31
Other options are available, see the “An Introduction to
R” user manual and http://people.su.se/~lundh/
reproduce/batchmode.pdf.
Two additional files were produced from running the
script:
o Hello_world.r.Rout – The R session output
o plot.pdf – The requested plot by the program
I had to wait for Tusker to complete running the
program before I could access the command prompt
again. This is simply due to computation time AND a
submitted job is not necessarily executed immediately.
If you would like to have access to the command
prompt after submitting the program, use & after the
file name:
[bilder@login.tusker bilder]$ R CMD BATCH --vanilla
Hello_world.r &
However, there is a problem of knowing when the
program has completed. You will need to check when
the .Rout file is created to know when the program is
done (use the FTP program and refresh the Tusker
folder periodically) or use top at the command
prompt.
I transferred the first two files back to my computer via
FTP. I viewed my output file in Tinn-R because the
formatting was not correct in Notepad:
R version 3.1.1 (2014-07-10) -- "Sock it to Me"
HPC.32
Copyright (C) 2014 The R Foundation for Statistical
Computing
Platform: x86_64-unknown-linux-gnu (64-bit)
R is free software and comes with ABSOLUTELY NO WARRANTY.
You are welcome to redistribute it under certain
conditions.
Type 'license()' or 'licence()' for distribution details.
Natural language support but running in an English locale
R is a collaborative project with many contributors.
Type 'contributors()' for more information and
'citation()' on how to cite R or R packages in
publications.
Type 'demo()' for some demos, 'help()' for on-line help, or
'help.start()' for an HTML browser interface to help.
Type 'q()' to quit R.
> #Chris Bilder
> # Introduction to using computers at HCC
>
> cat("Hello world! \n")
Hello world!
>
> #Simulate data for regression analysis
> set.seed(8881)
> n<-100
> x<-rnorm(n = n)
> beta0<-1
> beta1<-5
> epsilon<-rnorm(n = n)
> y<-beta0 + beta1*x + epsilon
>
> #Estimate model to simulated data
> mod.fit<-lm(formula = y ~ x)
> summary(mod.fit)
Call:
lm(formula = y ~ x)
HPC.33
Residuals:
Min
1Q
-2.93307 -0.73927
Median
0.00591
3Q
0.91998
Max
2.01593
Coefficients:
Estimate Std. Error t value Pr(>|t|)
(Intercept)
0.9063
0.1105
8.205 9.25e-13 ***
x
5.1988
0.1054 49.342 < 2e-16 ***
--Signif. codes: 0 '***' 0.001 '**' 0.01 '*' 0.05 '.' 0.1 '
' 1
Residual standard error: 1.07 on 98 degrees of freedom
Multiple R-squared: 0.9613,
Adjusted R-squared: 0.9609
F-statistic: 2435 on 1 and 98 DF, p-value: < 2.2e-16
>
> #Folder on my computer used to test program
> #setwd(dir = "C:\\chris")
> #Create scatter plot with estimated regression model
> pdf(file = "plot.pdf")
> plot(x = x, y = y)
> curve(expr = mod.fit$coefficients[1] +
mod.fit$coefficients[2]*x, col = "red", add = TRUE)
> dev.off()
null device
1
>
> #
>
> proc.time()
user system elapsed
0.436
0.057
0.815
The proc.time() provides the amount of time that R
was running.
Below is a screen capture from the PDF file:
HPC.34
An alternative way to run R in batch mode is to use the
Rscript command at a command prompt. This will put
all of the R output directly into the terminal window.
Below is an example. Note that the -e argument stands
for an executable expression.
[bilder@login.tusker bilder]$ Rscript -e "qnorm(p = 0.975)"
[1] 1.959964
[bilder@login.tusker bilder]$ Rscript Hello_world.r
Hello world!
Call:
lm(formula = y ~ x)
Residuals:
Min
1Q
-2.93307 -0.73927
Median
0.00591
3Q
0.91998
Max
2.01593
Coefficients:
Estimate Std. Error t value Pr(>|t|)
(Intercept)
0.9063
0.1105
8.205 9.25e-13 ***
x
5.1988
0.1054 49.342 < 2e-16 ***
HPC.35
--Signif. codes:
â 1
0 â***â 0.001 â**â 0.01 â*â 0.05 â.â 0.1 â
Residual standard error: 1.07 on 98 degrees of freedom
Multiple R-squared: 0.9613,
Adjusted R-squared: 0.9609
F-statistic: 2435 on 1 and 98 DF, p-value: < 2.2e-16
null device
1
The usefulness of Rscript may be limited. However,
please note that it used with some R packages, such as
knitr, that allows one to embed R code and output into
LaTeX and LyX documents.
R can be run in batch mode on a Windows-based
computer too! As a short example, suppose I run the
same program in a folder named temp. Below is how the
program can be run by using the command prompt
window:
HPC.36
Comments:
I ran the program this time without the --vanilla
option to show you the .RData file was created.
The above screen captures are from a Windows 7
computer. On my Windows 8.1 computer, ls no
longer works! Instead, you will need to use dir.
You may need to set a “path” so that Windows
recognizes where R is located when trying to use it
from a command prompt. I had to do this for my
Windows 8 computer. This is done by opening the
Control Panel and selecting System. Select Advanced
System Settings > Advanced > Environmental
Variables. Edit the Path variable under system
variables:
HPC.37
If the command prompt window is already open, you
will need to close it and then re-open it before running
R programs.
List of commands available at the command prompt:
http://pcsupport.about.com/od/commandlinereference/
a/run-commands-windows-8.htm
HPC.38
Installing R packages
Because R is run in batch mode, point-and-click
methods for installing new packages are not available.
Instead, you need to install them using code. Also, you
can not install packages in the same directory where all
of the default packages are installed. Instead, you
should create a directory in work/stattools/
<user name> for the new packages.
There are two important functions for installing and using
packages that may be new to you:
install.packages()downloads and installs a
package into a desired directory
.libpaths() puts on the search path a directory
location for R to find installed packages
Example: Fortunes (install.r)
Below is a simple program that installs the package
“fortunes”:
#library()
Shows a list of all packages installed
#Create new location for packages
.libPaths(new = "/work/stattools/bilder/packages")
.libPaths() #Check to see it is #1 in the search path
#Install a package
HPC.39
install.packages(pkgs = "fortunes", repos =
"http://streaming.stat.iastate.edu/CRAN/",
destdir = "/work/stattools/bilder/packages")
library(package = fortunes)
fortune()
In order to keep my directories tidy, I created a directory
in /work/stattools/bilder/ named packages
which I can use for all packages installed. After I use
FTP to upload the program into the directory, I issued
the following commands:
[bilder@login.tusker packages]$
was not done already
[bilder@login.tusker packages]$
install.r
[bilder@login.tusker packages]$
install.r
[bilder@login.tusker packages]$
fortunes fortunes_1.5-0.tar.gz
module load R/3.1 #If this
ls
R CMD BATCH --vanilla
ls
install.r
install.r.Rout
Below is the output from install.r.Rout:
> #Create new location for packages
> .libPaths(new = "/work/stattools/bilder/packages")
> .libPaths() #Check to see it is #1 in the search path
[1] "/lustre/work/stattools/bilder/packages"
[2] "/util/opt/R/3.1.3/gcc/4.4.7/64/lib64/R/library"
>
> #Install a package
> install.packages(pkgs = "fortunes", repos =
"http://streaming.stat.iastate.edu/CRAN/",
destdir = "/work/stattools/bilder/packages")
Installing package into
‘/lustre/work/stattools/bilder/packages’
(as ‘lib’ is unspecified)
trying URL
'http://streaming.stat.iastate.edu/CRAN/src/contrib/fortune
s_1.5-2.tar.gz'
HPC.40
Content type 'application/x-gzip' length 182533 bytes (178
Kb)
opened URL
==================================================
downloaded 178 Kb
* installing *source* package ‘fortunes’ ...
** package ‘fortunes’ successfully unpacked and MD5
sums checked
** R
** inst
** preparing package for lazy loading
** help
*** installing help indices
** building package indices
** installing vignettes
‘fortunes.Rnw’
** testing if installed package can be loaded
* DONE (fortunes)
> library(package = fortunes)
> fortune()
SAS seems to be to statistical computing what Microsoft is
to personal computing.
-- Bill Venables
'Exegeses on Linear Models' paper (May 2000)
> proc.time()
user system elapsed
1.532
0.256
2.530
R downloaded fortunes_1.5-2.tar.gz, which is a form of a
zip file, from the Iowa State CRAN mirror and unzipped
it. Notice a directory named fortunes is now available.
Whenever I want to use the fortunes package in the
future, I need to use
.libPaths(new = "/work/stattools/bilder/packages")
HPC.41
in my program (the program can be in any directory), so
that R knows to check this location for packages before
using library(fortunes).
Parallel processing
We can use the same code as from past notes!
Example: Estimate true confidence level for a confidence
interval using parallel package (MC_sim_HPC_parallel.R,
Run_on_each_core.R)
The purpose of this example is to re-run simulation
examples from the parallel processing section of this
course.
I executed the MC_sim_HPC_parallel.R program using
[bilder@login.tusker simpp]$ module load R/3.1 #If this
was not done already
[bilder@login.tusker simpp]$ R CMD BATCH --vanilla
MC_sim_HPC_parallel.R &
and watched the number of cores used with
[bilder@login.tusker simpp]$ top -u bilder
Below is what the results from top look like when I am
using 10 cores:
HPC.42
There are 11 R processes being run. The first 10 are
each computing the intervals for 500/10 = 50 data sets.
The last R session is the original session where the
calculations will continue after the parallel processing
part is complete.
Below is a plot summarizing the time it takes for these
calculations to complete.
HPC.43
10
0
5
Time (minutes)
15
Comparisons of time
0
10
20
30
40
50
Number of cores requested
The time to completion values level off. This is likely due
to 1) communication time among cores, 2) the nonparallel processing portion of the program, and 3) only
64 cores are available on a single node (sometimes only
32 on this particular node – more on this later).
When running a program that takes a long time to
complete (e.g., a long Monte Carlo simulation), there will
HPC.44
be times when you would like to start running the
program and then immediately exit Tusker. You can then
come back to Tusker later to retrieve the results from the
completed program. I have found no problem with doing
this on Tusker; however, a number of other Linux
resources say to run the program using the nohup
command. I have not been able to get this command to
work on Tusker though.
Example: Estimate true confidence level for a confidence
interval using foreach package (MC_sim_HPC_foreach.R,
install_foreach.R, Run_on_each_core.R)
I had difficulty getting the foreach() function to work
here. After installing the foreach and doParallel
packages (make sure the iterators package is installed
too), I ran my simulation code as we used with Windows.
However, I always obtained the following error
messages in my .Rout file:
> save.res2<-foreach(i = 1:R, .combine = rbind) %dopar% {
sim.func(y = y.sim[i,])
}
Error in unserialize(node$con) : error reading from
connection
Calls: %dopar% ... FUN -> recvData -> recvData.SOCKnode ->
unserialize
Execution halted
HPC.45
After discussing the problem with the HCC support, they
said that R appears to forget about the location where
foreach and doParallel are located. They suggested
setting an “environment variable” to prevent this from
happening. The easiest way to set this variable is in a
file named “.bash_profile” located in your home directory
that you log in to. The file is hidden when using a simple
ls -l to view your files, but can be seen with ls -all
(it is always visible in WinSCP):
[bilder@login.tusker ~]$ ls -l
total 8
-rw-rw-r-- 1 bilder bilder 72
-rw------- 1 bilder bilder 155
-rw------- 1 bilder bilder
0
-rw-rw-r-- 1 bilder bilder 172
-rw-rw-r-- 1 bilder bilder 26
-rw-rw-r-- 1 bilder bilder 303
Mar 21 20:55 MC_sim2014.Rout
Dec 4 2012 R_test.stderr
Dec 4 2012 R_test.stdout
Apr 26 2012 R.tusker.txt
Apr 25 2012 temp.R
Dec 4 2012 test.R
[bilder@login.tusker ~]$ ls -all
total 29
drwx--x--- 4 bilder bilder
16
drwxr-x--- 4 root
bilder
3
-rw------- 1 bilder bilder 15698
-rw-r--r-- 1 bilder bilder
18
-rw-r--r-- 1 bilder bilder
229
-rw-r--r-- 1 bilder bilder
124
-rw-rw-r-- 1 bilder bilder
0
-rw-rw-r-- 1 bilder bilder
72
MC_sim2014.Rout
drwxrwxr-x 2 bilder bilder
2
-rw------- 1 bilder bilder
155
-rw------- 1 bilder bilder
0
-rw-rw-r-- 1 bilder bilder
172
drwx------ 2 bilder bilder
5
-rw-rw-r-- 1 bilder bilder
26
-rw-rw-r-- 1 bilder bilder
303
-rw------- 1 bilder bilder 1529
Mar
Apr
Mar
Mar
Mar
Mar
Mar
Mar
21
2
21
5
21
5
21
21
20:55
2012
20:56
2012
20:50
2012
20:56
20:55
.
..
.bash_history
.bash_logout
.bash_profile
.bashrc
.lastlogin
Apr
Dec
Dec
Apr
Apr
Apr
Dec
Mar
27 2012
4 2012
4 2012
26 2012
25 2012
25 2012
4 2012
21 14:17
.nedit
R_test.stderr
R_test.stdout
R.tusker.txt
.ssh
temp.R
test.R
.viminfo
HPC.46
When you log on to Tusker, this file is immediately
executed. Below is my file where I added the last line to
indicate where my packages are located:
# .bash_profile
# Get the aliases and functions
if [ -f ~/.bashrc ]; then
. ~/.bashrc
fi
# User specific environment and startup programs
PATH=$PATH:$HOME/bin
export PATH
export R_LIBS=/lustre/work/stattools/bilder/packages
With this addition, I no longer need to use
.libpaths() in any program as long as I install
packages into the specified directory.
Shell script file and SLURM
Tests of programs can be run in Tusker as shown so far.
These programs have been run on the Tusker node that
everyone logins. Note that this core sometimes only has
32 cores available. For heavy use of Tusker (e.g., a
simulation study), programs should be run via a shell
script file (see p. HPC.17 for what a “shell” is). This is a
plain text file where R CMD BATCH is used in the same
HPC.47
manner as before. Also, additional commands need to
be given for the Simple Linux Utility for Resource
Management (SLURM). This manager finds a node to
put your program to run on. Note that the program may
not be run immediately if there are not nodes available.
An example script file is given at: https://hccdocs.unl.edu/display/HCCDOC/Submitting+R+jobs
I will discuss a script file specifically in the next example.
HPC.48
The script file is submitted for execution to the job queue
by using the sbatch command at a command prompt.
Thus,
sbatch script_file
submits “script_file” to the job queue for SLURM. You
can check the status of the queue (Is your job done?) by
using
squeue –u <user name>
If needed, you can use
scancel <identification number>
to remove the job from the queue, where the
identification number will be given in the output from
squeue. Additional commands for SLURM are shown at
https://computing.llnl.gov/linux/slurm/quickstart.html.
Example: Hello world (Hello_world_SLURM.txt,
Hello_world.r)
Below is my script file:
#!/bin/sh
#SBATCH --ntasks-per-node=1
#SBATCH --nodes=1
HPC.49
#SBATCH --time=00:01:00
#SBATCH --mem-per-cpu=1024
#SBATCH --job-name=Test
#SBATCH --error=Hello_world.stderr
#SBATCH --output=Hello_world.stdout
module load R/3.1
R CMD BATCH --vanilla Hello_world.r
Comments:
The first line simply indicates this is a shell script file.
The “#!” is referred to has a “sha-bang”.
ntasks-per-node – Number of cores in a node that
you want to use
nodes – Number of nodes that you want to use
time – maximum number of hours:minutes:seconds
you are giving your program to finish. If it does not
finish within the allotted time, SLURM will terminate
the program.
Mem-per-cpu – The amount of memory (in MB) that
you want available for each core. Thus, I specified 1
GB here. If I went over this amount, SLURM will
terminate the program.
job-name – This is what will appear when using
squeue to see the list of jobs running. This is just an
identifier to be shown in the queue, and it does not
need to be the actual R program name.
Hello_world.stdout and Hello_world.stderr
are files that correspond to your script file for output
and errors, respectively. Unless you are using a script
HPC.50
file differently from here or if you have a script code
error, nothing will go into these files.
module load R/3.1 allows us to use R.
R CMD BATCH --vanilla Hello_world.r works
like we saw earlier in the batch mode section.
Additional information is given at https://hccdocs.unl.edu/display/HCCDOC/Submitting+Jobs.
While at a command prompt within the directory that
contains both files, I use the following commands to
submit my script to SLURM and check on its completion:
[bilder@login.tusker bilder]$ sbatch Hello_world_SLURM.txt
Submitted batch job 1211953
[bilder@login.tusker bilder]$ squeue -u bilder
bilder@login.tusker bilder]$ ls
Hello_world_PBS.txt Hello_world.r.Rout
Hello_world.r
Hello_world.stderr
Hello_world.stdout
plot.pdf
HPC.51
Comments:
Because the program would normally take a very short
period of time to complete, I added Sys.sleep(20)
at the end of it. This code causes the program to run
for 20 seconds longer than it normally would, which
helps us see the status of the program on the queue.
The program was not immediately run. In the table
generated by squeue, we have under “ST”: “PD”
means the script is pending to be run and “R” means
the script is running.
Four additional files were produced from running the
script:
o Hello_world.r.Rout – The R session output
o plot.pdf – The requested plot by the program
o Hello_world.stderr – Errors generated by the
script; this is an empty file
o Hello_world.stdout – Output generated by the
script; this is an empty file
While not necessary, you can add the following lines to
your script:
#SBATCH --mail-type=END
#SBATCH --mail-user=bilder@unl.edu
to have Tusker send an e-mail to the specified e-mail
address when the program has ended. Of course,
change the e-mail address above to your own!!! I have
HPC.52
used this type of notification mechanism throughout my
career when I have long simulations to complete.
Rather than executing squeue many times to see when
a job gets completed, you can use the watch command.
For example,
watch squeue -u bilder
will show you the usual output from squeue, but the
output is updated every two seconds. You can use
CNTRL-Z to exit from watching.
Because the Linux and Windows operating systems
represent line breaks as different characters (you will not
see these characters in Windows), Linux can have
difficulty with Windows files. For example, when I first
tried to run Hello_world_SLURM.txt, I had the following
result:
[bilder@login.tusker bilder]$ sbatch Hello_world_SLURM.txt
sbatch: error: Batch script contains DOS line breaks (\r\n)
sbatch: error: instead of expected UNIX line breaks (\n).
There are two ways to handle this problem (2nd way is
likely easier):
1)Use the dos2unix command on the shell script file:
[bilder@login.tusker bilder]$ dos2unix Hello_world_SLURM.txt
dos2unix: converting file Hello_world_SLURM.txt to UNIX format
...
HPC.53
2)Specify in your text editor to use Linux line breaks. In
Tinn-R, this is done by selecting Encoding > Change
line endings (delimiter) > UNIX (LF). Now, the file will
be of the correct format. In the left hand corner of TinnR, you will see the format listed
You can do the same change in other text editors,
although not Notepad. HCC recommends using
Notepad++ for general editing and making the change
in it.
Example: Estimate true confidence level for a confidence
interval (MC_sim_HPC_parallel20only.R,
MC_sim_HPC_parallel20only.txt)
Below is my script file. The parallel package is for
parallel processing on ONE node, so the third line is
changed here allowing me to use 20 cores. A few
additional lines were changed as well.
#!/bin/sh
#SBATCH --time=00:15:00
#SBATCH --ntasks-per-node=20
#SBATCH --nodes=1
#SBATCH --mem-per-cpu=4096
#SBATCH --job-name=sim
#SBATCH --mail-type=END
#SBATCH --mail-user=bilder@unl.edu
#SBATCH --error=sim20.stderr
HPC.54
#SBATCH --output=sim20.stdout
module load R/3.1
R CMD BATCH --vanilla MC_sim_HPC_parallel20only.R
I submitted the shell file the same way as before. The
squeue command with the –o %C option shows that 20
cores are requested on 1 node
[bilder@login.tusker simpp]$ squeue -u bilder -o %C
CPUS
20
The R program did not start immediately because the
necessary resources were not available.
Example: R code within the script file
You can also put your R code within the script file. The R
part of the file is
module load R/3.1
R --vanilla <<EOF
qnorm(0.975)
EOF
and this should put output in the .stdout file. However, I
have not been able to get the code to work since HCC
switched to SLURM in 2013.
HPC.55
Multiple nodes
In order to use cores from other nodes, the Rmpi or
snow packages can be used. I have not tried to do this
yet. Also, there may not be anyone who has tried it using
the HCC computers (beyond the examples in the help
for Rmpi) according to HCC support.
I have installed the Rmpi package. The installation
process was not as simple as it should be! HCC support
helped me install it through the following process at a
command prompt:
$ module load compiler/gcc openmpi/1.6 R/3.0
$ wget http://rweb.quant.ku.edu/cran/src/contrib/Rmpi_0.63.tar.gz
$ LIBRARY_PATH=/util/opt/openmpi/1.6/gcc/4.7/lib
C_INCLUDE_PATH=/util/opt/openmpi/1.6/gcc/4.7/include R CMD
INSTALL --configure-args=--with-Rmpi-type=OPENMPI -l
/work/stattools/bilder/packages Rmpi_0.6-3.tar.gz
This code uses a C++ compiler and the openmpi
program along with R to install the package.
SAS
While HCC prefers free programs, SAS is available on
Tusker. An introduction to using SAS on it is available at
http://www.lesahoffman.com/944/HCC_Statistical_Comp
HPC.56
uting_Instructions_for_SAS.pdf, which was created by
Lesa Hoffman when she was in the UNL Department of
Psychology.
Example: Old SAS program (sas.zip)
I created this program in 2002 when teaching a SAS
Programming class at OSU (http://statistics.unl.edu/
faculty/bilder/stat4091). I made no attempts to change
any parts of it.
All of my work is done in a new directory that I named
“sas_example” to help organize my work:
[bilder@login.tusker sas_example]$ ls
general_func.sas
[bilder@login.tusker sas_example]$ module load sas/9.3
[bilder@login.tusker sas_example]$ sas general_func.sas
No device name has been given--please enter device name:
pdf
[bilder@login.tusker sas_example]$ ls
general_func.log sasgraph.pdf
general_func.lst general_func.sas
The .log and .lst files contain the contents of the log and
output windows, respectively. The PDF file came from a
plot that the program produced. Note that there are
some errors given in the .log file which are produced
when reading in data with a datalines statement. These
errors are not present when running the program in the
windows version of SAS.
HPC.57
More about using SAS in batch mode is available at
http://support.sas.com/documentation/cdl/en/hostwin/63
047/HTML/default/viewer.htm#p16esisc4nrd5sn1ps5l6u
8f79k6.htm.
C++
There is a module available for a GNU C++ compiler.
Example: Two C++ programs (cplusplus.zip)
These are two simple programs that give a “Hello World”
and a conversion of an age in years to days. All of my
work is done in a new directory that I named “cplusplus”
to help organize my work:
[bilder@login.tusker bilder]$ module load
compiler/gcc/4.7
[bilder@login.tusker cplusplus]$ ls
age.cpp hello.cpp
[bilder@login.tusker cplusplus]$ g++ hello.cpp -o hello1
[bilder@login.tusker cplusplus]$ ls
age.cpp hello1 hello.cpp
[bilder@login.tusker cplusplus]$ ./hello1
Hello World!
Wasn't that easy?
[bilder@login.tusker cplusplus]$ g++ age.cpp -o ageprog
[bilder@login.tusker cplusplus]$ ./ageprog
Enter your age in years: 40
HPC.58
You are 14600 days old!
The -o option corresponds to the outfile produced. For
example, hello1 is the outfile executable produced by the
compiler.
At first, I tried to use gcc rather than g++ when
compiling, but I received error messages. Also, you may
not actually need to load the module! I logged out and
logged back into Tusker to verify my code would work a
second time, and I did not need to submit the module
command to get it to work.
Amazon Elastic Compute Cloud (Amazon EC2)
This is a pay-as-you-go form of using supercomputers,
but there is a free usage tier too (which is slow).
Below are some useful links:
Amazon EC2: http://aws.amazon.com/ec2
Search on the Revolutions blog for “Amazon EC2” to
see a number of posts. One post is at
http://blog.revolutionanalytics.com/2009/05/running-rin-the-cloud-with-amazon-ec2.html.
Step-by-step sequence to run R:
http://decisionstats.com/2010/09/25/running-r-onamazon-ec2
HPC.59
RStudio:
o http://toreopsahl.com/2011/10/17/securely-using-rand-rstudio-on-amazons-ec2
o http://www.louisaslett.com/RStudio_AMI
o http://inundata.org/2011/03/30/r-ec2-rstudio-server
Additional resources
Other university help web pages for using Linux and R:
o Iowa State: http://streaming.stat.iastate.edu/wiki/
index.php/Running_Jobs_in_the_Background
o Missouri: http://umbc.rnet.missouri.edu/resources/
How2RunR.html
Some current research in the area:
http://blog.revolutionanalytics.com/2015/02/the-hpworkshop-on-distributed-computing-in-r.html