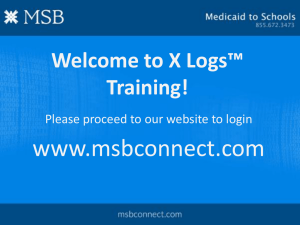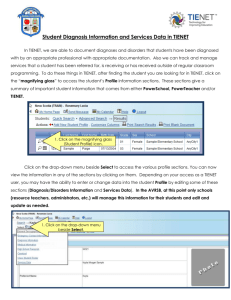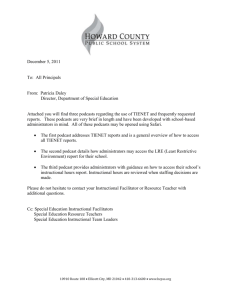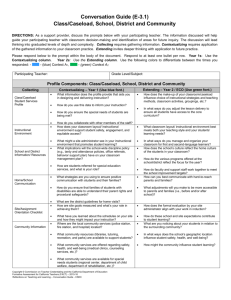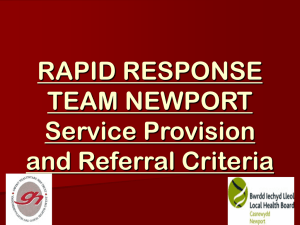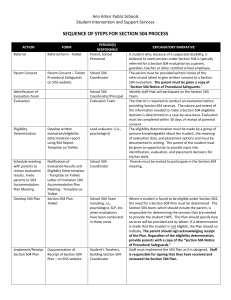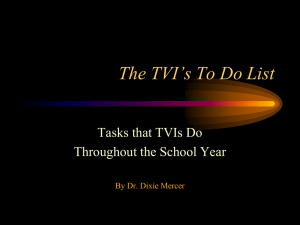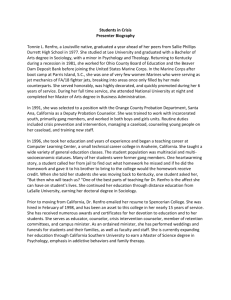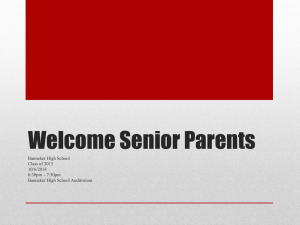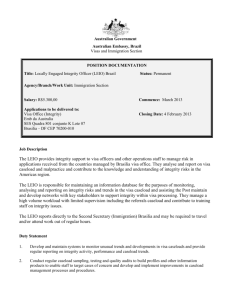TIENET Quick Reference Guide and Reminders
advertisement
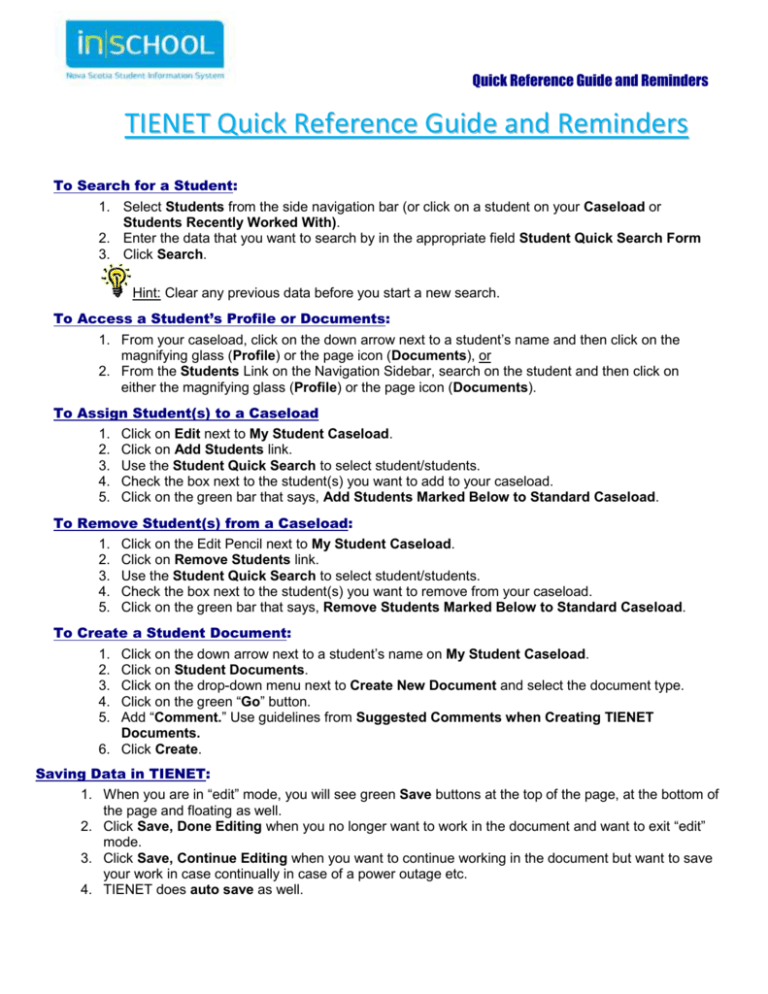
Quick Reference Guide and Reminders TIENET Quick Reference Guide and Reminders To Search for a Student: 1. Select Students from the side navigation bar (or click on a student on your Caseload or Students Recently Worked With). 2. Enter the data that you want to search by in the appropriate field Student Quick Search Form 3. Click Search. Hint: Clear any previous data before you start a new search. To Access a Student’s Profile or Documents: 1. From your caseload, click on the down arrow next to a student’s name and then click on the magnifying glass (Profile) or the page icon (Documents), or 2. From the Students Link on the Navigation Sidebar, search on the student and then click on either the magnifying glass (Profile) or the page icon (Documents). To Assign Student(s) to a Caseload 1. Click on Edit next to My Student Caseload. 2. Click on Add Students link. 3. Use the Student Quick Search to select student/students. 4. Check the box next to the student(s) you want to add to your caseload. 5. Click on the green bar that says, Add Students Marked Below to Standard Caseload. To Remove Student(s) from a Caseload: 1. Click on the Edit Pencil next to My Student Caseload. 2. Click on Remove Students link. 3. Use the Student Quick Search to select student/students. 4. Check the box next to the student(s) you want to remove from your caseload. 5. Click on the green bar that says, Remove Students Marked Below to Standard Caseload. To Create a Student Document: 1. Click on the down arrow next to a student’s name on My Student Caseload. 2. Click on Student Documents. 3. Click on the drop-down menu next to Create New Document and select the document type. 4. Click on the green “Go” button. 5. Add “Comment.” Use guidelines from Suggested Comments when Creating TIENET Documents. 6. Click Create. Saving Data in TIENET: 1. When you are in “edit” mode, you will see green Save buttons at the top of the page, at the bottom of the page and floating as well. 2. Click Save, Done Editing when you no longer want to work in the document and want to exit “edit” mode. 3. Click Save, Continue Editing when you want to continue working in the document but want to save your work in case continually in case of a power outage etc. 4. TIENET does auto save as well. Quick Reference Guide and Reminders To Change the Status of a Document: 1. 2. 3. 4. Go to the document that you want to change the status on. Click on the More Actions link. Click on Change Status of This Document. Use the drop-down to select the new status (Draft, Review or Final). Fill out info required to post this New Event. 5. Then click Accept. To Manually Add an Event: 1. Locate a student’s document. 2. Cancel out of Edit mode. 3. Click on the Navigate To link on the Actions bar. 4. Click on Events for This Document. 5. Click on Add Event for This Document. 6. Fill out info required to post this New Event (click in the textbox for Event Description and type in the event and Send a Notification Message if necessary). 7. Click Accept. To Print 1. 2. 3. a Document: Go to the document you want to print. Click on the Print icon on the Actions bar. Choose from Print This Section, Selected Sections, or All Sections. Hint: If you do not see the Print Icon, you are probably still in Edit mode and you will need to click on Save, Continue Editing, and then Cancel. You should now see the Print Icon. Copy to/from a Document: 1. From a student’s document library, create the document you want. 2. In “view” mode, choose Copy Information from Another Document from the More Actions dropdown. 3. Choose the finalized document you want to copy from and click Accept. 4. Choose the section/sections you want to copy and click Accept. Attaching File-Based Documents to Cumulative Record and/or a Confidential Record: 1. From the student’s document drop-down library, choose Confidential or Cumulative record from the drop-down menu and then Go. 2. Fill out necessary info to Attach File(s) to Cumulative (or Confidential) Record Document. Click Select to locate the desired file. 3. Click Upload File. Attaching File-Based Documents to a Document: 1. 2. 3. 4. 5. 6. From a student’s document library, choose a previously created document or create a new document. In “view” mode, click the Navigate To drop-down. Click on File Attachments. Click on Attach File. Click Select to locate the file. Click Upload File. To Log out of TIENET: 1. Click on Home Page. 2. Click on Logout button on top blue bar. This provides a clean, secure logout. Quick Reference Guide and Reminders Helpful Reminders 1. Once TIENET goes live there will not be a login - it will be accessed through PowerSchool and PowerTeacher button on the start page 2. Don’t use back button - use My Home Page or Bread Crumbs 3. Magnifying glass gets you into a Student Profile 4. Document icon sends you into a student’s Documents library 5. There still needs to be a hard copy of Program Planning documentation until the DOE tells us that electronic copies are adequate. 6. If you forget to complete a mandatory part of a document, there will be document reminder at the top of the document 7. When attaching a file to a TIENET document, you click on an icon that looks like a satellite 8. Most documents need a change in status (Review or Final) after being created. Refer to Comment Sheet provided in binder. 9. Most documents need to have titles (Comment) when being created. Again refer to the Comments Sheet provided in binder. TIENET Support Contact Info Becky Franklin rebecca.franklin@avrsb.ca 542-6922 (Office) 670-5729 (Cell) Jeanne Fletcher jeanne.fletcher@avrsb.ca 680-1279 (Cell)