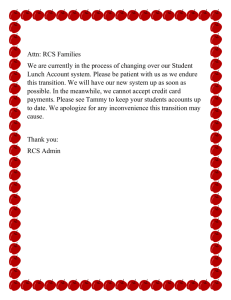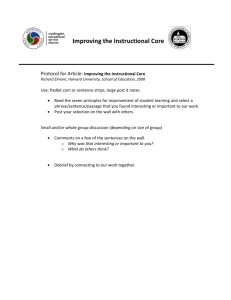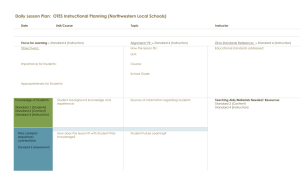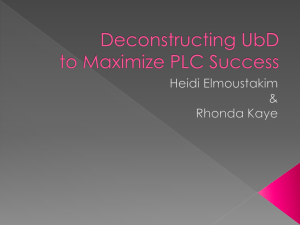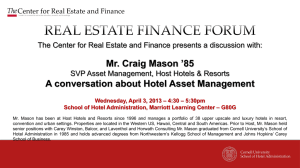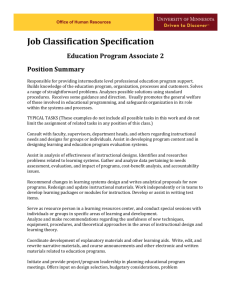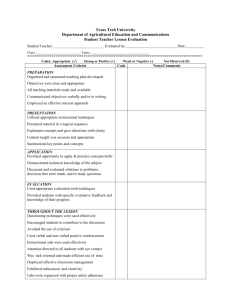how to make a structured word document
advertisement

Inaccessible document – this is done on purpose to use as a demo. It is instructional, so text alone should explain images. We apologize for the inconvenience. HOW TO MAKE A STRUCTURED WORD DOCUMENT BEFORE YOU BEGIN… STEP 1: SET STANDARD PAGE LAYOUT Margins 1. Click the “Page Layout” tab 2. Click “Margins” button 3. Select the “Normal” setting that has 1-inch margins for all sides. Structured Word Instructions 1 George Mason University, 2012 Inaccessible document – this is done on purpose to use as a demo. It is instructional, so text alone should explain images. We apologize for the inconvenience. Page size 1. Click the “Page Layout” tab 2. Click on the “Size” button 3. Select Letter from the drop down menu. 4. Press “Ok” Structured Word Instructions 2 George Mason University, 2012 Inaccessible document – this is done on purpose to use as a demo. It is instructional, so text alone should explain images. We apologize for the inconvenience. STEP 2: SET FONT INFORMATION Type and size 1. Click the “Home” tab 2. Click the arrow under “Change Styles” 3. Select “Options…” at the bottom of the pop-up window 4. Select the drop down menu and set it to show “All Styles” 5. Press “Ok” Structured Word Instructions 3 George Mason University, 2012 Inaccessible document – this is done on purpose to use as a demo. It is instructional, so text alone should explain images. We apologize for the inconvenience. 6. Select the arrow next to “Normal”, and press “Modify” 7. When the following screen comes up, Select “Format” and then “Font” Structured Word Instructions 4 George Mason University, 2012 Inaccessible document – this is done on purpose to use as a demo. It is instructional, so text alone should explain images. We apologize for the inconvenience. 8. Change the Font to Microsoft Sans Serif, Regular, and Size 12 9. Press “Ok” Structured Word Instructions 5 George Mason University, 2012 Inaccessible document – this is done on purpose to use as a demo. It is instructional, so text alone should explain images. We apologize for the inconvenience. STEP 3: SET SPACING AND TABS Spacing 1. Click on the arrow to the right of “Normal” in the style bar. 2. Select “Modify…” 3. Click “Format” then “Paragraph” Structured Word Instructions 6 George Mason University, 2012 Inaccessible document – this is done on purpose to use as a demo. It is instructional, so text alone should explain images. We apologize for the inconvenience. 4. Set the Spacing for “Before” and “After” 0, and the Line Spacing: Single Tabs 1. Click “Tabs” (see screen shot above) 2. Set the Tab stop position to .25 Structured Word Instructions 7 George Mason University, 2012 Inaccessible document – this is done on purpose to use as a demo. It is instructional, so text alone should explain images. We apologize for the inconvenience. 3. Press “Ok.” STEP 4: SET HEADINGS The word document must be organized with headings in order for there to be navigation in the document. The styles for headings 1-5 are listed below. They must be modified before you add headings to your document. Heading 1: Microsoft Sans Serif size 14 bold, all caps Heading 2: Microsoft Sans Serif size 12 bold, all caps Heading 3: Microsoft Sans Serif size 12 bold, small caps Heading 4: Microsoft Sans Serif size 12 bold Heading 5: Microsoft Sans Serif size 12 bold, italics The pictures below show Heading 1 being modified. This must be repeated for each of the other 4 headings; 2 – 5. 1. Click the down arrow next to “Heading 1” and click “Modify” Structured Word Instructions 8 George Mason University, 2012 Inaccessible document – this is done on purpose to use as a demo. It is instructional, so text alone should explain images. We apologize for the inconvenience. 2. Click “Format” then “Font” and Change Font/Font Style/Size according to which Heading you are formatting. This time it is “Heading 1: Microsoft Sans Serif size 14 bold, all caps.” 3. Click “OK” and Click the arrow next to “Heading 1” again. Structured Word Instructions 9 George Mason University, 2012 Inaccessible document – this is done on purpose to use as a demo. It is instructional, so text alone should explain images. We apologize for the inconvenience. 4. Click “Format” then “Paragraph” Structured Word Instructions 10 George Mason University, 2012 Inaccessible document – this is done on purpose to use as a demo. It is instructional, so text alone should explain images. We apologize for the inconvenience. 5. Under Spacing, Change “Before” and “After” to “0 pt.” 6. Click “OK.” 7. Repeat #s 1 through 6 for Headings 2 – 5. WHILE DEVELOPING THE DOCUMENT… STEP 5: LEFT JUSTIFICATION 1. Make certain before typing that the left justification box is highlighted in the Paragraph section of the top toolbar. 2. Keep all information (i.e., text, tables, picture and graphic) justified to the left margin. STEP 6: USING TABS 1. Turn on tab control by selecting the ‘View’ tab and clicking the ‘Ruler’ box in the Show portion of the top toolbar. 2. Keep tabs consistent. Always use tabs to ‘position’ the cursor within a line – do NOT use the space bar. Structured Word Instructions 11 George Mason University, 2012 Inaccessible document – this is done on purpose to use as a demo. It is instructional, so text alone should explain images. We apologize for the inconvenience. STEP 7: PICTURES AND GRAPHICS When adding pictures or graphics, be certain that they are actually saved to your hard drive and that you are NOT attempting to use the cut/paste options. 1. Click within your document to position your cursor in the place you would like your picture or graphic inserted. Structured Word Instructions 12 George Mason University, 2012 Inaccessible document – this is done on purpose to use as a demo. It is instructional, so text alone should explain images. We apologize for the inconvenience. 2. Select the ‘Insert’ tab at the top of the toolbar and click on ‘Picture.’ Double click on the picture or graphic to be added. STEP 8: COLUMNS To place more than a single column in a document, click on the ‘Page Layout’ tab in the Toolbar, select the ‘Columns’ list and click on the desired number of columns. Note that it is best to limit the number of columns you select for proper conversion later on. Structured Word Instructions 13 George Mason University, 2012 Inaccessible document – this is done on purpose to use as a demo. It is instructional, so text alone should explain images. We apologize for the inconvenience. STEP 9: TABLES 1. Creating a table in the document should begin by clicking on the ‘Insert’ tab and selecting ‘Table.’ Click and drag to show the number of columns and rows desired in the table using the drop-down menu that appears. 2. To insert a table that is already created, be certain that that table is saved to the hard drive and that the cursor is placed within the document at the position the table is desired to appear. At the drop-down menu displayed after clicking on ‘Table,’ select ‘Insert Table.’ Then locate the existing table on the hard drive. FINISHING THE DOCUMENT STEP 10: PAGE NUMBERS AND BREAKS Page numbers E-pub files most often do not present in ‘page’ format; but appear beginning-to-end as a free-flowing document. If page numbers are desired, DO NOT create them within a Header or Footer using Microsoft Word’s page numbering feature. They do not show once the conversion is performed. Instead, simply type the page numbers where you want them to appear within your document and use a Heading (see Finishing your Document section below) to navigate to page numbers. Structured Word Instructions 14 George Mason University, 2012 Inaccessible document – this is done on purpose to use as a demo. It is instructional, so text alone should explain images. We apologize for the inconvenience. Page breaks If an actual page break is desired, it can be completed by clicking on the ‘Insert’ tab and selecting ‘Page Break’ within the Pages section of the Toolbar. STEP 11: ALTERNATE TEXT Alternate text should be: Brief and succinct Accurately communicate the purpose of the picture Include the phrase “This is a picture of a” Do not give away answers if there are questions corresponding with the picture 1. Right click on the picture to display the options 2. Select “Format picture” 3. Select “Alt Text” tab 4. Type your alternate text into the box labeled “Description:” Structured Word Instructions 15 George Mason University, 2012 Inaccessible document – this is done on purpose to use as a demo. It is instructional, so text alone should explain images. We apologize for the inconvenience. 5. Your text should say “This is a picture of…..End picture”. Please see the example below. 6. Click on “close.” Structured Word Instructions 16 George Mason University, 2012 Inaccessible document – this is done on purpose to use as a demo. It is instructional, so text alone should explain images. We apologize for the inconvenience. STEP 12: NAVIGATION 1. Open the ‘Styles’ window by clicking the ‘Home’ tab on the toolbar. 2. Open the Navigation Pane in a window to the left of your document by clicking the ‘View’ tab on the toolbar, locating the ‘Show’ section, and clicking the box beside ‘Navigation Pane.’ The Navigation Pane acts as in a Table-of-Contents-fashion for moving around in your document. The Navigation Pane should be empty. Clearing the Navigation Pane If text is already identified within the Pane: 1. Click on the unwanted text in the Navigation Pane and the document will jump to the area where the text is located. Highlight the corresponding text within your document. Then using the arrows to the right of the Headings displayed in the ‘Home’ toolbar, find and click on ‘Normal.’ The text should disappear from the Navigation Pane. 2. Repeat as needed till all text is cleared from the Pane. If there is a large section of text in the Pane that is located closely in the document, simply highlight the section of text and select ‘Normal.’ Text should clear from the Navigation Pane. Adding to the Navigation Pane 1. Starting from the beginning of the document, highlight text for desired Table-ofContents-like navigation. 2. While the text is highlighted, click on the appropriate Heading style in the toolbar at the top of the screen labeled ‘Styles.’ 3. Text should appear in the Navigation Pane in an outline format that corresponds to the predetermined Headings settings. 4. To check navigation, click on the text within the Pane. The document should jump to that text. If errors are made, simply highlight that text within the document and select the correct heading setting from the Styles toolbar. STEP 13: SPELLING AND GRAMMAR CHECK The computer will find things in the document that need to be corrected. To find and replace these corrections: 1. Select “Review” tab Structured Word Instructions 17 George Mason University, 2012 Inaccessible document – this is done on purpose to use as a demo. It is instructional, so text alone should explain images. We apologize for the inconvenience. Structured Word Instructions 18 George Mason University, 2012 Inaccessible document – this is done on purpose to use as a demo. It is instructional, so text alone should explain images. We apologize for the inconvenience. 2. Select “Spelling and Grammar” 3. Press “Ignore” or “Change” depending on if the correction is necessary. Structured Word Instructions 19 George Mason University, 2012