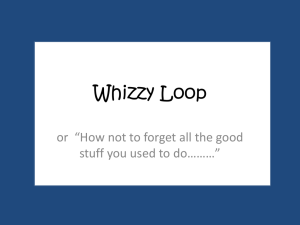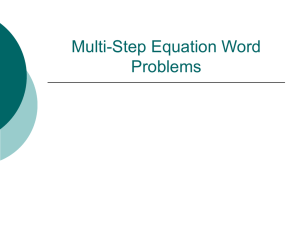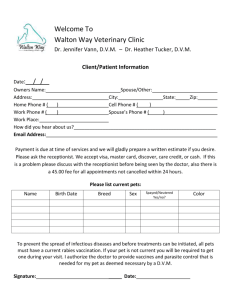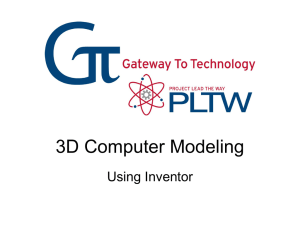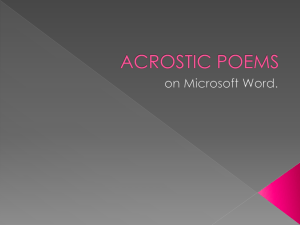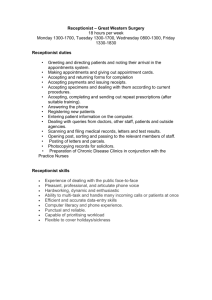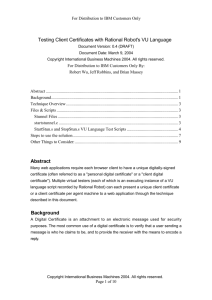Table of Contents

IP CENTREX (IPC)
Software Installation User Guide
© Spark Digital, a division of Spark New Zealand Trading Limited 2014
Spark Digital owns copyright and all other intellectual property rights in this document.
You may not copy or redistribute any portion of this document without Spark Digital’s permission.
TABLE OF CONTENTS
IP Centrex Professional Toolbar Installation and Setup ...................................... 24
IP CENTREX Receptionist Console application installation and setup .............. 27
Commercial in Confidence Page 2 of 32
Commercial in Confidence Page 3 of 32
INTRODUCTION
About this document
This guide provides step-by-step procedures for the installation of IP Centrex end-user applications.
The three applications covered are;
IP Centrex Professional Toolbar (Professional Toolbar) is a desktop communications management tool. It works as a toolbar in Microsoft Outlook, Microsoft Internet Explorer, or Mozilla Firefox.
With this product you can manage your incoming and outgoing calls, maintain up-to-date connection information and configure controls on your calls and voice mail.
IP Centrex Receptionist Console (Receptionist Console) is a computer-based telephony
Receptioni st Console. It is used by “front-of-house” receptionists or telephone attendants who manage inbound calls for enterprises.
Stunnel is a Spark Digital recommended open source SSL application that encrypts communication between the IP Centrex Applications on your computer and Spark Digital ’s secure network.
Power Outages and Availability of Emergency Call Services
Emergency 111 calls will not be able to be made in the event of a service outage, power failure or disruption. Spark recommends that clients maintain additional means to enable emergency service calling.
Related User Guides
IP CENTREX User Guide
Provides detail on using the IP CENTREX service.
IP CENTREX Reception Console User Guide
Provides detail on the use of the IP CENTREX Reception Console.
IP CENTREX Web Portal User Guide
Provides detail on the use of the IP CENTREX Web Portal.
IP CENTREX Web Portal Administrator Guide
Provides detail on the use of the IP CENTREX Web Portal from an Administrators perspective.
IP CENTREX Professional Toolbar User Guide
Provides detail on using the Professional Toolbar to manage your telephony.
Commercial in Confidence Page 4 of 32
GETTING STARTED
Operating systems and supported software
Your computer should be running Windows 2000 with SP4 or higher (Windows XP, Windows Vista or
Windows7 operating systems) or Citrix Presentation Server 3 or 4 in order to utilise the IP Centrex applications.
Note: The software may work in other environments however they are officially not supported.
Software requirements
The minimal software requirements for running the IP CENTREX applications include:
Windows Installer 2.0
Sun Microsystems Java 2 Standard Edition (J2SE) Runtime Edition Versions: Java 5 Update 11
(or higher) (tested up to Java 7 at the time of the last revision.
Citrix Server Impacts: The application can be published on to a Citrix server via the Management
Console for MetaFrame.
Citrix Workstation Impacts: Java Virtual Machine is not required on the workstation in this deployment style
The standard Professional Toolbar: requires Microsoft Internet Explorer 6 or higher. Mozilla
Firefox 2 and 3 are supported. Microsoft Outlook 2000 and higher are supported.
Hardware Requirements
The hardware requirements for Microsoft Windows platform include:
1.2 GHz or higher, Pentium 3, or compatible CPU
512 megabytes (MB) of RAM recommended minimum (more memory generally improves performance)
60 MB available hard disk space
Video Graphics Card with minimum of 8 MB RAM
Super VGA Monitor (15" or larger)
800 x 600 screen resolution minimum (1024 x 768 is recommended)
TCP/IP connectivity to the Spark Digital Client Server on port 22208
Citrix Presentation Server Platform
The hardware requirements for the Citrix Presentation Server include:
2.0 GHz or higher, Pentium 4, or compatible CPU
Minimum 2 GB of RAM
60 MB free disk space per application installation
Commercial in Confidence Page 5 of 32
TCP/IP connectivity to the Spark Digital Client Server on port 22208
The hardware requirements for a Citrix ICA client workstation include:
1.2 GHz or higher, Pentium 3, or compatible CPU
128 megabytes (MB) of RAM
Video graphics card with 8 MB of RAM minimum
800 x 600 screen resolution minimum
Network connection of minimum 56 KBps speed
Internet connectivity
Your computer requires connectivity to the internet in order to run IP Centrex applications.
Note: Some computer or company firewalls may prevent IP Centrex applications from connecting to the service properly. If you are experiencing problems with running either the set up files or the applications, please co ntact your company’s System Administrator in order to resolve any network conflicts. If the problem remains then please contact your Client Manager at Spark Digital.
Java
Java is required to be installed on the computer in order to run the IP Centrex applications. We recommend that you upgrade Java to a latest available release.
To download and install Java:
1) Navigate to this location in your web browser http://java.com/en/download/index.jsp
2) Click on Free Java Download and follow the onscreen instructions
3) The following window should appear, when it does Click on Run
Commercial in Confidence Page 6 of 32
4) The installation file will download as shown below. Once complete the Welcome to Java screen should appear.
5) Click on Install >
Commercial in Confidence Page 7 of 32
6) Click on Close when finished. Java should now be installed
Commercial in Confidence Page 8 of 32
Windows security settings
Windows XP Users
If you are already running Windows XP then you don’t have to change any of the settings below.
Windows Vista and Windows 7
If you are running Microsoft Windows Vista or Windows7, you might be required to turn off User
Account Control for the time you are installing the IP Centrex applications.
Note: It is important that you restore the settings of User Account Controls immediately after the installation.
To turn off User Account Controls:
1) click on Start . Then go into the Control Panel and select User Accounts .
2) Select Turn User Account Control on or off .
Commercial in Confidence Page 9 of 32
3) Uncheck Use User Account Control (UAC) to help protect your computer And then click OK
4) Once you click on OK you will be prompted to restart the computer.
5) Save any open files
6) close all programs, and click on Restart Now
Commercial in Confidence Page 10 of 32
Important reminder:
Make sure that you turn the User Account controls back on after you have done the installation.
Windows 8
If you are running Microsoft Windows8, you might be required to turn off User Account Control for the time you are installing the IP Centrex applications.
Note: It is important that you restore the settings of User Account Controls immediately after the installation.
To turn off User Account Controls:
1) click on Start . Then go into the Control Panel and select User Accounts and Family Safety .
2) click on User Accounts .
3) click on Change User Accounts Settings
Commercial in Confidence Page 11 of 32
4) Move the slider to the Never notify position and then click OK . If you're prompted for an administrator password or confirmation, type the password or provide confirmation. You will need to restart your computer for UAC to be turned off.
Commercial in Confidence Page 12 of 32
STUNNEL INSTALLATION AND SETUP
In order to ensure that your communications are secure, you will need to install an SSL application on your computer prior to running the IP Centrex Applications.
Stunnel is a Spark Digital recommended open source SSL application that encrypts communication between the IP Centrex Applications on your computer and Spark Digital ’s secure network.
You may choose to use a different SSL application; however this software will not officially be supported by Spark Digital.
Installing Stunnel
The Stunnel installation package stunnel-4.26-installer.exe will be provided to you by your Client
Manager.
For Windows 8, make sure that the file has Modify and Write permissions:
1) Right Click on the stunnel-4.26-installer.exe file and chose Property
Commercial in Confidence Page 13 of 32
2) Go to the Security tab and click Edit
3) Change the permissions as follows if necessary:
Commercial in Confidence Page 14 of 32
Installing Stunnel
The Stunnel installation package stunnel-4.26-installer.exe
will be provided to you by your Client
Manager
To install Stunnel:
1) Right click on the downloaded installation file and select Run (for Windows XP) or Run as administrator (for Vista / Windows 7/Windows 8)
2) Accept all the prompts and the default options provided
Commercial in Confidence Page 15 of 32
3) Click Close and Stunnel installation should be complete
Commercial in Confidence Page 16 of 32
Updating Stunnel with IP Centrex settings
To configure Stunnel for Window XP/7 and Vista:
1) Click on Start -> Stunnel -> Edit Stunnel.conf
2) Copy the nine lines below (highlighted with yellow) and use them to replace the contents of the
Stunnel.conf file
; Some performance tunings socket = l:TCP_NODELAY=1 socket = r:TCP_NODELAY=1
; Use it for client mode client = yes
; Service-level configuration
[oci-c] accept = 2208 connect = 125.236.69.240:22208
3) Click on File then Save and exit
Note: If you are using Microsoft Windows Vista and experience problems updating or saving the file, then the following steps may help:
Commercial in Confidence Page 17 of 32
1) Right Click on the file in Start Menu and select Open as Administrator
2) Left click on Edit stunnel.conf
3) Select Notepad as the application to open the file with. The original conf file will open up.
4) Overwrite the entire text of the file with the contents below and Save the file:
5) Click on File then Save and exit
Note: Should you have a problem saving the file, then check to ensure that User Account Controls are turned off (see Windows security settings earlier in this document)
Note: User Account Controls need to be turned back on after installation is complete.
To configure Stunnel for Windows 8:
1) Click on Start to get the Application view.
Find Stunnel and right click on Edit Stunnel.conf
to see the file menu
2) Click on Run As Administrator
3) Copy the nine lines below (highlighted with yellow) and use them to replace the contents of the
Stunnel.conf file
Commercial in Confidence Page 18 of 32
; Some performance tunings socket = l:TCP_NODELAY=1 socket = r:TCP_NODELAY=1
; Use it for client mode client = yes
; Service-level configuration
[oci-c] accept = 2208 connect = 125.236.69.240:22208
4) Click on File then Save As and chose the Save As type : All Files
Note: Should you have a problem saving the file, then check to ensure that User Account Controls are turned off (see Windows security settings earlier in this document)
Note: User Account Controls need to be turned back on after installation is complete.
Complete Stunnel setup
To complete the setup of Stunnel you must install the Stunnel service.
Commercial in Confidence Page 19 of 32
To complete Stunnel setup for Windows XP/7/Vista:
1) Click Start , and then Stunnel
2) Right click on Service install and click on Run as administrator .
3) Click OK . The Stunnel service is now installed.
Commercial in Confidence Page 20 of 32
To complete Stunnel setup for Windows8:
1) Click on Start to get the Application view.
2) Find Stunnel and right click on Service Install to see the file menu
3) Click Run As Administrator . The Stunnel service is now installed.
Commercial in Confidence Page 21 of 32
Starting the Stunnel service
To begin using Stunnel you must first start the Stunnel service.
To start the Stunnel service for Windows XP/7/Vista:
1) Click Start , and then Stunnel
2) Right click on Service start and click on Run as administrator
3) Click OK . The Stunnel service should now be started
Commercial in Confidence Page 22 of 32
To start the Stunnel service for Windows 8:
1) Click on Start to get the Application view.
2) Find Stunnel and right click on Service Start to see the file menu
3) Click OK . The Stunnel service should now be started
Commercial in Confidence Page 23 of 32
IP CENTREX PROFESSIONAL TOOLBAR
INSTALLATION AND SETUP
The IP Centrex Professional Toolbar application (‘Professional Toolbar’) needs to be installed and configured in order for you to enjoy the full functionality of the IP Centrex Professional product.
Installing Professional Toolbar
The Professional Toolbar installation file will be provided to you by your Client Manager.
To install Professional Toolbar:
1) Copy the provided .msi file to your computer
2) Right click on IP Centrex Professional Toolbar v1_0.msi
3) Then left click on Install .
4) Follow the onscreen instructions, accepting the defaults as they occur
Commercial in Confidence Page 24 of 32
5) Click Finish and Professional Toolbar should be installed
First Using Professional Toolbar
Start the program you wish to use Professional Toolbar with (Internet Explorer,
Outlook or Firefox). Your Professional Toolbar should now be installed and visible to you as an additional toolbar at the top of your application’s window.
For more information on using Professional Toolbar see the IP CENTREX
Professional Toolbar User Guide. You may open the user guide from the
Professional Toolbar by clicking on the Options icon , then click Help .
The options icon is highlighted in the image above.
Note: If you cannot see the Professional Toolbar see the Troubleshooting section of the IP CENTREX
Professional Toolbar User Guide.
Logging In for the first time
When you log in for the first time, you will need to configure your connection settings as described below. Once these settings are configured you do not need to configure them again.
To login
1) Click the Login button on the toolbar (this opens the Options dialog window).
2) Click Account .
3) Enter the username and password for your Spark Digital account in the fields provided*.
4) Check the Save Username and Save
Password options if you want to avoid being prompted for this information next time you log in. Your password is encrypted for security reasons.
5) Click Apply .
* Contact your System Administrator if you do not know the username and password of your Spark
Digital account.
Commercial in Confidence Page 25 of 32
Configure Your Server Connection
To configure your server connection
1) Click on Connection .
2) Enter the Server Host Address and
Host Port number in the fields provided. Consult your system administrator for the necessary values, otherwise defaults are shown on the picture below.
3) Click Apply .
Complete the Toolbar Configuration
After you have entered your configuration details, click on the ‘Login’ button the login process.
again to complete
If your configuration and credentials are correct, then the ‘Login’ button should turn green and the buttons on your Professional Toolbar will become enabled.
Disabled Internet Explorer/Firefox Professional Toolbar
Enabled Professional Toolbar
Once you have configured Professional Toolbar once, you can use it without having to provide that information again.
Commercial in Confidence Page 26 of 32
IP CENTREX RECEPTIONIST CONSOLE
APPLICATION INSTALLATION AND SETUP
If you are provisioned with the IP Centrex Receptionist application, then you will need to install and configure Receptionist Console in order for you to enjoy the full functionality of this application.
Installing Receptionist Console
Receptionist Console installation file (.msi) will be provided to you by your Client Manager.
To install Receptionist Console:
1) Install the application by right clicking on the Receptionist Console installation file IP Centrex
Receptionist Console v1_0.msi
2) Then click on Install
3) Follow the onscreen instructions, accepting the defaults as they occur.
Commercial in Confidence Page 27 of 32
4) Click Finish and Reception Console should be installed
Configuring your Receptionist Console
Your Receptionist Console should now be installed.
To configure the Receptionist Console:
1) Start your Receptionist Console by clicking on Start -> IP Centrex -> IP Centrex Receptionist
Console
2) Once the application starts, click on OK .
3) Enter the credentials provided by either your
Spark Digital Client Manager or your
Company Administrator and click OK
Commercial in Confidence Page 28 of 32
4) Click on Sign In .
5) If you are using Windows Vista you should you see the following warning sign
6) click on Unblock
Once your credentials are validated, your Receptionist Console becomes fully functional - as shown below.
Note: You can learn more about using Receptionist Console by reading the User Guide. To access this User Guide click on Help -> User Guide.
Commercial in Confidence Page 29 of 32
TROUBLESHOOTING
Error code 2738
This error code may appear when you are trying to install Receptionist Console or
Professional Toolbar on a computer running Windows Vista.
The code occurs due to some Vista DLLs being out of date.
Follow the steps below to resolve the issue:
1) Click OK .
2) Click on Start > All Programs > Accessories . Rightclick on “ Command Prompt ” and select
“ Run as Administrator .”
3) At the command prompt, type “cd \” (without the quotation marks) and press Enter.
4) Now type “ cd Windows\system32\ ” and press Enter .
5) Type “ regsvr32 VBScript.DLL
” and press Enter .
6) Click < OK > .
7) Re-start the installation process.
Firewall Settings
If the installation of the application was successful and the correct credentials were entered, but Receptionist Console can’t log in and either the following message is displayed, or Professional Toolbar shows a red dot in the upper left corner:
Then you should check the firewall settings on your computer and/or the corporate network the computer is connected to.
Note: Port TCP443 has to be opened for HTTP/HTTPS traffic, and Port TCP22208 opened for
HTTP/HTTPS outbound traffic to IP address 125.236.69.240
Installation and troubleshooting diagram
The diagram below shows the steps to take when installing and troubleshooting IP Centrex applications:
Commercial in Confidence Page 30 of 32
Commercial in Confidence Page 31 of 32
UNINSTALLING THE SOFTWARE
Should you wish to uninstall any IP Centrex applications you can do so through the Windows Control
Panel.
Uninstalling Professional Toolbar
1) Click on Start > Control Panel
2) Select Add or Remove Programs (Programs and Features in Windows Vista) and double click.
3) Select IP Centrex Professional Toolbar and click on Remove (or Uninstall for Windows Vista).
4) Follow the onscreen instructions until the application is removed.
Uninstalling Receptionist Console
1) Click on Start > Control Panel
2) Select Add or Remove Programs (Programs and Features in Windows Vista) and double click.
3) Select IP Centrex Receptionist Console and click on Remove (or Uninstall for Windows Vista).
4) Follow the onscreen instructions until the application is removed.
Uninstalling Stunnel
1) Click on Start > Control Panel
2) Select Add or Remove Programs (Programs and Features in Windows Vista) and double click.
3) Select Stunnel and click on Remove (or Uninstall for Windows Vista).
4) Follow the onscreen instructions until the application is removed.
End of Document
Commercial in Confidence Page 32 of 32