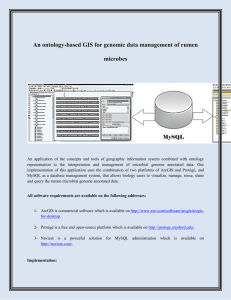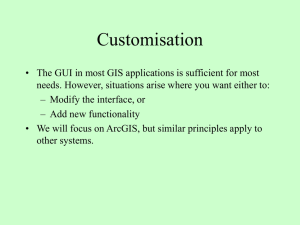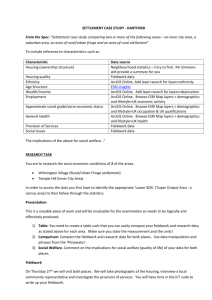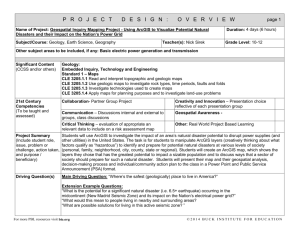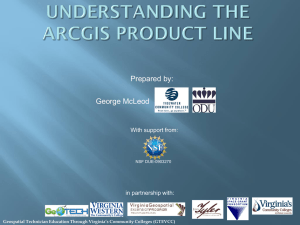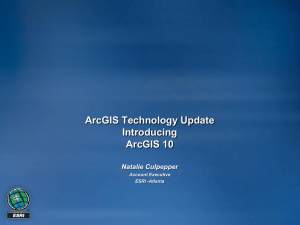Creating map indexes using ArcGIS 10.1
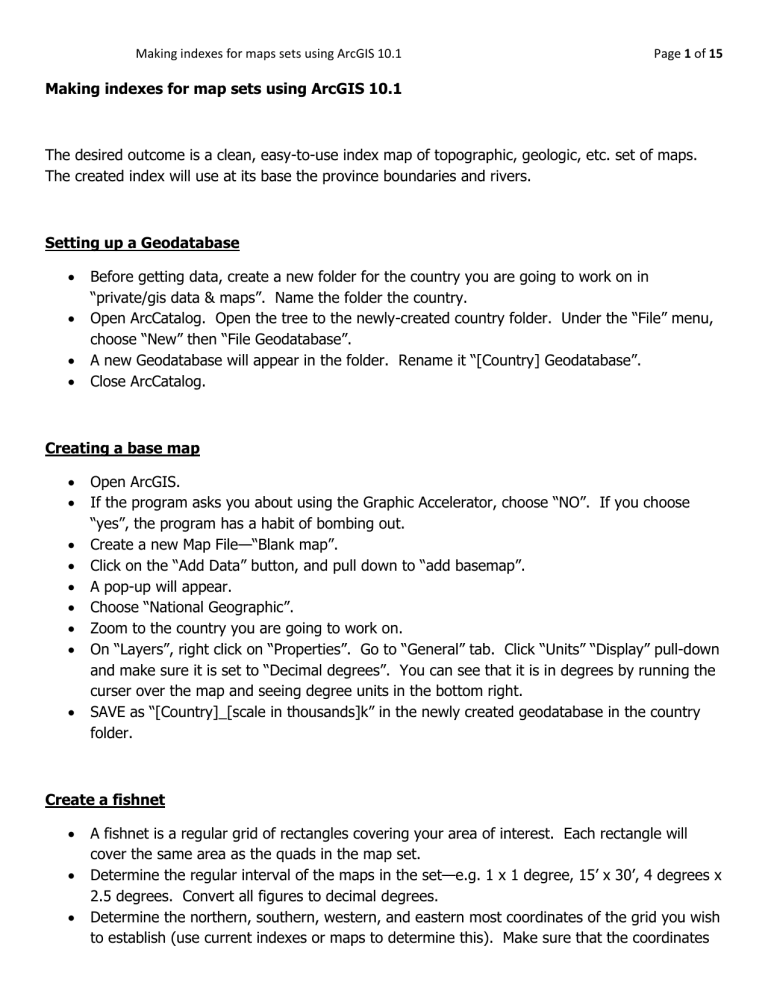
Making indexes for maps sets using ArcGIS 10.1
Making indexes for map sets using ArcGIS 10.1
Page 1 of 15
The desired outcome is a clean, easy-to-use index map of topographic, geologic, etc. set of maps.
The created index will use at its base the province boundaries and rivers.
Setting up a Geodatabase
Before getting data, create a new folder for the country you are going to work on in
“private/gis data & maps”. Name the folder the country.
Open ArcCatalog. Open the tree to the newly-created country folder. Under the “File” menu, choose “New” then “File Geodatabase”.
A new Geodatabase will appear in the folder. Rename it “[Country] Geodatabase”.
Close ArcCatalog.
Creating a base map
Open ArcGIS.
If the program asks you about using the Graphic Accelerator, choose “NO”. If you choose
“yes”, the program has a habit of bombing out.
Create a new Map File—“Blank map”.
Click on the “Add Data” button, and pull down to “add basemap”.
A pop-up will appear.
Choose “National Geographic”.
Zoom to the country you are going to work on.
On “Layers”, right click on “Properties”. Go to “General” tab. Click “Units” “Display” pull-down and make sure it is set to “Decimal degrees”. You can see that it is in degrees by running the curser over the map and seeing degree units in the bottom right.
SAVE as “[Country]_[scale in thousands]k” in the newly created geodatabase in the country folder.
Create a fishnet
A fishnet is a regular grid of rectangles covering your area of interest. Each rectangle will cover the same area as the quads in the map set.
Determine the regular interval of the maps in the set—e.g. 1 x 1 degree, 15’ x 30’, 4 degrees x
2.5 degrees. Convert all figures to decimal degrees.
Determine the northern, southern, western, and eastern most coordinates of the grid you wish to establish (use current indexes or maps to determine this). Make sure that the coordinates
Making indexes for maps sets using ArcGIS 10.1 Page 2 of 15 correspond with the regular intervals of the map—round up or down. If the northern extent of the country is to 15 degrees 38 seconds, but the pattern of the map set is 1 x 1 degree on the whole degree, then the grid should begin at 16 degrees.
Open ArcToolbox.
Expand “Data Management Tools” then “Feature Class”.
Double click “Create Fishnet”.
In “Output feature class” give the new layer a name—i.e. “[Country name]_[number of thousands in scale]k_fishnet. Make sure to put the file with all the other files for the given country.
Fill in the “Top”, “Left”, “Right” and “Bottom” coordinates.
North America is “+” T/B, and “-“ L/R.
South America is “-“ T/B, and “-“ L/R.
Australia is “-“ T/B, and “+” L/R.
Asia is “+” T/B and “+” L/R.
Fill in “Cell size width” and “Cell size height”.
Change “Number of rows” and “Number of Columns” to “0”.
Leave “Create Label Points (optional)” checked.
Change “Geometry type (optional)” to “POLYGON”.
Click “OK”.
It’ll take a little time to create the layers.
2 new layers will appear.
The new layers will not be in the correct place, so it is necessary to adjust the projections of the 2 new layers.
Open “ArcToolbox”.
Select “Data Management Tools” then “Projections and Transformations” then “Define projection”.
Choose the layer you wish to add a projection in “Input Dataset or Feature Class”.
“Coordinate system” should read “Unknown”.
To change this, click on the icon.
Choose “Select”.
A new box will open. Choose the appropriate one—“Geographic Coordinate Systems”,
“World”, “WGS 1984.prj”.
Click “Apply”, “Ok”, “Ok”. It will take a moment to work.
Repeat for the other layers.
If done correctly, the 2 new layers will overlay the base maps.
By clicking on the “fishnet” symbol, change its style to “hollow”, line to “Black” and 1.0 thickness
SAVE.
Remove unwanted quadrangles and associated labels
Making indexes for maps sets using ArcGIS 10.1 Page 3 of 15
Click on “Editor” bar and choose “Start editing”.
An information box may appear that says “Start editing encountered one or more layers with warnings. You may not be able to edit some layers if you continue.” Click “Continue”.
Be sure that the labels layer is turned on.
Select the unwanted quads and associated label symbols—they’ll highlight in blue.
In order to select a lot of items at once, hold down the right mouse button and move the mouse.
Another option is to hold down <shift> button and click on the other quads until all undesired quads are highlighted.
<Delete>
Click on “Editor” bar and choose “Save edits”.
Click on “Editor” bar and choose “Stop editing”.
Click on “Full extent” (the globe) button to re-center the map.
SAVE.
Adjusting the size and placement of the quadrangles
Often sheets within a set cover a little more area than the standard size. Also some sheets
(particularly covering islands) do not fit the standard grid. As a consequence, it is necessary to change the size or location of quadrangle.
You will need to edit the boundaries of the quad.
Select “[Country name] 1:[scale] index” in the Table of Contents.
Click on “Editor” bar and choose “Start editing”.
Select the “[Country name] 1:[scale] index” layer.
Click on the “Edit vertices” icon in the “Editor” toolbar. (It looks like a square that is being adjusted to a triangle.)
It is possible to reshape the quad using this tool.
Click on the quad you want to change shape or move. The quad will become highlighted. It is now possible to click and drag the quad to where ever you want (good for working with islands, etc.).
In most cases, you just want to make the quad taller or longer. In those cases, grab a side of the quad and move it (as opposed to grabbing a corner).
Once you resize your quad, click on it to adjust the shape.
If you have to make an irregular shape, you have to add points to the polygon.
If you significantly alter the shape and/or location of the quad, move the associated label point.
Once finished, click on “Editor” bar and choose “Save edits”.
Click on “Editor” bar and choose “Stop editing”.
SAVE.
Making indexes for maps sets using ArcGIS 10.1
Add sheet numbers/names
Page 4 of 15
NOTE: it may be necessary to adjust some of the sizes and placements of some quads as you are adding the sheet numbers/names.
Select “[Country name] 1:[scale] index labels” in the Table of Contents.
Left click on the dot. The “Symbol Selector” box will appear.
Click on “Edit Symbol”.
On the right side of the box, uncheck the “Layers” box. The dots will now disappear.
Click “Ok” then “Ok”.
Select “[Country name] 1:[scale] index” in the Table of Contents.
Right click and select “Open attributes table”.
Re-size the table so you can see part of the map.
Under the “Table options” tab (the first tab), select “Add field”.
Name the new field “Sheet_number” (or name)—you CANNOT use spaces or special characters.
Change “Type” to “Text”.
Change “Length” to 50—you probably won’t need more than 20, but best to keep your options open. Select a larger number if using actual names instead of numbers.
Click “Ok”.
Resize the column width to usable size.
Resize the table window so you can see the map.
SAVE.
Select “[Country name] 1:[scale] index” in the Table of Contents.
Right click and select “Properties”.
Select the “Labels” tab.
Check the “Label features in this field” box.
In “Label Field” select “Sheet_number/name”.
Click “Apply”.
Click “Ok”.
This will allow you to see the sheet numbers on the map as you type.
Click on “Editor” bar and choose “Start editing”.
Select the “[Country name] 1:[scale] index” layer.
Click on desired quad—it’ll highlight in blue.
The quad’s related row in the attribute table will be highlighted.
In that row’s “Sheet_number” (or “Sheet_name) box click, then type the sheet # (or name).
Click on the next desired quad.
Repeat steps until all sheet numbers/names are added.
SAVE often by clicking on the “Editor” tab and choosing “Save edits”.
Close attributes table when finished.
Turn off the labels.
Select “[Country name] 1:[scale] index” in the Table of Contents.
Right click and select “Properties”.
Making indexes for maps sets using ArcGIS 10.1 Page 5 of 15
Select the “Labels” tab.
UNcheck the “Label features in this field” box.
In “Label Field” select “Sheet_number”.
Click “Apply”.
Click “Ok”.
SAVE
Join Sheet numbers/names with index labels
The only thing of importance about “fishnet labels” is the Sheet number/name.
Select “fishnet labels” in the Table of Contents.
Right click, choose “Joins and relates”, choose “Join”.
In “What do you want to join to this layer”, choose “Join attributes from a table”.
Choose field “OID” or “FID”.
Choose table “[Country name] 1:[scale] index”.
Choose field “OID” or “FID”.
Leave the rest in place and choose “Ok”.
Now both index tables will have the appropriate labels attached.
When files are joined, it’s a temporary join. To permanently join these files you must create a new shapefile with the merged fields.
Select “fishnet labels” in the Table of Contents.
Right click, select “Data” then “Export data”.
Leave “Export” set to “All features”, and “Use same coordinate system as” set to “list layer’s source data”.
In “Output feature class” choose the location of the new file, and give the new layer a name— i.e. “[Country name]_[number of thousands in scale]k_index_labels”.
Click “ok”.
When asked if you want to add the exported data to the map as a lay, click “Yes”.
Examine the new layer’s attribute table. You’ll notice that ArcGIS has shortened the field names to 10 characters; that’s okay, but we’ll need to change some of them later.
Rename the layer “[Country name] 1:[scale] index labels”.
Remove the old layer.
The new layer will still have dots in the middle of the quads. These dots are unnecessary. To remove the dots but keep the label, double click on the dot symbol in the table of contents.
The “Symbol selector” box will open.
Click on “Edit symbol”.
In the new box, on the left side, uncheck the “Layers” box.
Click “Ok” twice.”
SAVE.
Making indexes for maps sets using ArcGIS 10.1
Create labels
Page 6 of 15
In order to create a good base map for others to use, it is nice to make labels appear.
Select “[Country name] 1:[scale] index labels” in the Table of Contents.
Right click and select “Properties”.
Choose the “Fields” tab.
Select the “Turn all fields off” button above “Choose which fields will be visible”
Select (put check marks next to): “Sheet_numb”.
In the “Appearance” box to the right, change the “Alias” of “Sheet_numb” to “Sheet #”.
Click “Apply”.
Choose the “Labels” tab.
Put a check mark in the box next to “Label fields in this layer”.
Leave “Method” set to “Label all the features the same way”.
Change the “Label field” to “Sheet #”.
Change font to “Tahoma”, 12 point, Bold. (This may need to be adjusted).
Click on “Placement properties”.
Choose “Place label on top of the point”.
Click “Ok”.
Click “Apply”.
Click “Ok”.
Adjusting projections
In order for a ArcGIS created map to be uploaded via ArcServer and to make it nice for
ArcGIS.com, it is necessary for all the layers to have the same projection.
It is easy to check this.
From the “Customize” list, choose “Toolbars” then “Map Service Publishing”.
A new, small, 5-button toolbar will appear.
Click on the furthest left icon (a checkmark) in the new toolbar, “Analyze map”.
A new, half-screen will appear below, listing the errors with the map. The low priority ones like “Layer draws at all scale ranges” can be ignored for the time.
You need to correct the projection of layers if it has the error message “Layer's data source has a different projection [unknown] than the data frame's projection”.
To correct this, first find out what projection is being used—more than likely, this will be in the
“Provinces” layer.
Right click on the “Provinces” layer in the Table of Contents.
Choose “Properties.”
Select the “Source” tab.
The projection should be in the “Data Source” box. Make a note of it. It is usually: o Geographic Coordinate System: GCS_WGS_1984 o Datum: D_WGS_1984
Making indexes for maps sets using ArcGIS 10.1 Page 7 of 15 o Prime Meridian: Greenwich o Angular Unit: Degree
Exit the “Properties” screen.
In the Table of Contents, highlight one of the layers whose projection needs to be changed.
Open “ArcToolbox”.
Select “Data Management Tools” then “Projections and Transformations” then “Define projection”.
Choose the layer you wish to add a projection in “Input Dataset or Feature Class”.
“Coordinate system” should read “Unknown”.
To change this, click on the icon.
Choose “Select”.
A new box will open. Choose the appropriate one—“Geographic Coordinate Systems”,
“World”, “WGS 1984.prj”.
Click “Apply”, “Ok”, “Ok”. It will take a moment to work.
Repeat for any other layers.
Again perform the “Analyze map” function from the “Map Service Publishing” toolbar. The projection errors should no longer be there.
SAVE.
Creating a map package & exporting ArcGIS.com
In order to share the base data with the rest of the world, it is important at this point (before adding holdings, etc. information) to create a “Map Package” and save that on to ArcGIS.com.
The index first must be cleaned up then a little information added.
Select “[Country name] 1:[scale] index” in the Table of Contents.
Right click – Create Map Package.
A new pop-up box will appear.
First, click the “Save package as file” button.
Choose the appropriate location and file name (c\:gisjunk\plain map packages).
On left side, click “Item Description.”
Summary: “Index to [scale] [country] maps”.
Tags: index, [country], [scale in thousands]k, [subject--topographic, topography, geology, etc.], index
Description: “Index to [scale] [country] maps”.
Credits: [name]
Click on the “Analyze” button in the upper right.
Fix any problems.
Click on the “Share” button in the upper right.
A pop-up box will tell you of your success.
Repeat, but click on the “Upload package to my ArcGIS Online account”.
Making indexes for maps sets using ArcGIS 10.1
You might have to add the Summary and Tags again.
Click on the “Share” tab.
Sign-in to ArcGIS.com if you haven’t yet.
Check the box marked “Everyone (public)”
Click on the “Analyze” button in the upper right.
Fix any problems.
Click on the “Share” button in the upper right.
A pop-up box will tell you of your success.
You may have to go into arcgis.com to adjust the name of the map.
Uploading to ArcGIS.com
Open www.arcgis.com
Sign in:
Go to “My Content” if it doesn’t come up automatically.
Click on “Add item”.
Select the file.
Retitle: [Country] [Scale] maps index
Click on “Choose from tags”
Select [scale]—if it exits, “index”.
Click on “Use selected tags”.
Add [country] to list.
Click “Add item”.
A new screen will appear.
Select “Share” and check the “Everyone (public)” box, then click “Ok”.
So as to find it later with ease, copy link and put in appropriate document.
Page 8 of 15
Exporting attribute table information to Excel—creating a Report
While ArcGIS uses attribute tables that look similar to Excel tables, they do not operate in the same way. The ArcGIS tables are clunky to use, and do not have easy copy & paste capabilities.
As a consequence, in order to add data with ease, it is necessary to use Excel.
To get the attribute table data into an Excel spreadsheet, we can’t just export the table; we have to create a “Report”.
Select “[Country name] 1:[scale] index” in the Table of Contents.
Right click and select “Open attributes table”.
From “Table options” tab, choose “Reports” then “Create report”.
Select “OID” and “Sheet #” and move them from “Available fields” to “Report fields”.
Click “Next” 3 times.
Making indexes for maps sets using ArcGIS 10.1 Page 9 of 15
For “Layout” choose “Outline”.
Click “Next”.
Select “Monaco” style.
Click “Next”.
Click “Finish”.
You’ll get a preview of the report.
Choose the “Export report to file” button.
Make the “Export Format” “Microsoft Excel (XLS)”.
Choose a file name “[Country name] [scale in thousands]k index” and select the location.
Click “Ok”.
You do not need to save the report—close the report.
Close the attributes table and ArcGIS.
Adding bibliographic information in table (holdings, call #, http, etc.)—working in Excel
Open the new file in Excel.
Sort table by sheet number.
At the bottom of the list will be things like “page 3 of 7”. Delete all of those. Be sure to scroll down a bit to get all them.
You will have to delete several rows, but leave the headers.
Create 4 new columns: Library_owns, Library_avail, Call_number, Library_catalog.
Additional rows might include “Online_version” and/or “Sheet_name”.
“Library_owns” “Library_avail” “Call” “Library_catalog” should be filled out either
“no” “NONE” <blank> <blank> or
“YES” “Map Room” “[call number]” “[web page for the set’s record from the Library’s
Catalog]”
NOTE: Call number format: G5401.C5 s1000 .B7
NOTE: “YES” means the Library owns a copy of the sheet.
NOTE: “Map Room” is used for Flat. Alternatives are “Map Room Stacks”, “Map Room
Oversize”, etc. NEVER use “Map Room Flat”.
Type in “YES” in the appropriate places, then copy and paste all the rest.
It is possible to add additional columns such as “Notes” for information such as “Text filed separately in Map Room Stacks”.
SAVE
Attach the table from Excel to GIS project
Open ArcGIS and the appropriate project.
“Add Data” Choose the newly updated Excel file. Choose “Sheet1$”.
Select “[Country name] 1:[scale] index” in the Table of Contents.
Making indexes for maps sets using ArcGIS 10.1 Page 10 of 15
Right click, choose “Joins and relates”, choose “Join”.
In “What do you want to join to this layer”, choose “Join attributes from a table”.
Choose field “OID”.
Choose table “Sheet1$”.
In “Join option” select “Keep only matching records”.
Leave the rest in place and choose “Ok”.
Check the attributes table of “[Country name] 1:[scale] index”.
SAVE
Making the Index map
Select “[Country name] 1:[scale] index” in the Table of Contents.
Right click and select “Properties”.
Choose the “Display” tab.
Set “Transparent” to 50%.
Change “Display Expression” to “Sheet_numb”.
Check the “Support hyperlinks using field” box and select “Library_ca”.
Click on the “url” button.
Click “Apply”.
Choose the “Symbology” tab.
Click on “Categories”, “Unique values”.
Set “Value field” to “Library_ow”.
Click “Add all values”—“YES” and “no” boxes should appear.
Turn off “all other values”—get rid of check mark.
Double click on the color box for “YES”.
Choose the color “Sun”, and outline to 1.0 and “Black”.
Click “Ok”.
Double click on the color box for “no”.
Choose the color “Hollow”, and outline to 1.0 and “Black”.
Click “Ok”.
Click “Apply”.
Choose the “Fields” tab.
Select the “Turn all fields off” button above “Choose which fields will be visible”.
Select (put check marks next to): “Sheet_numb”, “Library_av”, “Call_numbe”, “Library_ow”,
“online_version” and “Note” (if present).
In the “Appearance” box to the right, change the “Alias” in each of the following fields (if present):
Sheet_numb
Sheet_name
Library_av
Sheet #
Sheet name
Library availability
Making indexes for maps sets using ArcGIS 10.1 Page 11 of 15
Call_numbe
Library_ow
Library_ca
Online_version
Call #
Library owns?
Library catalog
Online version
Click “Apply”.
Choose the “HTML Popup” tab.
Check the “As a formatted page base on an XSL template”
Click on “Load” then “Load XSL template”.
Choose “MyDocuments/ArcGIS/HTML Popup 11--foreign topos—blue”
Click “Apply”.
Click “Ok”.
The new overlay of yellow should appear.
SAVE
Change attributes table order for display purposes
Select “[Country name] 1:[scale] index” in the Table of Contents.
Right click and select “Open attributes table”.
Adjust the columns so they go in the following order: Sheet #, [Name], Library owns?, Library availability, Call #, Note (if present), Library catalog, Online Version
Close.
SAVE.
Change the label display in the Table of Contents
Click on “Library_ow”.
Change it to “Library owns?”
<Enter>
SAVE.
Create the index map
Choose the “View” tab at the top and change to “Layout view”.
This will show how the map will look when printed.
If needed, change the paper to “Landscape” in “File”, “Page and print setup”.
SAVE.
Add grid lines
Making indexes for maps sets using ArcGIS 10.1 Page 12 of 15
Click on the map so the bounding box will be highlighted—the corners will be blue.
Right click, select properties.
Click on “Grids” tab.
Click “New grid”.
Click “Next”.
Change the “Place parallels every” and “Place meridians every” to appropriate size (every 1 degree seems to work best for smaller countries). Leave the “Seconds” fields blank.
Click “Next” 2 times, then “Finish”.
Click “Apply”.
Click “Ok”.
Stretch the canvass to fit the maximum boundaries of the print area—not all the way to the edge.
Adjust the size of the map by moving the corners of the map and zooming into the appropriate size.
SAVE.
Add title
Choose the “Insert” tab and choose “Title”.
Give the map the title “[Country name] 1:[scale] TOPOS (or GEOLOGY, etc.)”.
The title will appear. Double click on the title.
Repeat the title name <enter> and the [Call number] {e.g. G 3401.C5 s200 .C3} in the “Text” box.
To change the font, etc., choose “Change symbol”.
Change the font to “Tahoma”, the size to something that fits, Bold, color to “Ultra Blue”.
Click “Ok”, “Apply”, “Ok”.
SAVE.
Sometimes it is necessary to add background box so the title can be easily read.
Make sure the title is chosen (highlighted).
Choose the “Insert” tab and choose “Neatline”.
Change the “Border” to “No color”.
Click on “Background” and change it to white.
Click “Ok”.
The background box will not overlay the grid, so it is necessary to change the order of how things are stacked on the image.
Right click on the neatline box, choose “Order” then “Bring forward”. This should make the neatline box overlay the grid lines.
NOTE: when you adjust the title box, you will now have adjust the neatline box too.
SAVE.
Add legend
Making indexes for maps sets using ArcGIS 10.1 Page 13 of 15
Choose the “Insert” tab and choose “Legend”.
The “Legends items” box should only contain the layer “[Country name] 1:[scale] index”.
Move the other layers out.
Click “next”.
Make the “Legend title” box empty.
Click “next”.
Click on “Background” and change it to white.
Click “next” 2 times, then “Finish”.
Move the new legend to an appropriate place.
Right click on the legend, then on “Properties”.
Click on the “Items” tab, then on “Style”.
Choose “Horizontal with heading and labels”—the 3 one down in right column.
Click “Ok”, “Apply”, “Ok”.
Resize and move legend.
SAVE.
Saving a JPEG & PDF
Under the “File” menu, choose “Export map”.
Choose the appropriate place for the new file.
Give the file an appropriate name—usually the name of GIS project will work.
Choose “JPEG” as the file type.
Set the “Resolution” to 300 dpi or higher.
Click “save”.
Repeat the process but choose “PDF” for file type.
The nice thing about the PDF is that elements (grid lines, labels, etc.) can be turned off and on. Also, the user goes into Tools—Analysis—Geospatial Location Tool, the co-ordinates of the curser are shown in the bottom right corner of the map.
Export to KML file
Open ArcToolbox.
Open “Conversion Tools”.
Open “To KML”.
Double click on “Layer to KML”.
In “Layer”, choose “[Country name] 1:[scale] index”.
In “Output file”, choose the appropriate location and name the file “[Country name] [scale]k
{geology, soils, NOT topo} index”.
Click “Save”.
Making indexes for maps sets using ArcGIS 10.1 Page 14 of 15
For “Layer output scale” enter “1”.
Press “Ok”.
It’ll take a moment or 2. A success box will appear in the bottom right.
Do the same for the “[Country name] 1:[scale] index label” layer.
NOTE: it is necessary export both files if you want the labels to appear in Google Earth.
Working in Google Earth
Open both “[Country name] [scale] index” and “[Country name] 1:[scale] index label” kml files in Google Earth. They will be initially placed in the “Temporary Places” file.
Expand the “labels” file tree (blue ball). You will see a folder also titled “labels”. Move the second folder to the “index” file tree (blue ball).
If you expand the “index” file tree (blue ball), there will now be 2 folders—“index” and “index labels”. Reorder them so “index” is first.
Delete the now empty “labels” file tree (blue ball).
Right click on the “[Country name] [scale] index” file tree (blue ball) and choose “Properties”.
Change the “Title” to “[country name] 1:[scale] [subject—topographic, geology, etc.] maps index”.
In the “Description” box add:
<img src="http://library.mines.edu/digital/maps/Mines_EEE_small.jpg"/><br><br>This map is an index of the 1:[scale] [subject] maps of [country] held in the Map Room at the Arthur
Lakes Library, Colorado School of Mines.</br></br>
The Library <b>OWNS</b> the sheets <b>HIGHLIGHTED IN YELLOW</b>.</br></br>
See the maps in the Library's catalog: [link in Library’s catalog]
Click “Ok”. The file tree should be a link now. When clicked on, a box will appear containing the information you just typed.
Right click on the “[Country name] [scale] index” folder within the file tree and choose
“Properties”.
Change the “Title” to “[country name] 1:[scale] [subject—topographic, geology, etc.] maps index” [same text as above].
In the “Description box” add [same text as above]:
<img src="http://library.mines.edu/digital/maps/Mines_EEE_small.jpg"/><br><br>This map is an index of the 1:[scale] [subject] maps of [country] held in the Map Room at the Arthur
Lakes Library, Colorado School of Mines.</br></br>
The Library <b>OWNS</b> the sheets <b>HIGHLIGHTED IN YELLOW</b>.</br></br>
See the maps in the Library's catalog: [link in Library’s catalog]
Click “Ok”. The folder should be a link now. When clicked on, a box will appear containing the information you just typed.
Right click on the “[Country name] [scale] index labels” folder within the file tree and choose
“Properties”.
Making indexes for maps sets using ArcGIS 10.1 Page 15 of 15
Change the “Title” to “Labels to the [country name] 1:[scale] [subject—topographic, geology, etc.] maps index” [similar phrasing as text as above].
In the “Description box” add [slight variation]:
<img src="http://library.mines.edu/digital/maps/Mines_EEE_small.jpg"/><br><br>These are the labels to the index of the 1:[scale] [subject] maps of [country] held in the Map Room at the Arthur Lakes Library, Colorado School of Mines.</br></br>
The Library <b>OWNS</b> the sheets <b>HIGHLIGHTED IN YELLOW</b>.</br></br>
See the maps in the Library's catalog: [link in Library’s catalog]
Click on the “Style, Color” tab.
Change the color and size of the labels to something that is more visible—bright green and larger size. Because the changes you make will be visible before exiting the “Properties” box, it is possible to adjust the labels multiple times before deciding on appropriate settings.
Click “Ok”. The folder should be a link now. When clicked on, a box will appear containing the information you just typed.
Move the blue ball from “Temporary places” to “My places”.
Right click on the blue ball and select “Save place as”. Use the name except you’ll have to adjust it slightly—you can’t use a “:” so the file will look like “1100,000” instead of
“1:100,000”. Get rid of the first “1”. Save it in an appropriate place. The file type will be
“kmz” and contain all layers. http://library.mines.edu/digital/maps/Mines_EEE_small.jpg
http://library.mines.edu/digital/maps/Mines_triangle_small.jpg