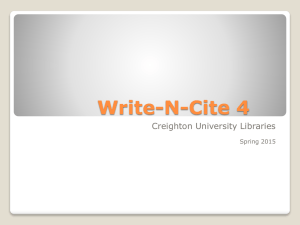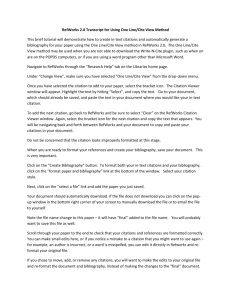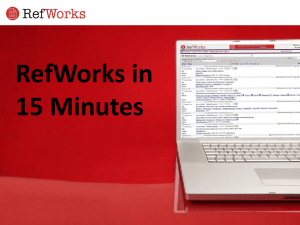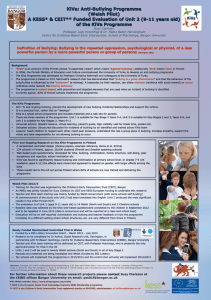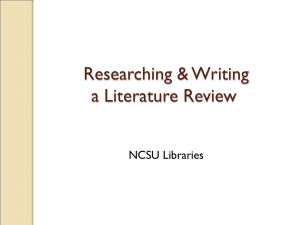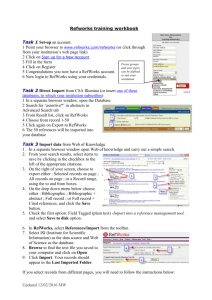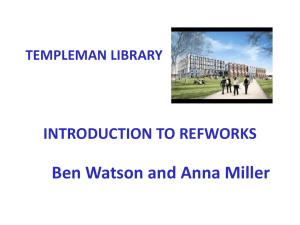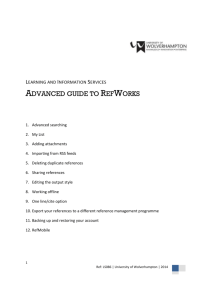1. Installing Write-N-Cite
advertisement

HH Bangor University Library & Archives RefWorks Write-N-Cite 4 Guide Write-N-Cite is a utility that allows users to run an abbreviated version of RefWorks in Microsoft Word. You can access your references by folder (or sub-folder), by quick search or by all references with the ability to sort by author, title or year. With Write-N-Cite, you can cite references in a manuscript with just a click and watch your paper format instantly including in-text citations, footnotes and your bibliography. The utility installs a RefWorks tab in the MS Word ribbon or you can access it from the References tab in Microsoft Word. Academic Support Team August 2014 Contents 1. Installing Write-N-Cite 2. Inserting References and Creating Bibliographies 3. Useful Web Addresses, Tutorials and Help 1 1. Installing Write-N-Cite To install Write=N-Cite – WNC4. You will need to know if you have a 64 bit or 32 bit computer. To check this, do the following: Click on the Start button and then RIGHT click on ‘Computer’. From the pull-down menu select ‘properties’. When you have established which type of computer you have: Go into RefWorks, click the Tools tab and select Write-N-Cite. Click to download the relevant version of WNC4 You may choose to make a copy of the long code – you will need to be able to paste this code into the WNC login screen when you have installed WNC4. If you prefer, you can always go back into RefWorks, click again on the Tools tab and select WNC – the code will still be available. Click on Save File. The file will download onto your desktop, where you can find and click on it (wnc4inst.exe). Install the file: click on Run and then follow the installation steps. 2 Open Word, and look for a tab at the top of the screen called Refworks Login to your RefWorks account by clicking the login button on the Ribbon. Login using your Bangor username and password and login code. 3 The ribbon commands are all now activated Installing Write-N-Cite 4 for Mac please use the following link to tutorial http://www.youtube.com/watch?v=kZSpx9Q5OV8 2. Inserting References and Creating Bibliographies When you reach the point in your essay where you want to insert a reference, click on the ‘insert citation’ button on the ribbon and then select ‘new citation’. A new window opens, which allows access to all of the references in your RefWorks database. The first thing you should do is to select your Reference Style. You do this by scrolling through the pull-down options shown in the small box next to the ‘Style’ icon on the ribbon. You can then select a specific folder and browse for a particular author. In this example the folder ‘confidence’ was selected and clicked on the author Greene, J. to insert that citation. 4 If you need to cite more than one source at once, click on the first reference you want then in the Compose Citation area at the bottom of the box, click + sign and select next reference. When you have chosen all your references click OK Writ-N-Cite can also input references as footnotes. To make a footnote input Insert Citation then Insert New. Select the source you want and then tick Make Footnote box click OK. This will create footnote and add the citation information into it at the bottom of the page. To inset page numbers for your reference, in the suffix box type your page number remembering to leave a space and use p. e.g. p.37 To add bibliography first place the cursor where you want the bibliography to appear, and then click Bibliography Options Select Insert Bibliography your formatted bibliography will appear 5 6 4. Useful Web Addresses, Tutorials and Help Tutorials and further help is available at the following addresses:- RefWorks Write-N-Cite 4: Installing & Logging In www.youtube.com/watch?v=lL_OyAJLpPI RefWorks Write-N-Cite 4: The Basics: Inserting Citations & Creating Bibliographies www.youtube.com/watch?v=um5oOxJjXAk Contact details for help College of Arts & Humanities Jenny Greene. Email: j.greene@bangor.ac.uk . 01248 383572 College of Business, Law, Education and Social Sciences Mairwen Owen. Email: mairwen.owen@bangor.ac.uk 01248 382915 College of Health & Behavioural Sciences Yasmin Noorani. Email: y.noorani@bangor.ac.uk College of Natural Sciences Vashti Zarach. Email: v.zarach@bangor.ac.uk 01248 388589 01248 388826 College of Physical & Applied Sciences Beth Hall Email: b.hall@bangor.ac.uk 01248 382081 7