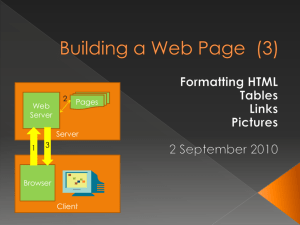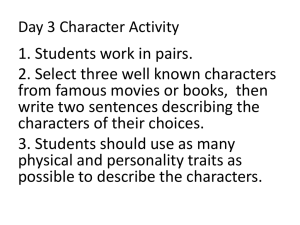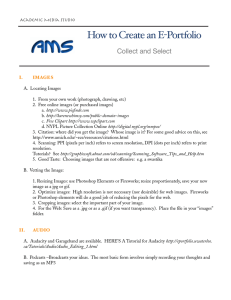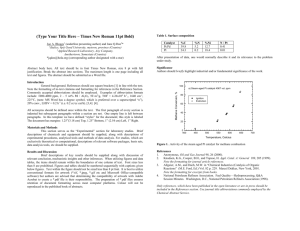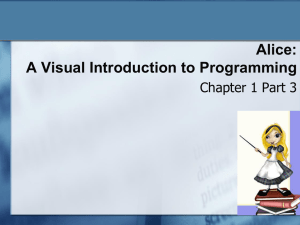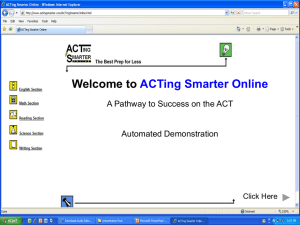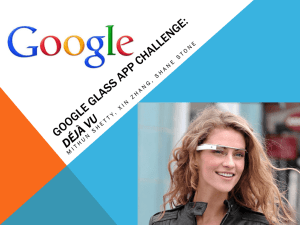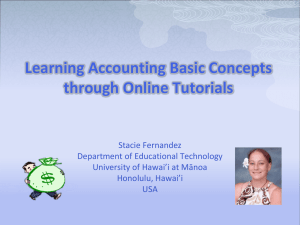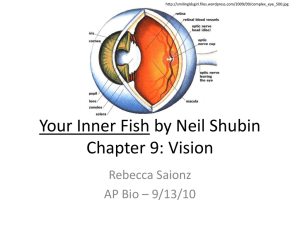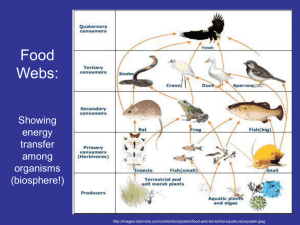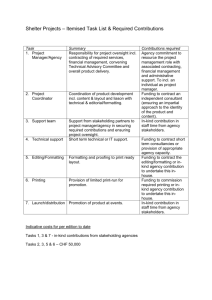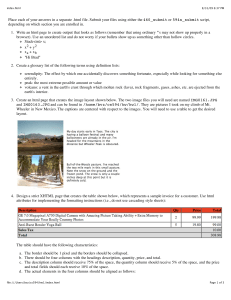Zen Cart 1.5 - To add a Product
advertisement

Online Tutorials
D.P. Web Design: http://www.dpwebdesign.com.au/zencart-tutorials/zencart-help-tutorials
Zencart Tutorials: http://tutorials.zen-cart.com/
ZenCart Help Forums: http://www.zen-cart.com/forum/index.php
Youtube: http://www.youtube.com/results?search_query=zen+cart+tutorials&aq=f
To add a Product
Go to ADMIN > CATALOG > Categories/Products
Navigate to the category you would like to add the product to
Click “New Product”
The main fields you have to fill out are the following:
o Products Name: Try to be descriptive but not too long
o Tax Class: G.S.T.
o Products Price (Net): Pre-Tax price
o Products Price (Gross): After-Tax price
NOTE: both tax fields will auto calculate when either price is added
Products Description: Be descriptive for the search engines and follow the following rules
Try not to copy & past from a Word document or other websites (the formatting will
copy as well and might mess up your formatting)
Try to type everything in, if this is not possible copy from a word document into
windows notepad then copy from notepad into your site editor.
All formatting is handled by the style sheets in the front end (this is why the text
looks different in the admin), try to only use formatting like Heading 1, 2, 3 etc. &
Bold
o Products Quantity: if you are not keeping track with your real world store just make this a
higher number as every time someone buys this item the stock level goes down by how ever
many they have purchased.
o Products Model: usually the suppliers code #
Once you have filled in your required fields click “preview”
Then click “insert” to add
o
Help document supplied by D.P. Web Design (www.dpwebdesign.com.au)
Adding Images to Your Products
Go To ADMIN > TOOLS > Image Handler 4
Find you product/s using the dropdown list to the left (all categories with products are marked with
a Asterisks *)
Once you have selected the category a product list will appear in the 2nd box
Select your product by clicking “display”
Now click the “new file” button to the right
Select “Base image directory”
NOTE: you don’t have to select this but it has got the potential to make things easier in the future if you have
images for a certain category all together in one folder on the server.
There is 3 “browse..” or upload selection boxes, you only need to select the 1st one
Select your image on your local computer, some thinks to consider...
o How big is the file you are uploading use the following specifications
At lease 1024x768px
At most 1920x???px
At most the file size should be 1MB, any more and you’ll be waiting too long to
upload
o Don’t use and strange characters in the file name (e.g. / \ “ ; : > [] {}), try to keep the
names like “prod_image_01.jpg”
o Try to have your file names without spaces (e.g. image-of-hat.jpg)
o The most common image format is JPEG or .jpg/.jpeg, try to use these
o Don't make the image names too long.
Help document supplied by D.P. Web Design (www.dpwebdesign.com.au)
Once selected click “save”
3 images will now appear
You can keep on adding images by clicking the “new file” button.
Help document supplied by D.P. Web Design (www.dpwebdesign.com.au)