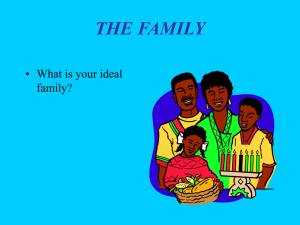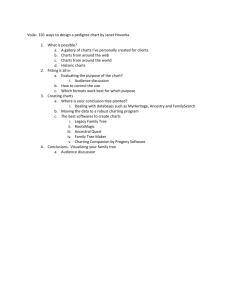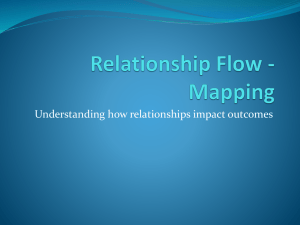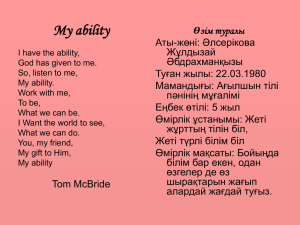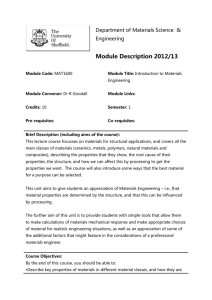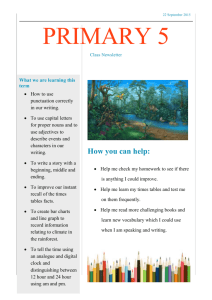In this “Getting Started Manual” we will show you
advertisement

Getting Started Learn how to report your survey data in PowerPoint and Word Table of Contents 1 INTRODUCTION ................................................................................................................................... 3 2 INSTALLING ......................................................................................................................................... 4 3 ADD DATA............................................................................................................................................ 6 4 VARIABLES.......................................................................................................................................... 8 4.1 5 THE VARIABLES W INDOW ................................................................................................................. 8 CHARTS ............................................................................................................................................... 9 5.1 5.2 6 CREATING A CHART ......................................................................................................................... 9 EDITING A CHART ........................................................................................................................... 10 TABLES .............................................................................................................................................. 11 6.1 6.2 CREATING A TABLE ........................................................................................................................ 11 EDITING A TABLE............................................................................................................................ 12 7 LAYOUT .............................................................................................................................................. 13 8 EXCEL MACRO INTEGRATION ........................................................................................................ 14 9 STATISTICS ....................................................................................................................................... 15 9.1 9.2 9.3 10 FILTERING ......................................................................................................................................... 16 10.1 10.2 10.3 11 BENCHMARKING ............................................................................................................................ 15 W EIGHTING ................................................................................................................................... 15 STATISTICAL TESTS ....................................................................................................................... 15 REPORT FILTER............................................................................................................................. 16 REPETITIVE REPORTS .................................................................................................................... 16 REPORT TEMPLATES ..................................................................................................................... 16 ADVANCED FEATURES ................................................................................................................... 17 APPENDIX A: THE OFFICEREPORTS MENU IS MISSING AFTER INSTALLATION. ........................... 18 1 Introduction OfficeReports is an add-in for Microsoft Office®, which turns Microsoft Office into a complete data analysis and reporting suite for surveys. OfficeReports adds the “OfficeReports menu” to PowerPoint and Word: The OfficeReports menu enables you to embed your dataset into a document or presentation, and easily work with the data, and create tables and charts. All from within Microsoft Office. In this “Getting Started Manual” we will show you how to use Microsoft Office with the OfficeReports menu, from downloading to creating a report. 2 Installing Visit our homepage www.officereports.com and click the ‘Try it’ button: Fill out the registration and click “Add OfficeReports”: When the installation file is downloaded you will be able to run and/or save the file. This is depending on what browser you use. If possible, click “Run”, and the installation will start. Otherwise, click “Save”, and run the file afterwards. Click “Next” and follow the instructions. Observe: When the installation is finished you will have access to features available in OfficeReports Free. This version allows you to produce tables and charts based on a dataset up to 100 observations (interviews). Upgrade for free to OfficeReports ProPlus for 14 days: As soon as you have registered an email has been send to your registration email. Here you will find a key giving you a 14 days free trial for OfficeReports ProPlus which covers an unlimited number of observations. Click this video shows the registration process. 3 Add data You can add a dataset into PowerPoint or Word by clicking the “Add Data” button in the OfficeReports menu. OfficeReports can import Excel, SPSS, Triple-S and databases exported from other documents or presentations containing OfficeReports data. In this guide we will import a dataset containing answers to an employee satisfaction survey. You can download this dataset in SPSS format by Ctrl + clicking her: Download dataset, and choose to “Save” the file. Now, please open a new PowerPoint presentation, and click “Add Data” in the OfficeReports menu. A “Choose data file to import” dialog appears. Choose the downloaded SPSS file and click “Open”. After the file is imported the “Variables” window appears showing the imported “variables”. There is more information about importing data in the Manual. 4 Variables 4.1 The Variables Window If the “Variables” window is not on your screen anymore, please click the “Variables” button in the OfficeReports menu. The following window appears: Enter How it works and view the short video ‘Work with the Variables’ or click ‘Work with the variables in the Variable window in OfficeReports. In 3 minutes you will have a good overview of how easy it is to organize the variables exactly as you need for your reporting. 5 Charts 5.1 Creating a chart Please do the following: 1. Click the “Add Chart” button. The “New Chart” window appears. 2. Select Variable “I understand my benefit plan” 3. A chart is added to the slide selected in your presentation. If the slide contains placeholders the chart will be added to the first placeholder on the slide holding the same position and in the same size as the placeholder. 4. Select Optional Variable “Gender”. The chart in the presentation changed to display the variable divided by Gender. 5. Close the window The following chart was added: 5.2 5.2 Editing a chart If you for some reason need to change the chart, just do the following: 1. Select the chart in the presentation. 2. Click the “Edit selected Table/Chart/List” button. The “Edit chart” window appears, showing the settings used to define this chart. 3. Let’s make some changes: Click on the “Content” menu in the window, change the ‘Values’ to ‘Mean’ and check “Total” and “Base” Now the chart looks like this: If you click on the chart you can change the layout using all the charting features available in PowerPoint. 6 6 Tables 6.1 Creating a table Creating a table is similar to creating a chart. Please do the following: Click the “Add Table” button. The “New Table” window appears. Select Variable “I understand my benefit plan” A table is added to your presentation. Select Optional Variable “Gender”. The table in the presentation changed to display the variable divided by years. 5. Close the window 1. 2. 3. 4. The following table was added to the presentation: 6.2 Editing a table Editing a table works in the same way as editing charts. There are a lot of options to choose from, and the table could be changed to e.g. this table: 7 Layout The layout of tables and charts is controlled by “types”. In the Layout window (click the “Layout” button) you can define default types for tables and charts . The defined types can be changed, and new types can be added in the “General Layout” module. This way, you define your layout once, and afterwards you easily create tables and charts in the layout you want. This also works in multi-user environments! See the manual for more details… Please enter How it works and view the 2 minute video ‘Customize the Chart Layouts and you will see how easy the customization can be done. 8 Excel macro integration The most advanced way of customizing tables and charts is by using macros. In OfficeReports you can define to run an macro as part of a layout type. By offering this integration, the layout and content of tables and charts gets as customizable as possible! Here are a few simple examples of what can be achieved this way: How would you rate the fairways? A table with data bars: Very bad 14,8% Bad 17,2% Average 20,0% Good 26,9% Very good 18,9% No response 2,3% Total 100,0% A bar chart with mean values (sorted): Very bad (1) Bad (2) Average (3) Good (4) Very good (5) No response (-) Mean(1 -5) How would you rate the reservation process? 8% 15% 22% How would you rate the check-in on arrival? 13% 29% How would you rate the course guide? 12% 31% How would you rate the tees? 10% How would you rate the fairways? 15% How would you rate the greens? How would you rate the putting green? How would you rate the driving range? 19% 19% 8% 20% 16% How would you rate the Pro-Shop? 0% 21% 23% 3,1 0 19% 28% 21% 25% 3,1 8 1% 3,41 3,42 13% 2% 22% 60% 2% 28% 25% 20% 40% 3,02 33% 25% 13% 80% 2,87 2,97 18% 27% 18% 1% 23% 20% 20% 24% 20% 20% 18% 20% 18% 27% 15% 17% 17% 10% 26% 3% 100% 3,48 3,49 9 Statistics Using OfficeReports you can create tables and charts with advanced statistics. It is beyond the focus of this guide to explain the use of the statistical functions OfficeReports offer, but we will shortly mention the possibilities you get using the OfficeReports menu. 9.1 Benchmarking When creating tables/charts for a specific period, the benchmarking functionality enables you to compare the results to another period (the benchmark). Or when making leader reports from an employee satisfaction survey, the leader results can be benchmarked with e.g. the results for the department and the results for the whole company. 9.2 Weighting OfficeReports uses RIM weighting, which means you can weight over multiple dimensions (e.g. age, gender, and income) without the need for having data in each cell of the target weighting table. 9.3 Statistical Tests The following functions and tests are available using OfficeReports: T-test (Column Means) Z-test (Column proportions) Correlation Chi-square Confidence interval 10 Filtering Advanced filtering functionality on different levels makes it possible to reuse your report definition and create many similar reports. 10.1 Report Filter Besides defining filters on tables and charts, it is also possible to define a filter for the whole report. After changing the report filter, all tables and chart are recalculated using the new filter definition. 10.2 Repetitive Reports Using this advanced function, you easily and fast create e.g. 400 leader reports from an employee satisfaction survey. Even if all leaders have to be benchmarked with their own department in the tables and charts. 10.3 Report Templates Save your report as a template. When opening a report template, you are asked to add a new dataset, and all tables and charts are calculated with the added data. This is a fine solution for periodical reports like a weekly sales report or a monthly monitoring report. 11 Advanced features In this guide we have tried to show you the basic functions of OfficeReports. But there are many advanced features, which we have not mentioned. Please have a look at our manual to get to know more of our product. Or just ask us in our forum. We will answer you as fast as we can! Appendix A: The OfficeReports menu is missing after installation. To solve this problem, please do the following: In Office 2010/2013, choose “File Options Add-ins”. In Office 2007, click the Office button and click “Word-settings” or “PowerPoint-settings”. Here choose “Add-ins”. From here, different scenarios are possible: A) OfficeReports is listed among ‘Inactive Application Add-ins’. Solution: Choose and make sure the box to the left of `OfficeReports´ is checked: B) OfficeReports is listed among ‘Disabled Application Add-ins’. Solution: Choose and make sure the box to the left of ‘OfficeReports’ is checked, like in the window above.