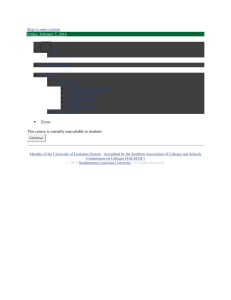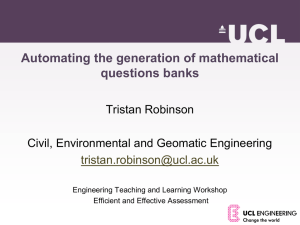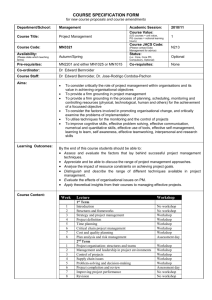Documentation Here.
advertisement

Converting Exams from Moodle for Import into Jenzabar Updated 6/4/14 1. Instructor must create exam(s) in Moodle course that includes all questions from a question pool or have the questions categorized to pull them by category. 2. To export questions from Moodle (eLearning) for import into My Portal using Respondus 4.0 a. Whomever is pulling the test from Moodle will need to be added as an instructor on the course. b. On the Start tab – set current personality to Moodle c. On the Retrieval tab – select Retrieve Questions d. The first time you connect to the Moodle Server, you will need to enter the server settings: Moodle Server: select add new server Enter the information as shown in the fields on this image. Use your current elearning username and password in the username and password fields. Select OK. e. After the initial setup, verify settings shown on the image above and edit(if needed). Select next . f. Select the Course g. Select either the Quiz to export a particular quiz or the Category to select all questions from a particular category. h. Enter name you wish to use for new file, then select next. i. After questions are retrieved, select finish. j. Go to the Preview and Publish tab and Preview the File to verify the questions have been pulled. k. Close the preview window. l. If a popup is displayed asking to Retain or Drop—select Retain. m. If a pop is displayed providing information about quarantined questions, select OK n. On the Start tab – change current personality to Blackboard. Click OK on the pop-up window to continue with file conversion. o. In the Converting Between CMS Personalities Window, select Replace Current File p. Go to the Preview and Publish tab and Preview tab, from left select Publish to Blackboard—Click Publish Wizard q. In the Publish Wizard Window 1. Type of Publish – set to Save pool to local file for manual uploading 2. No settings will be needed in Choose an existing server 3. Select next In next Publish Wizard Window 1. Choose a location and name—click save as, choose the folder into which you would like the file saved, and enter desired file name. Click save. 2. If a window appears with information about the import package file name, Click OK. 3. Choose whether to include point values – for import into Jenzabar – either option results in no point values being carried across. 4. Finish 5. Select OK on Pool successfully created message. Note: To save one or more additional quizzes at this time follow the steps below. Otherwise, to import saved questions into My Portal go to the next section. 1. Click on the start tab and change the personality back to Moodle. 2. Save changes popup – select No 3. Repeat steps e through n in the previous section. 3. Importing Questions Saved from Moodle (eLearning) into My Portal a. Instructor should be logged into My Portal b. Select Academics—Course Content Import. This takes you to an import area that is shared by all users. Therefore, there may already be content in this area. The current user should complete all of the steps in this section as the next user will need to delete the content in order to utilize the course content import. c. If the Select Manage Content button is visible—Click Select Manage Content; otherwise go to step e. d. Toward bottom right side of window – select remove cartridge. Click OK to verify cartridge removal. e. In the Course Content Import—Upload window, select Choose File f. Navigate to the location of the zip file created from Respondus. Select zip file. Open g. Click Save this cartridge to your File Cabinet by selecting the checkbox to the right of the upload button) h. Select upload i. In the Course Content Import Window, select Manage Content j. Place a checkmark in front of the content to be imported. k. In the Integrate Content Into: section (at bottom of window) Set Page to: My Pages: File Cabinet Set Portlet to: File Cabinet-Coursework Set Folder: New Folder Click Process Enter the name of the folder that will be created to hold imported questions. l. Message indicating the process is complete will display briefly. A “deselect copied items” message will be displayed—click yes. m. n. o. p. q. r. s. t. u. v. w. x. Navigate to the course into which you want to import the test questions. Go to Coursework—Add an Assignment Select Online Test format At a minimum, enter a name and due date for the assignment. Save your new assignment. In the test builder window, select Import questions from your File Cabinet Double-click the folder name that holds the questions to be imported (you named this in step k) Double click the file name Check the box in front of Imported Section 1 Click Import Selected. Click OK on the message indicated section has been imported. Click Back to Test Builder at top of window Questions should be visible in the online assignment. User will need to add a point value to each question.