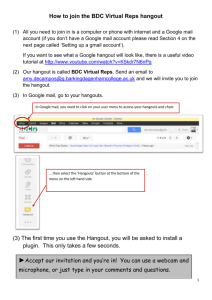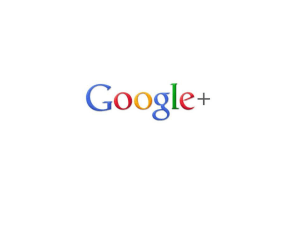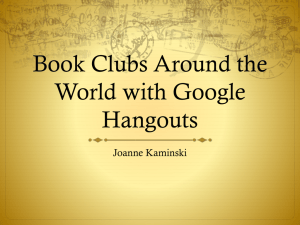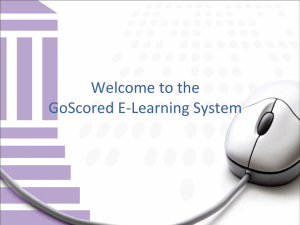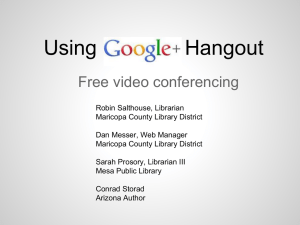Live Streaming, Saving & Posting a Google Hangout-Aug 5
advertisement

‘Live Streaming’ and ‘Posting’ a Google Hangout Prior to Starting your Group Hangout (& ‘live streaming’ to save file!) ** NOTE: If people are going to be watching the presentation ‘from home’ via “Live Streaming”. The moderator needs to send them the URL to ‘My Channel’ on YouTube * The URL can be found by signing into plus.google.com, and then on the top, black, task bar, click on YouTube. * In the upper right corner, beside your login name, click the little ‘down arrow’ and it will bring up a drop-down list which includes “My Channel”. The URL for your channel (the channel that the moderator will be using to stream the GH is located in the upper address bar (ie. https://www.youtube.com/user/username). * When the ‘live broadcast’ starts, they will be able to follow along….they can watch it and listen to the presenter. They will not be able to take part in the discussion, unfortunately. 1. Initiator/Moderator sets up the Google Hangout i. First, the Initiator/Moderator has to go into their YouTube account (https://plus.google.com). Click on YouTube (top Black Task Bar). Then, click the ‘drop down arrow’ on the Top Right Task Bar, beside your ‘login name/photo’)…..& select “My Channel”. Then, on the Top Blue Bar, click on “Live Stream to your Channel Now”. ii. This will take you to the “Google Hangout” page. a. Give your Hangout session a ‘Name, include Date’. b. Invite members. Type the names of your colleagues; or select one of your ‘Circles’. i. You can also just record a presentation ‘on your own’ (don’t invite anyone!) and also use Screenshare to show various slides from a power point or a document. c. Click ‘Enable Hangouts on Air’ so that the video link for your Hangout will be ‘live streamed’ and will also be saved on your YouTube account. d. Acknowledge that the video will be streamed to Google + & your ‘YouTube’ channel. e. Click ‘Hangout’. f. When everyone is there & you are ready to start broadcasting……Click Red box ‘Start Broadcast’. g. “Broadcasting Publicly”….click OK. h. While talking or presenting, you can also ‘open a file’ on your desktop and then select ‘Screenshare’. The members of the Google Hangout can then see your document or PPT. If you shrink your PPT window, on your own screen (so that you can see that window, PLUS, you can see what is being projected to the others on Google Hangout, then you can manipulate the PPT presentation (ie, scroll thru slides) and your Hangout members will see this projected on the screen in the Hangout!. When you want to talk to them F2F again, just click ‘Screenshare’ again! 2. Ending your Google Hangout At the end of your Small Group Session, click the ‘Hang up’ (phone receiver symbol) icon on the Top Right corner of Google Hangout…..and “End Broadcast” (if streaming live!) Finding your ‘saved Google Hangout’ in your YourTube account Note: It may take a couple of minutes to save the file to your “YouTube” page. Go to the Google + Homepage (https://plus.google.com) Click on ‘YouTube’ (on the top Black task bar!) Then, click the ‘drop down arrow’ on the Top Right Task Bar, beside your ‘login name/photo’)…..& select “My Channel”. e. Click on the file to view….you can then also ‘copy & paste’ the link to your video/Hangout to send to your colleagues or post in C2C. 3. a. b. c. d. 4. Setting the Privacy Settings for Videos a. Go into ‘My Channel’. Use ‘Video Editor’ and edit ‘Settings’ to change from ‘Public’ to ‘Private’. b. Go onto www.plus.google.com and “Delete” the post to the video (still signed in under ‘my own account’ for Google +). 5. Preparation for Large Group Discussion (in class; Handout posted on C2C): a. Assign a ‘poster’ within your group to make a Post in the C2C Forum a. The ‘link’ to your ‘Google Hangout discussion’ b. A ‘Summary handout’ of the ‘key learning’ from your Discussion. c. Include 2 ‘provocative questions’ arising from your own ‘Small Group Discussions’ to engage the larger class dialogue throughout the week. b. Read, respond and engage in a critical dialogue with your colleagues around these ‘Group Summaries’ throughout the week.